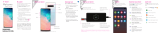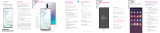3
Service
If you are a new T-Mobile
®
customer and your service is
not yet activated, call Customer Care at 1-800-937-8997
and a T-Mobile Activations representative will assist you.
You will need the following information when
activating service:
• Your Service Agreement and the agent code on
your Agreement
• Your name, home address, home phone
number, and billing address
Note: For business and government accounts,
please provide the name of the organization, the
address, and the tax ID.
• Your Social Security number, current driver’s
license number, and date of birth for credit
check purposes
• Your choice of T-Mobile rate plan and
services (see t-mobile.com for the latest plan
information)
• SIM serial number and IMEI number (located on
the box barcode label)
Note: Service or use is your agreement to
T-Mobile’s Terms and Conditions. T-Mobile
requires Arbitration of Disputes unless, for
new customers, you opt-out within 30-days, or
for existing customers, you previously
opted-out. Failure to activate service within
30-days from purchase will also be considered
acceptance. For details, see T-Mobile’s Terms and
Conditions at T-Mobile.com/terms-conditions.