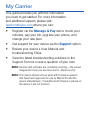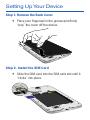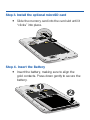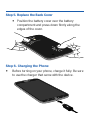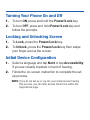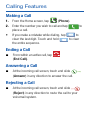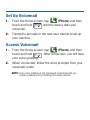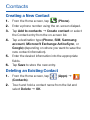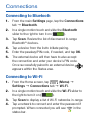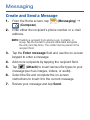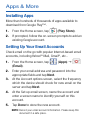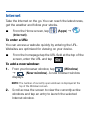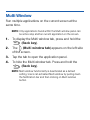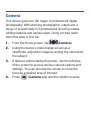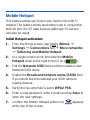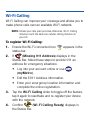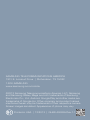Samsung Galaxy Galaxy Mega Metro PCS Reference guide
- Type
- Reference guide

QUICK REFERENCE MANUAL

My Carrier
This guide provides you with the information
you need to get started. For more information
and additional support, please visit
www.metropcs.com where you can:
• Register via the Manage & Pay tab to check your
minutes, pay your bill, upgrade your phone, and
change your rate plan.
• Get support for your device via the Support option.
• Review your device’s User Manual and
troubleshooting FAQs.
• View the latest troubleshooting solutions in the
Support Forums or ask a question of your own.
NOTE: Devices and software are constantly evolving—the screen
images and icons you see here are for reference only.
NOTE: This device should only be used with firmware versions
that have been approved for use by MetroPCS and the
device manufacturer. If unauthorized firmware is placed on
the device it will not function.

Device Functions
Menu* Home Back*
Power/lock
Headset
jack
Sensors
LED indicator
Front
facing
camera
*Menu and Back illuminates when navigating through the device.
Volume
Receiver

WARNING: Please use only an approved charging accessory
to charge your device. Improper handling of the
charging port, as well as the use of an incompatible
charger, may cause damage to your device and void
the warranty.
Camera lens
Flash
Speaker
Charging/USB port
IR Blaster

Setting Up Your Device
Step 1. Remove the Back Cover
• Place your fingernail in the groove and firmly
“pop” the cover off the device.
Step 2. Install the SIM Card
• Slide the SIM card into the SIM card slot until it
“clicks” into place.

Step 3. Install the optional microSD card
• Slide the memory card into the card slot until it
“clicks” into place.
Step 4. Insert the Battery
• Insert the battery, making sure to align the
gold contacts. Press down gently to secure the
battery.

Step 5. Replace the Back Cover
• Position the battery cover over the battery
compartment and press down firmly along the
edges of the cover.
Step 6. Charging the Phone
• Before turning on your phone, charge it fully. Be sure
to use the charger that came with the device.

Turning Your Phone On and Off
1. To turn ON, press and hold the Power/Lock key.
2. To turn OFF, press and hold Power/Lock key and
follow the prompts.
Locking and Unlocking Screen
1. To Lock, press the Power/Lock key.
2. To Unlock, press the Power/Lock key then swipe
your finger across the screen.
Initial Device Configuration
1. Select a language and tap Next or tap Accessibility
if you are visually impaired or hard of hearing.
2. Follow the on-screen instruction to complete the set
up process.
NOTE: If you do not set up or log into your Gmail account during
this process, you can later access Gmail from within the
Applications page

Calling Features
Making a Call
1. From the Home screen, tap (Phone).
2. Enter the number you wish to call and tap to
place a call.
• If you make a mistake while dialing, tap to
clear the last digit. Touch and hold to clear
the entire sequence.
Ending a Call
¬ From within an active call, tap
(End Call).
Answering a Call
¬ At the incoming call screen, touch and slide
(Answer) in any direction to answer the call.
Rejecting a Call
¬ At the incoming call screen, touch and slide
(Reject) in any direction to route the call to your
voicemail system.

Set Up Voicemail
1. From the Home screen, tap (Phone) and then
touch and hold until the device dials your
voicemail.
2. Follow the prompts in the new user tutorial to set up
your mail box.
Access Voicemail
1. From the Home screen, tap (Phone) and then
touch and hold . After connection, you will hear
your voice greeting.
2. When connected, follow the voice prompts from your
voicemail center.
NOTE: Your voice mailbox is not password protected until you
create a password by following the setup tutorial.

Contacts
Creating a New Contact
1. From the Home screen, tap (Phone).
2. Enter a phone number using the on-screen dialpad.
3. Tap Add to contacts g Create contact or select
the Contact entry from the on-screen list.
4. Tap a destination type (Phone, SIM, Samsung
account, Microsoft Exchange ActiveSync, or
Google) (depending on where you want to save the
new contact information).
5. Enter the desired information into the appropriate
fields.
6. Tap Save to store the new entry.
Deleting an Existing Contact
1. From the Home screen, tap (Apps) g
(Contacts).
2. Touch and hold a contact name from the list and
select Delete g OK.

Connections
Connecting to Bluetooth
1. From the main Settings page, tap the Connections
tab g Bluetooth.
2. In a single motion touch and slide the Bluetooth
slider to the right to turn it on (
ON
ON
).
3. Tap Scan. Review the list of discovered in-range
Bluetooth
®
devices.
4. Tap a device from the list to initiate pairing.
5. Enter the passkey/PIN code, if needed, and tap OK.
6. The external device will then have to also accept
the connection and enter your device’s PIN code.
Once successfully paired to an external device,
appears within the Status area.
Connecting to Wi-Fi
1. From the Home screen, tap (Menu) g
Settings g Connections tab g Wi-Fi.
2. In a single motion touch and slide the Wi-Fi slider to
the right to turn it on (
ON
ON
).
3. Tap Scan to display a list of Wi-Fi networks in-range.
4. Tap a network to connect and enter the password if
prompted. When connected you will see in the
status bar.

Messaging
Create and Send a Message
1. From the Home screen, tap (Messaging) g
(Compose).
2. Enter either the recipient’s phone number or e-mail
address.
NOTE: If adding a recipient from among Logs, Contacts, or
Group, tap the contact to place a checkmark alongside
the entry and tap Done. The contact will be placed in the
recipient field.
3. Tap the Enter message field and use the on-screen
keypad to enter a message.
4. Add more recipients by tapping the recipient field.
5. Tap (Attach) to insert various file types to your
message (such as images, videos, or audio).
6. Select the file and complete the on-screen
instructions to insert it to the current message.
7. Review your message and tap Send.

Apps & More
Installing Apps
More than hundreds of thousands of apps available to
download from Google Play™.
1. From the Home screen, tap (Play Store).
2. If prompted, follow the on-screen prompts to add an
existing Google account.
Setting Up Your Email Accounts
Check email on the go with popular Internet-based email
accounts, including Yahoo!
®
Mail, Gmail
®
, etc..
1. From the Home screen, tap (Apps) g
(Email).
2. Enter your email address and password into the
appropriate fields and tap Next.
3. At the Account options screen, select the frequency
which the device should check for new email on the
server and tap Next.
4. At the Set up email screen, name the account and
enter a screen name to identify yourself on this
account.
5. Tap Done to store the new account.
NOTE: Record your email account information. Please keep this
document in a safe place.

Internet
Take the Internet on the go. You can reach the latest news,
get the weather and follow your stocks.
¬ From the Home screen, tap (Apps) g
(Internet).
To enter a URL:
You can access a website quickly by entering the URL.
Websites are optimized for viewing on your device.
¬ From the homepage tap the URL field at the top of the
screen, enter the URL and tap .
To add a new window:
1. From your browser window, tap (Window)
g (New window). A new browser window
displays.
NOTE: The number of currently open windows is displayed at the
top of the Windows screen.
2. Scroll across the screen to view the currently active
windows and tap an entry to launch the selected
Internet window.

Multi Window
Run multiple applications on the current screen at the
same time.
NOTE: Only applications found within the Multi window panel can
be active atop another current application on the screen.
1. To display the Multi window tab, press and hold the
(Back key).
2. The (Multi window tab) appears on the left side
of the screen.
3. Tap the tab to open the application panel.
4. To hide the Multi window tab. Press and hold the
(Back key).
NOTE: Multi window functionality is deactivated as a default
setting. Users can activated Multi window by pulling down
the Notification bar and then clicking on Multi window
button.

Camera
This device gives you the magic of professional digital
photography. With stunning photographic output and a
range of exceptionally rich professional shooting modes,
editing features and various apps. Going pro has never
been this easy or this fun.
1. From the Home screen, tap (Camera).
2. Using the device’s main display screen as a
viewfinder, adjust the image by aiming the camera at
the subject.
3. If desired, before taking the photo, use the left area
of the screen to access various camera options and
settings. You can also tap the screen to move the
focus to a desired area of interest.
4. Press (Camera key) until the shutter sounds.

Mobile Hotspot
This feature allows you to turn your device into a Wi-Fi
hotspot. The feature works best when used in conjunction
with 4G and 4G LTE data services (although 3G service
can also be used).
Initial Hotspot activation:
1. From the Home screen, tap (Menu) g
Settings g Connections tab g More networks
g Tethering and Mobile Hotspot.
2. In a single motion touch and slide the Mobile
Hotspot slider to the right to turn it on (
ON
ON
).
3. Edit the Network SSID field and then create a new
Network SSID name.
4. Enable the Broadcast network name (SSID) field
if you would like to broadcast your SSID name to
nearby devices.
5. Verify the Security field is set to WPA2 PSK.
6. Enter a new password, write it down and tap Save to
store the new settings.
7. Confirm the Mobile Hotspot active icon appears
at the top of the screen.

Wi-Fi Calling
Wi-Fi Calling can improve your coverage and allows you to
make phone calls over an available Wi-Fi network.
NOTE: Unless your rate plan provides otherwise, Wi-Fi Calling
minutes count the same as cellular calling minutes on
your bill.
To register Wi-Fi Calling:
1. Ensure the Wi-Fi connected icon appears in the
status bar.
2. If (Missing 911 Address) displays in the
Status Bar, follow these steps to provide 911 an
address for emergency situations:
• Log into your account online or use
(myMetro).
• Edit the E911 Address information.
• Enter your emergency location information and
complete the online registration.
3. Tap the Wi-Fi Calling slider to toggle off the feature,
tap it again to reactivate and re-register your device
with the network.
4. Confirm (Wi-Fi Calling Ready) displays in
the Status Bar.

©2013 Samsung Telecommunications America, LLC. Samsung
and Samsung Galaxy Mega are both trademarks of Samsung
Electronics Co., Ltd. Android, Google Play and other marks are
trademarks of Google Inc. Other company and product names
mentioned herein may be trademarks of their respective owners.
Screen images simulated. Appearance of phone may vary.
Printed in USA | 12/2013 | GH68-40026A Rev.1.1
SAMSUNG TELECOMMUNICATIONS AMERICA
1301 E. Lookout Drive | Richardson, TX 75082
1.800.SAMSUNG
www.samsung.com/mobile
-
 1
1
-
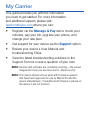 2
2
-
 3
3
-
 4
4
-
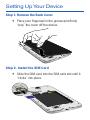 5
5
-
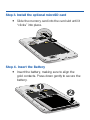 6
6
-
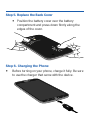 7
7
-
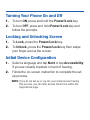 8
8
-
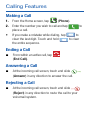 9
9
-
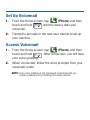 10
10
-
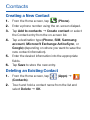 11
11
-
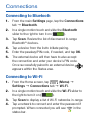 12
12
-
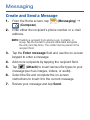 13
13
-
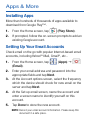 14
14
-
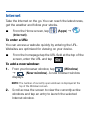 15
15
-
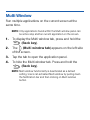 16
16
-
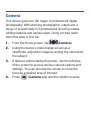 17
17
-
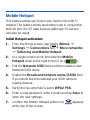 18
18
-
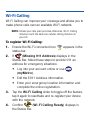 19
19
-
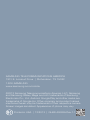 20
20
Samsung Galaxy Galaxy Mega Metro PCS Reference guide
- Type
- Reference guide
Ask a question and I''ll find the answer in the document
Finding information in a document is now easier with AI
Related papers
Other documents
-
Samsung Galaxy Tab 4 User manual
-
Samsung GALAXY S5 User manual
-
Samsung Galaxy Avant User manual
-
Samsung SM-G900T T-Mobile User manual
-
Samsung GALAXY S5 User manual
-
Samsung GH68-41834A User manual
-
Samsung SM-N900T T-Mobile User manual
-
Samsung GALAXY S5 User manual
-
Samsung SGH-M919 Metro PCS User manual
-
Samsung GALAXY S5 User manual