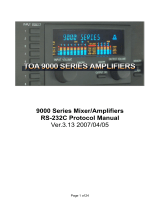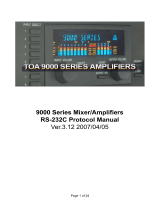Reference Manual
01
Panel Descriptions ...................................... 2
Top Panel / Side Panel ..................................... 2
Rear Panel (Connecting Your Equipment) .................. 4
Multi-View Monitor Display ............................... 6
Turning the Power On/O ................................. 7
Using the Menus .......................................... 7
Video Input/Output Settings ........................... 8
Setting the Video Input/Output Format .................... 8
Adjusting Output Video ................................... 9
Adjusting the Input Video ................................. 9
Changing Output Bus Assignments ........................ 10
Inputting Copy-Protected (HDCP) Video ................... 10
Video Operations ....................................... 11
Switching the Video ...................................... 11
Compositing Video with Split (SPLIT) ...................... 17
Using a Visual Eect (VFX) ................................. 18
Compositing Video with Picture-in-Picture (PinP) .......... 19
Compositing Video with Downstream Keyer (DSK) ......... 22
Using Imported Still Images ............................... 26
Freezing Input Video (Freeze) ............................. 28
Applying a Fade to the Output Video (Output Fade) ........ 29
Audio Operations ....................................... 30
Adjusting the Volume Level ............................... 30
Applying Eects to Input Audio ........................... 31
Applying Eects to Output Audio ......................... 32
Silencing Only Specic Audio (Mute) ...................... 33
Interlinking Audio Output to Video Switching
(Audio Follow) ............................................ 34
Checking a Specic Audio Input (Solo) ..................... 35
Outputting AUX-Bus Audio. . . . . . . . . . . . . . . . . . . . . . . . . . . . . . . . 35
Sending the AUDIO IN Audio to the AUX Bus ............... 36
Specifying the Type of Audio Sent to the AUX Bus .......... 36
Other Features .......................................... 37
Saving/Recalling Settings (Preset Memory) ................ 37
Saving the Unit’s Settings on a USB Flash Drive ............ 38
Formatting USB Flash Drives .............................. 39
Using a Footswitch ....................................... 40
Using an Expression Pedal ................................ 41
Assigning the Functions of the USER [1] [2] Buttons ........ 42
Preventing Unintended Operation (Panel Lock) ............ 43
Controlling an External Recorder’s Video Record Start/Stop
from the V-8HD ........................................... 43
Returning to the Factory Settings (Factory Reset) .......... 44
Menu List ................................................ 45
1: VIDEO INPUT ........................................... 45
2: VIDEO OUTPUT ......................................... 46
3: TRANSITION TIME ...................................... 47
4: MIX/WIPE .............................................. 47
5: SPLIT/VFX .............................................. 48
6: PinP. . . . . . . . . . . . . . . . . . . . . . . . . . . . . . . . . . . . . . . . . . . . . . . . . . . . 52
7: DSK .................................................... 55
8: AUDIO INPUT ........................................... 56
9: AUDIO OUTPUT ........................................ 58
10: AUDIO FOLLOW ....................................... 59
11: PRESET MEMORY ...................................... 60
12: STILL IMAGE .......................................... 60
13: FREEZE ............................................... 61
14: AUTO SWITCHING ..................................... 61
15: CTL/EXP .............................................. 63
16: USB MEMORY ......................................... 64
17: SYSTEM ............................................... 65
List of Shortcut Keys ...................................... 68
Appendix ................................................ 69
Troubleshooting .......................................... 69
Main Specications ....................................... 70
Dimensions .............................................. 72
MIDI Implementation ..................................... 73
MIDI Implementation Chart ............................... 88
VIDEO Block Diagram ..................................... 89
AUDIO Block Diagram ..................................... 90
© 2020 Roland Corporation