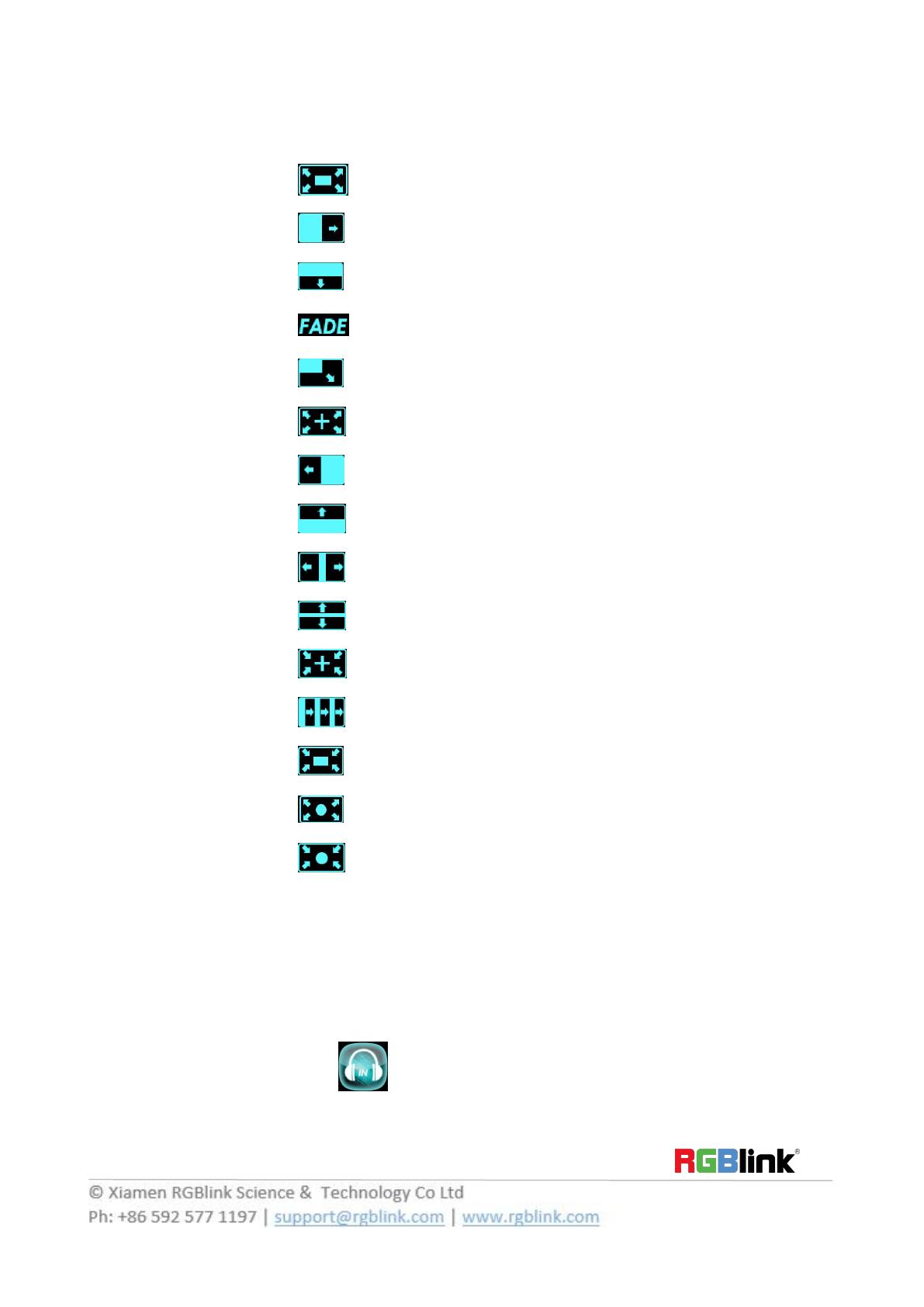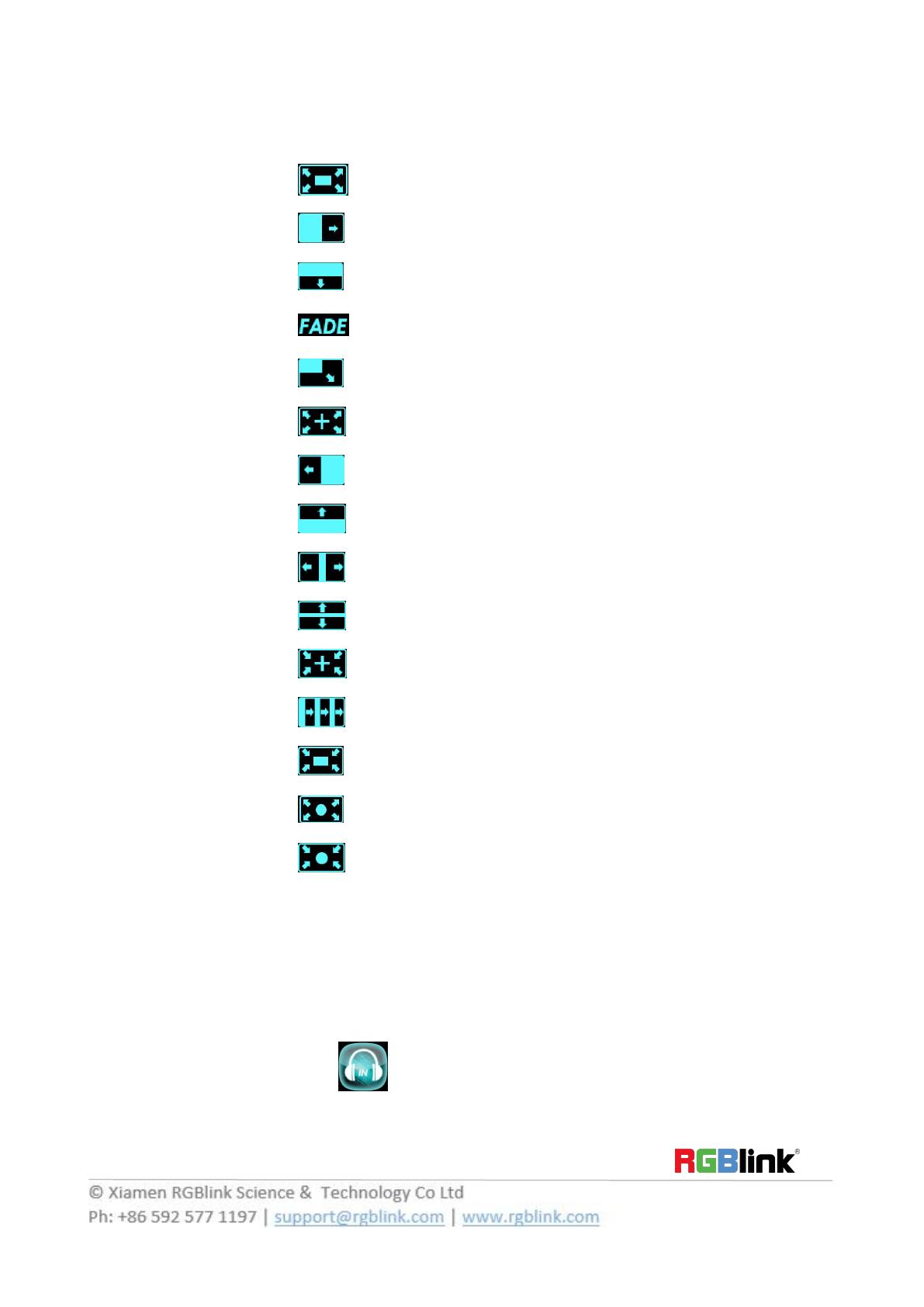
Transitions Setting
1. Touch the transition buttons in LCD screen, M1 supports 15kinds of wipe modes:
Touch the transition button , user can select ←[]→.
Touch the transition button , can select L→R.
Touch the transition button , user can select T→B.
Touch the transition button , can select fade.
Touch the transition button , user can select LT→RB.
Touch the transition button , user can select ←+→.
Touch the transition button , user can select L←R.
Touch the transition button , user can select B→T.
Touch the transition button , user can select L←M→R.
Touch the transition button , user can select T←M→B.
Touch the transition button , user can select →+←.
Touch the transition button , user can select III→.
Touch the transition button , user can select →[]←.
Touch the transition button , user can select ←O→.
Touch the transition button , user can select →O←.
2. Push the [TAKE] button, or use T-bar switcher to switch the image to program with selected wipe.
Audio In Setting
1. Push [MENU] button, and enter to the menu items. Turn the rotary knob, select <Audio In> option in LCD
screen, rotary the knob or touch the directly to confirm.