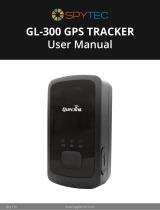Page is loading ...

Spark Nano 6.0
User’s Guide

What’s Inside
Spark Nano 6.0
Wall Charger

Optional Accessories
Weatherproof Magnetic GPS Box
Reduces the risk of physical damage to
your device

Spark Nano 6.0
1. Power Button
2. Charging Port
3. Panic Button
4. Battery LED
5. Cellular LED
6. (Future Use)
7. GPS LED

1
2
4
3
5
6
7

LED
GPS LED: Blue Light
1. Remains off when the tracker is idle or waiting to get a GPS fix.
2. When the tracker has sensed motion, the GPS LED will steadily blink
indicating that is has received GPS signal.
Power LED: Blue Light
1. The power light will blink to indicate that the tracker is charging, after
the battery is full the battery light will stay lit. When the battery is low
the Power LED will blink at a steady pace indicating that the battery will
need to be charged soon.
Note: If the device has not been charged for a long period of time, the
Power light may take a few hours to light up and start blinking. If you
have not charged the device for a long time and the light does not
light up when the device is plugged in, please allow at least 6 hours of
charge, and then try to power the device on.

Cellular Signal LED:
This LED blinks to indicate that the device has successfully connected
to the Cellular network. If there are no Cellular networks connected, the light
will remain off.
Note: When the device is sitting idle, only the Cellular light will blink if it has
connected to the cellular network.

Getting Started
You should have received an email containing your default login information;
this will be used to configure your device and view tracking information (which
will be covered later in this user’s guide).
The first step in using your Spark Nano 6.0 is to charge it. To charge, plug the
AC adapter into a wall outlet and connect the charger to the charging port.
Charge the Nano for at least 6 hours before first use. When fully charged, the
blue light will glow solid (and then stop glowing after a prolonged period of
remaining plugged in after it’s fully charged). When the device is done charging,
disconnect it from the charger and press the power button to turn the device
on. Make sure all the rubber port covers are securely in place before first use.
Your Nano may take up to 24-48 hours to activate on the Cellular network once
it’s charged. To make sure your Nano registers on the satellite network, we
suggest placing the device on the dashboard of a car and taking it for a drive for
20-30 minutes. It is important that the tracker have a clear view of the sky. Since
the device is motion-activated, it is not sufficient to leave it outside or on a window
sill for it to register. It must be moving in order to register and report its location.

To power on the unit, hold down the power button for around 3 seconds.
You’ll see a light reaction. To power off the device the power button needs
to be pressed twice rapidly and held down on the 2nd press, until the blue
indicator light turns on. Note: It can take up to a minute for the device to
power down after the blue indicator light turns on.
Placing Your Device
*Place in green zones for best results.
Your Spark Nano will always
give the most accurate
location data when it has
a clear view of the sky. It is
capable of transmitting and
receiving through materials
like glass, plastic, and cloth,
but is not able to transmit
through metals. Keep this
in mind when placing the

device. Avoid placing the device in the trunk of a vehicle. It may or may not
report from a glove compartment or underneath a seat. This interference
can vary from vehicle to vehicle, however, as all automobiles are constructed
differently.
If you want to track covertly, the Weatherproof Magnetic GPS Box may be the
best solution for you. When placing the device beneath a vehicle, be sure that
the side with the LEDs is facing down, toward the ground, and that it is as
near the edge of the vehicle as possible.
Tracking Your Device
To track your Nano, open a browser window and go to
www.BrickhouseSecurity.com. Hover your cursor over the Login tab on the top
right of the website and click on GPS Tracking. Enter your login information and
press the Submit button. The tracking page will appear, and the device’s last
reported location will be centered on the map. If you have multiple devices on
your account, the first 3 that were registered will be automatically selected and
appear on the map. Along the bottom of your screen will be your dashboard.

Navigation Arrows
Zoom Bar Dashboard Last Known Location
Change Map View

Tracking information is displayed using Google Earth Maps, so navigation
is similar to what most people have grown used to in using internet-based
mapping solutions. You can use the Navigation arrows and Zoom Bar to move
around the map, or drag the map using your mouse and zoom using a click-
wheel mouse.
At the bottom of the pop-up window are the Zoom, Street View, and Live
Tracker buttons.
• Zoom will perform the same task as using the Zoom bar on the left side of
the map; zooming in on the icon you have selected.
• Street View will open up a separate window displaying Google’s Street
View, if available.
The BrickHouse shield icon will appear where a tracker transmitted most
recently. Click on an icon to bring up a pop-up box. This will show your
tracker’s name, the distance it has traveled on this trip, what direction it was
moving in, speed, battery information, and start and stop locations. Start will
display the beginning location of the current trip, and the time it was recorded.
Stop will display the most recent location from the device, as well as the time
it was reported.


The More tab is not currently active. Future updates to the platform will utilize
this tab.
The GeoFence tab allows you to create quick geofences, based on the
location you are currently viewing and route the device was following. Use the
Circular GeoFence radio button to create a perimeter around the location you
are clicked on. Use the Route GeoFence radio button to create a boundary
that will follow the entire trip your device was on.
Give the GeoFence a name in the GeoFence Name window, and add a short
description in the Description box (optional).
Use the Action dropdown box to choose if you would like an alert created
when the device enters the chosen area, exits the area, or both. Use the
Radius box to choose how large the area will be. You can enter values below
a mile as decimals. For example: A half-mile radius geofence would be
entered as .5.

When you’re done, press the Create Geofence button to save.
The Alerts tab will display the most recent Geofence, Speed, Panic, or Power
alerts that have been triggered.
The Video Links tab is not currently active. Future updates will take advantage
of this tab.
Live Tracker will open up a separate window displaying your devices’
locations, and allows you to see past locations. Using the drop-down boxes
on the bottom right of the window, you can adjust how often your screen
refreshes and how many locations will appear on the screen. The counter on
the bottom left of the window displays how long it will be until your screen
refreshes. You can email a link to this page, allowing other users to view
your tracker’s location by click on the Share This icon in the upper right hand
corner of the window. When doing so, you may choose how long the link will
be active before expiring using the Link Expiration dropdown.


Using the Dashboard
The Calendar allows a user to choose from which dates information can
display. Any date that has tracking information will be highlighted. Simply
click on that date to display information. To choose multiple days, click on the
Date Range button, input a start and end date, and press Search. Press the
Current Date button to return to viewing the current day’s information. When
searching by date, all locates generated in the chosen timeframe will display
as breadcrumbs.

Under the Display section you can see a list of all devices currently displaying
information on the map. Click on the View/Change Device button to choose
which of your devices will display on the map. This button only serves a
purpose if there are multiple devices on your account.
Breadcrumb Trail will display all locates, or breadcrumbs, generated on
the date you currently have displayed, connected by a line. Click on any
individual breadcrumb to see detailed information. The BrickHouse shield icon
represents the start and stop of a trip, green circles mean the device was
moving with the arrow indicating direction, and red octagons indicate stops.
Click on the Street View button to open a Google Street View window from
the most recent location of the device. This function will only work if Google
Street View is available in that location.

The Alerts section lets you manage what kinds of alerts
your device will create and how you will be notified.
Click the Geofence button to manage your geofences. The Geofence Alert
Configuration tab lets you choose when and where alerts will be sent. Select
the device you would like to edit by checking the box next to it.
• Highlight which days you would like to configure by clicking on each. You
may choose to enter certain hours during which alerts will be active, or
leave these fields blank to have them sent all the time.
• Choose if duplicate alerts will not be created if the device stays inside or
outside a geofence for a certain period of time using the slider bar.
• Choose what icon will appear where a geofence alert was created using the
Alert Image dropdown box.
• Enter Email Address allows you to choose where alert notifications will be
sent. Click on the + icon to add phone numbers you want to have texted.

In the Create New Geofence tab you can create geofences around any area
in different shapes. Navigate to the area on the map you would like to create
a geofence. Click on the Circle, Polygon, or Route button. It is suggested that
all geofences be in at least a .2 mile radius, or at least 1 city block around an
area to allow for GPS drift.
To create a circular geofence around an area, click on Circle and then click on the
spot on the map you want to create your geofence around. Hold down the left
mouse button and drag the cursor until your geofence is the size you want, and
release the mouse button.
The Polygon button allows you to create geofences in different shapes. Each point
you click on will be a corner of your perimeter.
A Route geofence will be straight lines. You must choose how far a device will need
to be away from the route before a report is generated.
Once you have created a geofence, assign it a name in the Geofence field and hit
Save. You may also choose to enter a short description for your geofence.
/