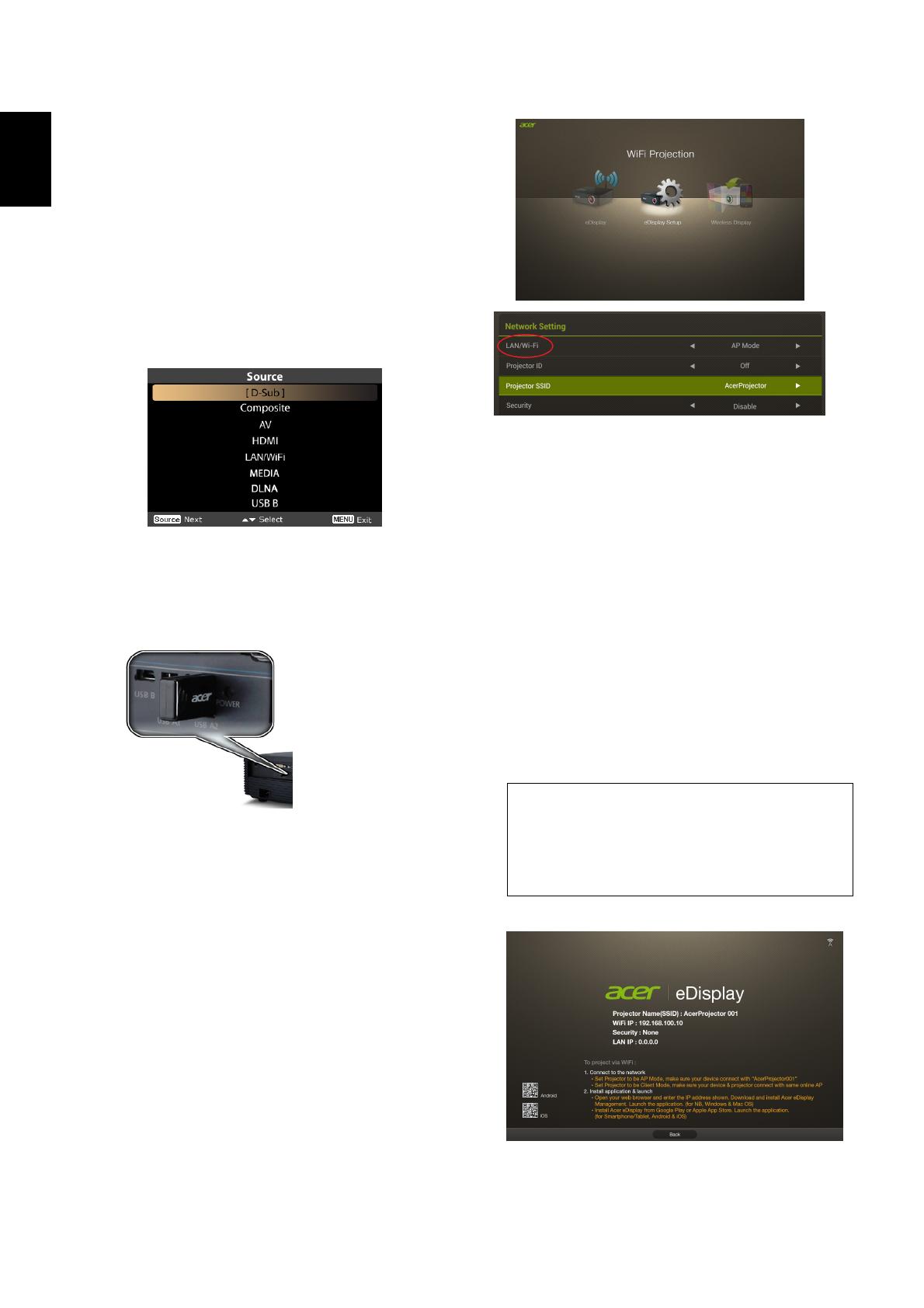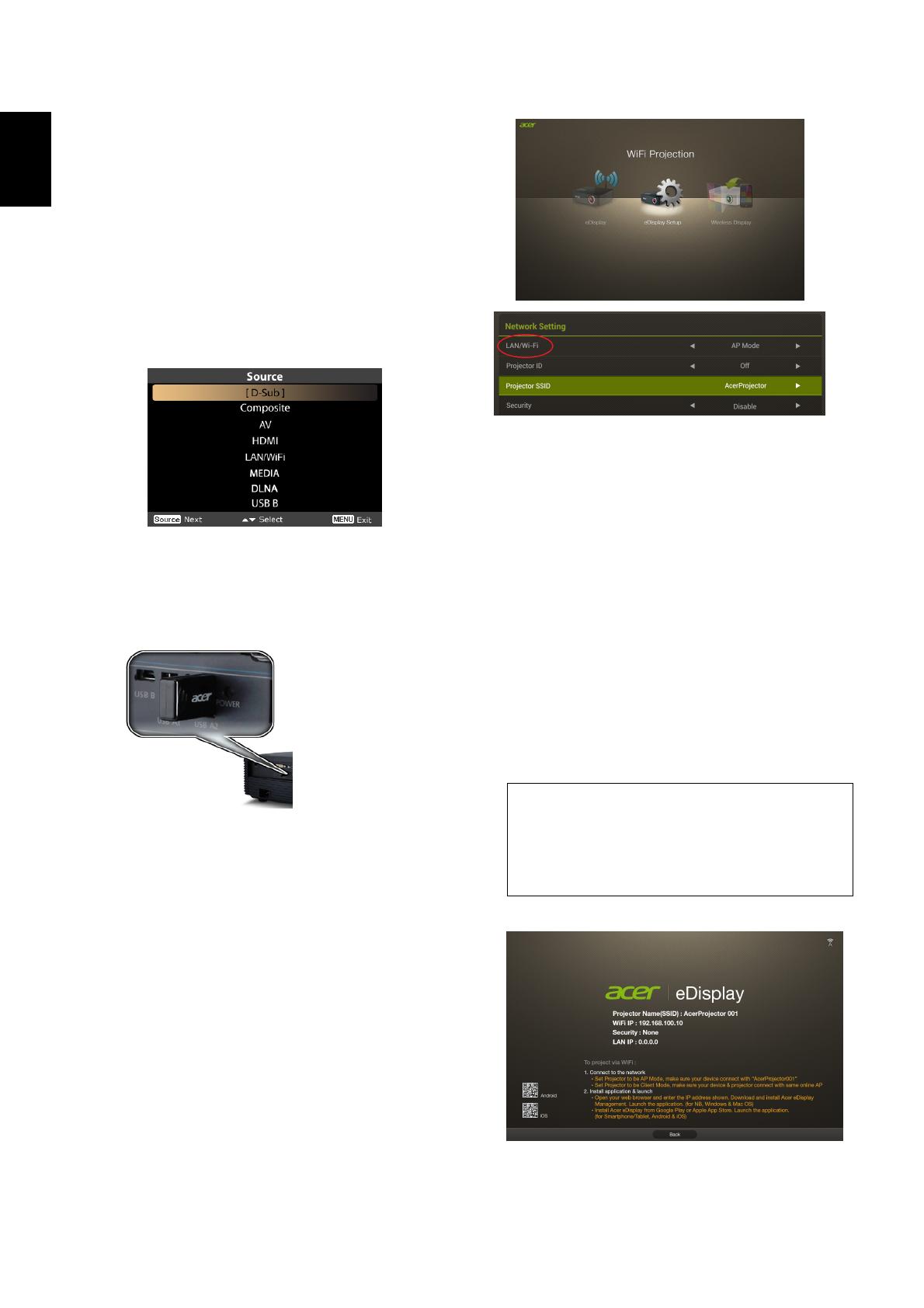
Acer projector provides powerful networking
display (via source LAN/WiFi, DLNA),
multimedia display (via source MEDIA), and
USB display (via source USB B) functions.
A. Projector Settings
Press the Source button on the projector
keypad or remote control. You will see a source
list allowing you to choose your desired source.
Insert the USB WiFi adapter into the USB A
port or plug in the LAN cable (for selected
models with LAN port) for WiFi Display &
DLNA functions.
You can play multi-media contents from RAM,
USB handy drive, SD hard via the MEDIA
source.
You can plug the mini USB cable into the USB B
port for USB display.
eDisplay
Select the source “LAN/WiFi”, and you will see
the WiFi Display welcome screen. You can set
Acer Projector by AP Mode (Default) or Client
Mode by changing settings in the eDisplay
Setup LAN/WiFi menu.
(1) Select AP Mode in the LAN/Wi-Fi setting
(the projector plays an AP role). Tap
“eDisplay” and you will see below splash
screen. Check out below information:
Projector ID (if enabled, a 4-digit random
number will display on the upper-left
corner of the screen), Projector Name (SSID,
default name is AcerProjector), WiFi IP
(default IP is 192.168.100.10), Security
(default is None), and LAN IP.
Press Apply/Enter when you finish the
adjustment.
Projector Name(SSID) : AcerProjectorXXX
WiFi IP : 192.168.100.10
Security : None (default)
LAN IP : 0.0.0.0 (if no LAN cable plugged in)
English