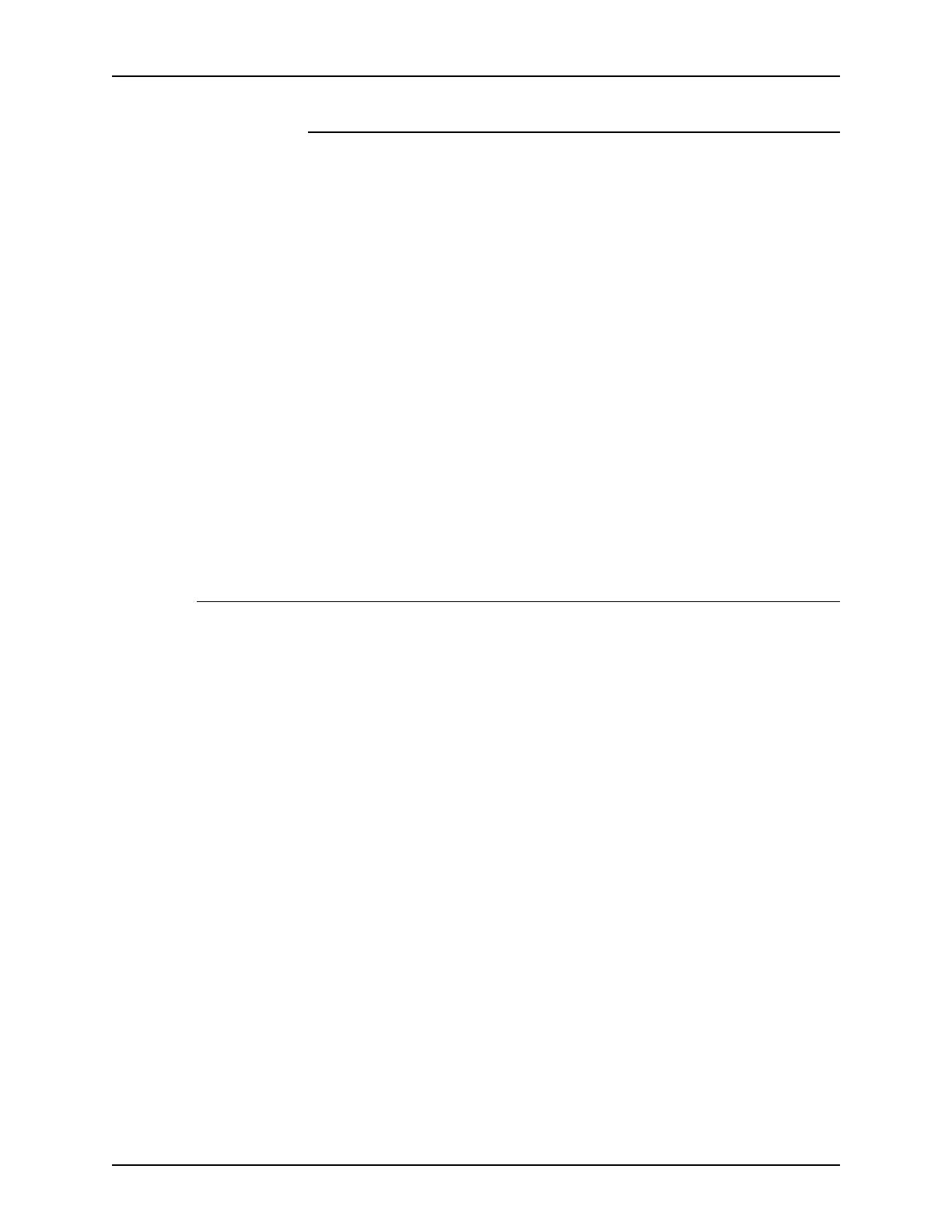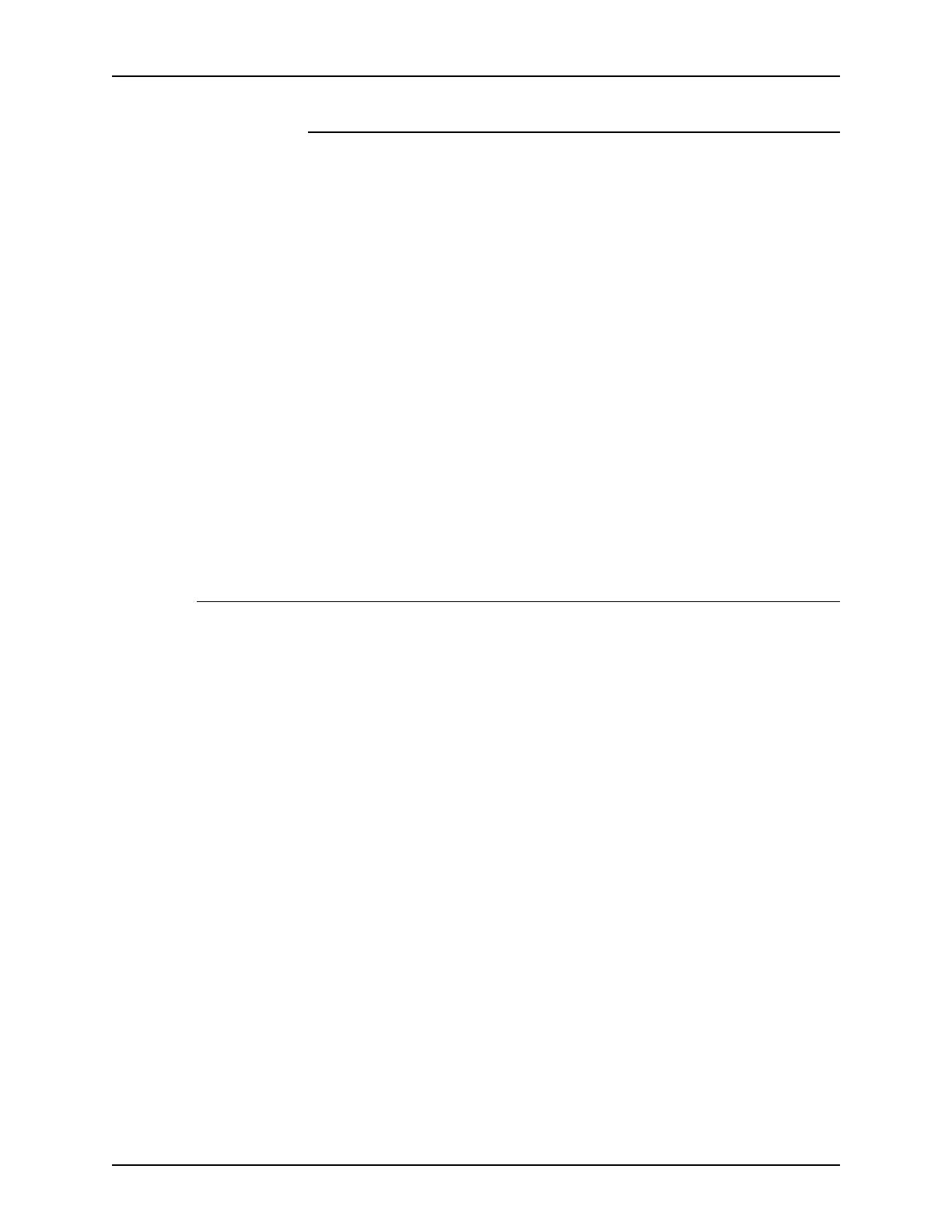
Installation and configuration for Macintosh Installation Guide
3-4
PPD setup using Print Center
Once you have completed the previous instructions for installing
the PPDs, perform the following instructions:
1. Double-click on the hard drive icon.
2. In the open window, select the Applications folder.
3. Select the Utilities folder.
4. Select the Print Center icon.
5. Select [Add Printer...]
6. Select the type of protocol (AppleTalk, etc).
7. Select the correct zone.
8. Choose the printer you wish to set up.
9. Select the printer model (Choose the PPD for your printer).
10.Select [Add].
11.Close the Print Center.
Installing the Xerox PlugIn
The Xerox Job Ticket PlugIn is not necessary in order to print to
a Xerox printer. However, in order to utilize the full feature set of
the selected Xerox printer, you must install the Xerox PlugIn.
1. Insert the CD ROM labeled Xerox Production Print Services
(XPPS) 4.x Software into the CD ROM drive of the
Macintosh.
2. Double-click the CD icon to open it.
3. Open the OS9 folder.
4. On the hard drive, open the System Folder (ensure that you
open the folder titled “System Folder” and not the one titled
“System”).
5. Open the Extensions folder.
6. Open the Printer Descriptions folder.
7. From the OS 9 folder, open the AdobePS PlugIn folder.
8. Select the Xerox Job Ticket PlugIn and drag the icon to the
Printer Descriptions folder in the Extensions folder.
9. Drag the CD icon to the trash can icon, then release it. The
CD is ejected.