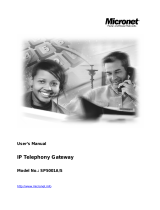Table of Contents
CHAPTER 1 INTRODUCTION...........................................................................................................................1
CHAPTER 2 FEATURES...................................................................................................................................2
CHAPTER 3 CONFIGURATION........................................................................................................................3
ENVIRONMENT..................................................................................................................................................3
APPEARANCE DESCRIPTION ..............................................................................................................................3
MONITORING CONNECTING STATUS ....................................................................................................................4
OPERATION ......................................................................................................................................................5
CHAPTER 4 INSTALLING EMSCLIENT...........................................................................................................6
SYSTEM REQUIREMENTS...................................................................................................................................6
INSTALLING EMSCLIENT ...................................................................................................................................6
UNINSTALL EMSCLIENT....................................................................................................................................9
CHAPTER 5 CONFIGURING EMSCLIENT.....................................................................................................11
EMS SERVER SETTING...................................................................................................................................11
EMS SERVER SETTING...................................................................................................................................11
RESET AND RESTART EMS SERVER................................................................................................................12
UPGRADE EMS SERVER.................................................................................................................................12
EMSCLIENT ACCOUNT....................................................................................................................................13
GATEWAY ACCOUNT........................................................................................................................................14
FIRMWARE SETTING........................................................................................................................................15
CONFIGURATION SETTING [SIP] ......................................................................................................................16
CONFIGURATION SETTING [H323]....................................................................................................................18
OPERATION ....................................................................................................................................................19
FILES ON EMS SERVER..................................................................................................................................20
C.P.E STATUS..............................................................................................................................................21
EMS SERVER HISTORY...................................................................................................................................21