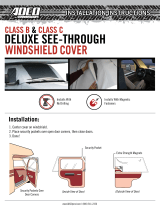Page is loading ...

Manual
Robin SmartView
Door Phone
Versie: 1.6 Eng - concept
Datum: 14-02-2012

gf1
1
Manual Robin SV ENG - v. 1.6

gf2
2
Manual Robin SV ENG - v. 1.6
About this manual
This manual describes mounting, installation and programming of the Robin SmartView Door
Intercom unit in combination with application software version 1.
If you have any questions after reading this manual, please contact us
via:
website: www.robin.nl
support website: support.robin.nl
by email [email protected]
by phone: + 31 72 534 64 26

gf3
3
Manual Robin SV ENG - v. 1.6
Contents:
1. Introduction
1. Robin SmartView Door Intercom
2. Operation
1. Operating the door phone
2. Answering
3. Controlling the camera
4. Controlling the built-in door opener
3. Mounting
1. Package contents
2. Installation dimensions
3. Tools and materials required for mounting
4. Mounting instructions
5. Robin SmartView Door Intercom connections
4. System installation
1. Requirements prior to installation.
2. Connecting the Robin SmartView Door Intercom to a network
and installing the Robin Discovery Utility software.
5. Configuration
1. Logging in on the Robin SmartView Door Intercom.
2. Configuration of the Robin SmartView Door Intercom.
6. Support
7. List of key words

gf4
4
Manual Robin SV ENG - v. 1.6
1 Introduction
1.1 Robin SmartView Door Intercom
Integrated functions
The Robin SmartView door intercom (Robin SV) is the first “end-to-end” Internet Protocol (IP)
entrance door intercom unit to offer 5 fully integrated functions in one single device:
Telephone device with a piezo push-button
SIP support for audio and video
High-resolution, full-colour camera with 180º fish-eye lens
Door opener
Security camera with movement detector
The Robin SV is easy to install.
A single module is all that has to be mounted; there are no individual loose boxes.
Simple operation
The Robin SV is equipped with one piezo push-button for dialling device numbers. The door opener
relay is activated via the device to which the call is directed.
The Robin SV is robustly constructed and vandal-proof.
SIP communication
The Robin SV uses the Session Initiation Protocol (SIP). This means that the entrance door unit can
be connected to any business telephone exchange (PBX) that supports the SIP protocol.
Door opener
The relay in the Robin SV is activated by typing in a key combination at the dialled device.
The device number and key combination can be specified in the software application for the Robin
SV.
The relay can be used to open a door, a gate or a barrier.
Built-in camera
A real-time video image of the person using the Robin SV at the entrance door is displayed on the
screen of the programmed device as soon as a call is answered, assuming the dialled device is
suitable for this.

gf5
5
Manual Robin SV ENG - v. 1.6
High-quality sound reproduction
The integrated concept means that there are no ‘converters’ which distort sound quality.
Consequently, the Robin SV offers exceptionally good sound quality, without echo or interference.
Security camera function
The built-in security camera is a unique feature of the Robin SV. The built-in camera in the Robin
SV operates as a simple camera, allowing you to see who is at the door.
However, it can also function as a security camera. When the Robin SV detects movement, it starts
to record the video image and sound from that moment on. In the event of a break-in (or attempted
break-in), this feature provides perfect video registration of the perpetrators.
No separate power supply
The Robin SV is powered via ’Power-over-Ethernet‘ (PoE).
This eliminates the need for a separate power supply; connection to a PoE network switch or
Midspan is all that is necessary.
Web-based configuration
The Robin SV is configured on a PC or Mac via a web browser (e.g. Firefox). A software application
in the web browser allows modification of all the settings for the Robin SV.
This feature makes configuring the entrance door unit extremely simple, regardless of the physical
location of the Robin SV.
In addition to configuring and programming the Robin SV via the web browser, this application also
offers the option of viewing any activity in the vicinity of the Robin SV in real time with the built-in
camera.
Because the application is based on a web browser, configuration, viewing activity via the camera,
running diagnostics and testing can be performed from a remote location. You can even access the
Robin SV from the other side of the world via internet (assuming ‘firewalls’ and ‘security settings’
allow this).
Activation
The Robin SV will indicate that it isn’t activated yet.
This procedure will activate future functions of the Robin SV and registers the device on your name.
The procedure takes approximately 5 minutes time.

gf6
6
Manual Robin SV ENG - v. 1.6
Robin Telecom Development
The installed base for the Robin Compact entrance door unit exceeds 10,000 systems. The new
Robin SV is one of the first entrance door units to feature SIP protocol integration for both audio and
video in a single unit.
Consequently, this entrance door unit is not only robust and proven, the use of the ‘end-to-end’
protocol means that it also offers all the advantages of an IP environment, such as integration and
management.
Robin Telecom Development is aware that the latest IP technology offers many possibilities.
As a result, we continually strive to modernise our IP products based on feedback we receive from
our customers.
The Robin SV is a logical development of the company’s first SIP door intercom , the Robin
Compact SIP.

gf7
7
Manual Robin SV ENG - v. 1.6
2 Operation
2.1 Operating the door phone
To ring the door phone, press on the bell-sign on the Robin SV.
The unit will play a ringing sound and the predefined telephone set will be called.
2.2 Answering
Answer the Robin SV by picking up the phone that is called by the Robin SV.
In case you use a compatible videophone, the video picture of the built-in camera is displayed on
the screen of the phone.
2.3 Controlling the camera
When the connection between the Robin SV and the videophone is established you can control the
camera with the numeric buttons on the phone.
Use the following keys on the keypad:
2 - Moves the image up
8 - Moves the image down
4 - Moves the image to the left
6 - moves the image to the right
Keys 1 and 3 will zoom the image out and in without loss of image quality.
2.4 Controlling the built-in door opener
The built-in door opener is controlled with pre-defined keys on the telephone set. When you activate
the door opener the attached door, fence or barrier will open.
You can change the default keys, a double # (##) in the interface of the Robin SV.

gf8
8
Manual Robin SV ENG - v. 1.6
3 Installation
3.1 Package contents
The Robin SV
USB stick with the ‘Robin Discovery Utility’ software
anti-theft Allen key
4 anti-theft screws
4 wall plugs (6mm)
drilling template
tie-wrap
This manual (PDF format, located on the USB stick)
3.2 Installation dimensions
The installation dimensions of the Robin SV are:

gf9
9
Manual Robin SV ENG - v. 1.6
3.3 Tools and materials required for mounting
The following are required when mounting the Robin SV:
core drill, 90 mm in diameter
masonry drill, 6 mm in diameter
stone chisel
general set of tools
anti-theft Allen key (supplied)
anti-theft screws (supplied)
6mm wall plugs (supplied)
drilling template (supplied)
tie wrap (supplied)
3.4. Mounting instructions
Follow the step-by-step plan described below for problem-free mounting of the Robin SV.
Step-by-step plan:
1. Drill two holes of 90 mm in diameter and 60 mm in depth.
Use the drilling template supplied in the package for this.
2. Remove the cores from the drillings using the stone chisel.
Shape the hole so that the plastic housing of the Robin SV fits with room to spare.
3. Feed the cable into the hole, leave enough excess length for a loop in the hole.
4. Drill the four fixing holes for the front panel using the drilling template and insert the wall
plugs supplied with the set into the holes.
5. Connect the ethernet cable to the clamb connector. (page 10)
6. Optional - connect the cable for operating the door switch to the clamb connector.
7. Secure the cable to the plastic housing using a tie-wrap.
8. Position the Robin SV in the hole in such a way that the looped cable fits neatly behind the
device.
9. Fix the device securely in place using the anti-theft screws supplied in the package.

gf10
10
Manual Robin SV ENG - v. 1.6
3.5 Connecting the Robin SV.
Connecting the Robin SV
To connect the Robin SV, use an Ethernet cable, type CAT5(e) or CAT6. The colors of the individual
wires match the color codes below the connector.
To connect to the built-in relay switch, use a second cable.
Color codes
OR / W
OR
GR /W
BL
BL / W
GR
BR / W
BR
REL_NO
REL_CC
Orange / white
Orange
Green / white
Blue
Blue / white
Green
Brown / white
Brown
Relays connection, ‘Normally open’
Relays connection, ‘Common’

gf11
11
Manual Robin SV ENG - v. 1.6
4 System installation
4.1 Requirements prior to installation
Network connection with PoE (Power over Ethernet is used to power the door intercom; the
power supply must be 802.3af compatible).
PC with web browser.
The following web browsers are supported:
- FireFox
- Safari
- Google Chrome
USB stick with the ‘Robin Discovery Utility’ software (supplied)
Network with or without DHCP support
(DHCP support is recommended)
Network cable, the cable may not be longer than 100 metres
Optional - Two-core cable for door switch operation
4.2 Connecting the Robin SV to a network and installing the Robin Discovery Utility software.
Connect the Robin SV to the network via the network connection socket on the rear.
The Robin SV will now boot. This can take up to 60 seconds.
! Note: The length of the Ethernet cable may not exceed 100 metres. This is a limit of the Ethernet
standard. !
! Note: Internet Explorer can be used for the base configuration of the Robin SV, but can’t be used
for the video related settings. This is because Internet Explorer doesn’t support ‘Motion JPEG’. !

gf12
12
Manual Robin SV ENG - v. 1.6
Windows users:
Copy the Robin Discovery Utility software to a PC that is connected to the network.
Start the Robin Discovery Utility software (double-click the icon below). Click the “Scan”
button at the bottom left. The software will scan for Robin devices in the network. When the
Robin SV is detected, it is displayed in the list. Double-click on the Robin SV you want to
configure; the ‘Web-GUI’ for the selected Robin SV is displayed now.
Apple Macintosh users:
To detect and access the Robin SV on a Mac, you simply use the machine’s standard internet
browser, ‘Safari’.
In the ‘bookmark overview’ of Safari (option-command-B), you will see the ‘Bonjour’ section in
the left-hand column.
Click here to display all the devices detected in your LAN network on the right-hand side of your
window, including the Robin SV. Double-click on the Robin SV you want to configure; the ‘Web-
GUI’ for the selected Robin SV is displayed now.
Linux users:
Enter the IP address for the Robin SV in the address bar in the web browser that is installed on
your PC in order to activate the ‘Web GUI’.
The Robin SV can now be configured further via the ‘Web GUI’
(see Chapter 4, Configuration).

gf13
13
Manual Robin SV ENG - v. 1.6
5 Configuration
5.1 Logging in to the Robin SV.
The Robin SV can be used in an ‘Administrator’ mode and a ‘User’ mode.
The Administrator can configure all the settings in the Robin SV. To initially configure the
Robin you will need to login as an Administrator.
The User can watch ‘live’ video through the camera of the Robin SV and has limited control
over the camera settings.
The login credentials can be changed in the web interface of the Robin SV. The default credentials
are:
Administrator, Login: admin, Password: 123qwe
User, Login: user, Password: <no password necessary>
We recommend changing the default passwords after initial installation and set-up.
You can log in using the Robin Discovery Utility software.
Or, if the IP address is known, you can log in without using this
software via the address bar in the web browser.

gf14
14
Manual Robin SV ENG - v. 1.6
We assume here that the network supports DHCP (‘Dynamic Host Configuration Protocol’); if so, all
settings such as the IP addresses, netmask, gateway and DNS are automatically populated.
DHCP is a standard setting in the Robin SV. This option will suffice in 99% of all cases. However,
on occasions the network may not support DHCP. If so, the network details must be set manually.
If the Robin SV isn’t activated yet during login, you will receive a notification to activate the Robin
SV.
Follow the activation instructions or reload the webpage to continue the configuration.
5.2 Configuration of the Robin SV.
The configuration program for the Robin SV features 5 sections; ‘Telephony’, ‘Audio’, ‘Video’,
‘Network’ and ‘System’.
‘Telephony’
In the ‘Telephony’ section, you configure all of the settings that are required for the
communication part of the Robin SV.
‘Audio’
In the ‘Audio’ section, you can make various modifications to the sound and sound
processing features of the Robin SV, such as loudspeaker volume, microphone sensitivity and
echo suppression.
‘Video’
In the ‘Video’ section, you can modify the image quality, view the live video image and set
the areas of the image to which the camera must react.
‘Network’
In the ‘Network’ section, you can view and change the network configuration settings for the
Robin SV.
‘System’
In the ‘System’ section, you can view and change the settings that influence standard
operation of the Robin SV.
This is also where you can find the ‘log files’ that make problem-solving easier.
! Note: In the Robin SV software you’ll note ’APPLY SETTINGS’ buttons. With these buttons you
confirm and activate all the changed settings. !

gf15
15
Manual Robin SV ENG - v. 1.6
Telephony / SIP
This is where you enter the data required for registering on a PBX or with a SIP Provider.
If the Robin is used for a direct connection to the telephone handset (i.e. not routed via a PBX or
SIP Provider), registration is not required.
SIP registration
Register
Registration status
Remote hostname
Remote port number
Username
Password
Expires
Activates or deactivates registration
Indicates registration status
Enter the IP address or hostname for the PBX or SIP
Provider
Enter the IP port number for the PBX or SIP Provider
Enter the 'username' for registration here
Enter the 'password' for registration here
Period of time during which the SIP door intercom
can register.

gf16
16
Manual Robin SV ENG - v. 1.6
SIP advanced:
Outbound proxy
Outbound proxy host
Outbound proxy port
RTP port start
RTP port end
Use NAT
Enable REFER
Select this option when a SIP proxy server is used
Enter the IP address or hostname of the proxy server
Enter the IP port of the proxy server
Enter the lowest IP port that may be used for the
‘RTP stream’.
Enter the highest IP port that may be used for the
‘RTP stream’.
Select this option when an NAT firewall is set up
between the Robin SV and the SIP PBX or SIP
provider. (You can change the NAT settings in
-Network-NAT-)
Select this option if ‘REFER’ packages also have to
be accepted.
Telephony / Phonebook
Multiple telephone numbers can be entered in the phonebook.
These can be used as input elsewhere, for example when setting up ‘Schedules’.
A ‘Profile’ can be associated with each ‘Phonebook entry’.
A ‘Profile’ is a set of audio and video settings. This allows definition of an individual settings profile
for each telephone number.

gf17
17
Manual Robin SV ENG - v. 1.6
Phonebook:
The green ‘+’ creates a new line.
The ‘>>’ behind a line opens the details for this line.
The red X behind a line deletes the line from the list.
Description
Number (see
comment)
Profile
Allow register
The name that is associated with this number.
The value entered for the telephone number (see
comment).
If required, you can select a 'Profile' for this number.
Select this option if the Robin SV has to support a
‘Peer to Peer’ connection with a telephone set (*)
! Note: The number can be entered in various ways.
1. Just the number (e.g. 104, 1002, 6032 etc.). The handset is located on a connected PBX
in the same network.
2. The number, followed by the IP address of the handset that is to be dialled (e.g.
[email protected], [email protected] etc.). The handset and the Robin SV are
connected to each other directly, i.e. the call is not routed via a PBX. The Robin SV dials
the handset directly.
3. The number, followed by the IP address of a ‘Proxy server’. The handset is connected to
a PBX that uses a separate ‘Proxy server’ (e.g. [email protected], [email protected]
etc.) The Robin SV places the call to the configured PBX via this ‘Proxy server’. !
* Peer to Peer connection: If a direct connection between the Robin SV and a telephone set is
required - without the use of a SIP-PBX - please check our whitepaper: ‘Peer to Peer connection’
on our support website: http://support.robin.nl

gf18
18
Manual Robin SV ENG - v. 1.6
Profiles:
Various parameters need to be set when creating a ‘Profile’.
The green ‘+’ creates a new line.
The ‘>>’ behind a line opens the details for this line.
The red X behind a line deletes the line from the list.

gf19
19
Manual Robin SV ENG - v. 1.6
Description
Codec ulaw
Codec alaw
Codec gsm
DTMF event payload
type
Codec h264
Videosize
H264 payload type
Codec H263 1998
Codec H263
Variable bitrate
Bitrate (kbps)
Fps
The name that is associated with this line.
Support for the G.711 ulaw audio codec.
Support for the G.711 alaw audio codec.
Support for the GSM audio codec.
Change the 'payload type' for DTMF signal
transmission. As standard, we recommend 101.
Support for the H.264 video codec.
Select the resolution for video
Change the 'payload type' for H.264 video codec. As
standard, we recommend 99.
Support for the H.263 1998 video codec
Support for the H.263 video codec
Support for variable bitrate
Select the maximum video bit rate. A high bit rate =
higher video quality but more bandwidth usage.
Lock the video frames per second. 0=Automatic
! Note: The selected video resolution has to be supported by the device. If the resolution is not
compatible, video distortion can occur or a black screen is displayed. !
/