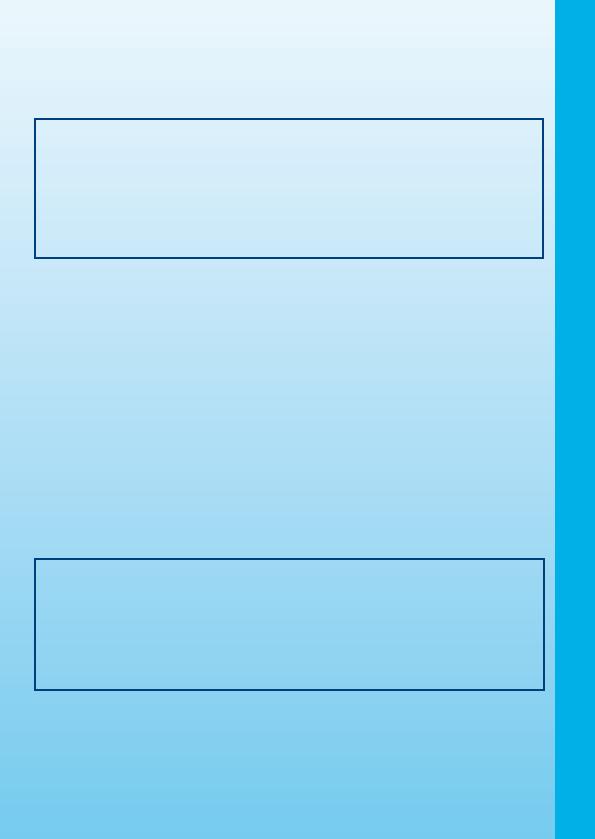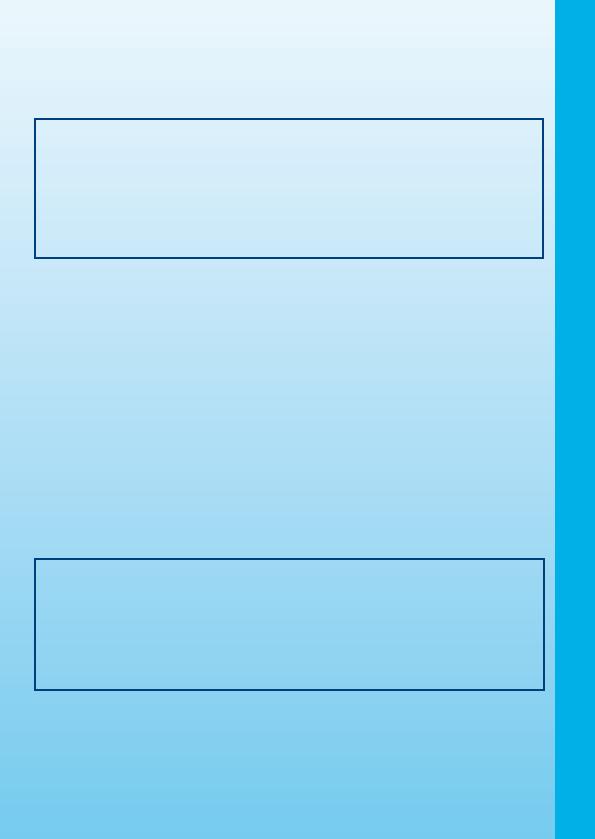
13
of data as a result of malfunction, dead battery, or repairs. Be sure to make backup copies
of important data on other media to protect against data loss.
Company: VTech
®
Electronics North America, L.L.C.
Address: 1155 West Dundee Road, Suite 130, Arlington Heights, IL, 60004 USA
Phone: 1-800-521-2010 in the U.S.,or 1-877-352-8697 in Canada.
IMPORTANT NOTE:
Creating and developing Preschool Learning
TM
products is accompanied by a
responsibility that we at VTech
®
take very seriously. We make every effort to ensure
the accuracy of the information which forms the value of our products. However,
errors sometimes can occur. It is important for you to know that we stand behind
our products and encourage you to call our Consumer Services Department at
1-800-521-2010 in the U.S., or 1-877-352-8697 in Canada with any problems and/or
suggestions that you might have. A service representative will be happy to help you.
Note:
This equipment has been tested and found to comply with the limits for a Class B digital
device, pursuant to Part 15 of the FCC Rules. These limits are designed to provide
reasonable protection against harmful interference in a residential installation. This
equipment generates, uses and can radiate radio frequency energy and, if not installed
and used in accordance with the instructions, may cause harmful interference to radio
communications. However, there is no guarantee that interference will not occur in a
particular installation. If this equipment does cause harmful interference to radio or television
reception, which can be determined by turning the equipment off and on, the user is
encouraged to try to correct the interference by one or more of the following measures:
• Reorient or relocate the receiving antenna
• Increase the separation between the equipment and receiver
• Connect the equipment into an outlet on a circuit different from that to which the
receiver is connected
• Consult the dealer or an experienced radio/TV technician for help
Caution: Changes or modifications not expressly approved by the party responsible for
compliance could void the user’s authority to operate the equipment.
THIS DEVICE COMPLIES WITH PART 15 OF THE FCC RULES. OPERATION IS
SUBJECT TO THE FOLLOWING TWO CONDITIONS: (1) THIS DEVICE MAY NOT
CAUSE HARMFUL INTERFERENCE, AND (2) THIS DEVICE MUST ACCEPT ANY
INTERFERENCE RECEIVED, INCLUDING INTERFERENCE THAT MAY CAUSE
UNDESIRED OPERATION.
THIS CLASS B DIGITAL APPARATUS COMPLIES WITH CANADIAN ICES-003.
CET APPAREIL NUMÉRIQUE DE LA CLASSE B EST CONFORME À LA NORME
NMB-003 DU CANADA.
Othe Info