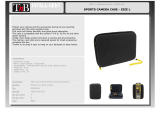Page is loading ...

User’s Manual
© 2015 VTech
Printed in China
91-003007-005
US

Dear Parent,
At VTech®, we know how important the first day school is for your
child. To help prepare preschoolers for this important event, VTech
® has
developed the Preschool Learning
™ series interactive ts.
Preschool Learning
™ features fun characters and inviting school themes
that use technology to capture a child’s aention and teach important
preschool skills like spelling, counting and the alphabet. ese vital skills
are taught in a way that's bh fun and highly engaging to maintain a
child's interest. Children will also be introduced to fun school suects
such as art cla, music cla and even rece! With Preschool Learning
™,
learning is fun om day one!
At VTech
®, we know that a child has the ability to do great things.
at’s why all our electronic learning products are uniquely designed
to develop a child’s mind and allow them to learn to the best their
ability. We thank you for trusting VTech
® with the important job
helping your child learn and grow!
Sincerely,
Your iends at VTech®
To learn more about VTech® ts, visit www.vtechkids.com

3
INTRODUCTION / INCLUDED IN THIS PACKAGE
INTRODUCTION
Capture videos and photos of all your adventures with the Kidizoom
®
Action Cam by VTech
®
. Built with you in mind, the Action Cam can go
anywhere you do with two included mounts so you can attach it to a bike,
skateboard and more. It also comes with a waterproof case so you can
record videos and photos up to 6’ underwater. This sturdy video camera
has a color screen and can take regular videos and photos in addition
to stop-motion videos and time-lapse photos. You can also explore your
creativity with fun effects, frames and photo lters. The Action Cam also
includes learning games for even more fun.
DISCLAIMER:
Adult supervision is recommended when the camera is being used by a
child during activities involving bikes, skateboards or any other sports.
We do not advise performing any stunts or tricks or any other dangerous
activities when using the camera.
When using the camera on a bike, skateboard, or any other vehicle,
obey all rules of the road, signals and signs and stay away from trafc
or groups of people.
Place the camera in a position where your child will not be tempted
to play with it while riding. Using the Kidizoom
®
Action Cam during
physical play and movement is at the user’s own risk.
VTech claims no responsibility for any misuse or failure to follow these
guidelines.
INCLUDED IN THIS PACKAGE
• 1 Kidizoom
®
Action Cam (with built-in Li-ion polymer battery*)
• 1 Waterproof Case
• 1 Camera Holder
• 1 Bike Mount
• 1 Mounting Attachment
• 1 Adhesive Flat Mount
• 2 Double-Sided Adhesive Tape Strips
• 1 micro-USB Cable
• 1 Wrist Strap
• 1 User’s Manual
*Battery is not replaceable.

4
Waterproof Case Camera Holder
Mounting Attachment Adhesive Flat Mount
Double-Sided
Adhesive Tape Strips
Bike Mount
Wrist Strapmicro-USB Cable
Kidizoom
®
Action Cam
WARNING: All packing materials, such as tape, plastic sheets,
packaging locks and tags are not part of this toy, and
should be discarded for your child’s safety.
ATTENTION: Pour la sécurité de votre enfant, débarrassez-vous
de tous les produits d’emballage tels que rubans
adhésifs, feuilles de plastique, attaches et étiquettes.
Ils ne font pas partie du jouet.
The battery in this product must not be disposed of with household
waste. This battery is recyclable, please follow your local recycling
regulations.
NOTE: Please keep user’s manual as it contains important
information.
INCLUDED IN THIS PACKAGE

5
PRODUCT LAYOUT AND BUTTONS
V
T
E
C
H
K
I
D
I
Z
O
O
M
D
I
G
I
T
A
L
C
A
M
E
R
A
Left button
OK button
Right button
PRODUCT LAYOUT AND BUTTONS

6
Master Power Switch
When the switch is set to 0 , the unit is disconnected from the battery
and the battery will not charge. Move the switch to 1 to connect the
unit to the battery and allow it to be recharged.
Note: It is not necessary to move the switch to the off position when the
camera is in daily use. Only move the switch to the off position when the
camera isn’t in use for an extended period of time.
Camera button
Press this button to switch to camera mode or to take a photo in camera
mode.
Video button
Press this button to switch to video mode or start / stop the video
recording in video mode.
Home (On / Off) button
Press this button to turn the camera on. Hold this button for 2 seconds
to turn it off.
While the camera is on, press this button to go to the home menu or go
back to the previous submenu.
OK button
Press this button to conrm a choice or action, or as control in certain
games.
Tips: The OK button can also be used to take photos in photo mode.
Left button
Press this button to select the previous option in different modes, or as
control in certain games.
Right button
Press this button to select the next option in different modes, or as
control in certain games.
Memory card slot
Insert a microSD card here for memory expansion.
micro-USB port
Connect to a computer with the included micro-USB cable to transfer
les to a computer and to charge the camera.
PRODUCT LAYOUT AND BUTTONS

7
PRODUCT SPECIFICATION
Display 1.41” color LCD
Photo Resolution 640 X 480 (0.3 MP)
Video Resolution 640 X 480 (available when using memory card only,
and does not support video effects)
320 X 240 (default resolution)
160 X 120
Video Length
Limit per le
30 minutes
As limited by the maximum size per le (2 GB),
maximum length of 640 X 480 videos may not
reach 30 minutes. Estimated maximum length of
640 X 480 videos is around 15 minutes*.
Focus Range 1.5 feet - ∞
Internal Memory 128 MB built-in memory (shared with program
data, actual memory available for user storage
will be less)
Storage Capacity
Of Internal
Memory
Photos: approx. 600*
Video (160 X 120): approx. 6 minutes*
(320 X 240): approx. 2.5 minutes*
(640 X 480): Not available for internal memory
Memory Card
Format And
Capacity
microSD / microSDHC card (not included) with
capacity from 1 GB to 32 GB Class 6 or above
are recommended.
File Format Photos: Standard Baseline JPEG
Video: AVI (Motion JPEG)
Connectivity micro-USB 2.0 cable (included) for connecting to
a computer
Battery Li-ion Polymer battery (battery is not replaceable)
Optimum
Operating
and Charging
Temperature
32°F - 104°F (0°C to 40°C)
*The amounts are approximations, actual length / capacity depends on the shooting
environment.
PRODUCT SPECIFICATION

8
Important Note:
• The camera itself is not waterproof, it should be correctly inserted
into the included waterproof case for underwater use. Read through
the details and instructions about the waterproof case before using.
• Keep the rubber cover of the micro-USB port and memory card slot
tightly closed when they are not in use.
STORAGE CAPACITY FOR REFERENCE
Stores
0.3 MP
photos only
Set to
160 x 120
(minutes)
Set to
320 x 240
(minutes)
Set to
640 x 480
(minutes)
Internal memory 600 6 2.5 N/A
Memory
card
2 GB 17,400 160 65 15
4 GB 34,800 320 130 30
8 GB 69,600 640 260 60
16 GB 139,200 1280 520 120
32 GB 278,400 2,560 1,040 240
Note: The above amounts are approximations, the actual capacity
depends on the shooting environment.
The video length limit per le is 30 minutes, or a le size no larger than
2 GB.
GETTING STARTED
When you use Kidizoom
®
Action Cam
for the rst time, you will need to switch
the master power switch to on. Locate the
master power switch on the bottom of the
camera, then move it to the 1 position .
When the camera is switched off, it will
not be possible to charge the camera or
play any activities.
Note: It is not necessary to move the switch to off in daily use. Only
move the switch to off when the camera isn’t in use for an extended
period of time.
STORAGE CAPACITY FOR REFERENCE / GETTING STARTED

9
BATTERY RECHARGING
Note: Adult operation needed.
• Connect the camera to a computer with the included micro-USB
cable for battery recharging.
• Make sure the master power switch is turned on before recharging.
• Pull up the rubber cover of the micro-USB port at the side of the
camera.
• Insert the micro-USB cable (small end) into the micro-USB port on
the camera.
• Insert the large end of the micro-USB cable into a USB port on the
computer. A USB port is usually marked with this symbol
.
• Once the connection is successful, you will see the battery recharging
symbol on the camera screen.
• Check the charging progress regularly throughout the process.
• When the battery is fully charged, a message will be displayed on
the screen for a while, then the screen will turn off. Disconnect the
camera from the computer.
Note: It will take approximately 3 hours to fully charge the battery. The
actual charging time depends on the charging current, the remaining
charge and the ambient temperature of the charging environment. The
optimum ambient temperature is 32°F - 104°F (0°C to 40°C). If your
camera needs a much longer time to fully charge the battery, try another
USB charger.
BATTERY LIFE
Like with other electronic devices, more frequent usage means the
battery will drain more quickly. Some activities will be more demanding
on the battery, such as photo and video taking. For continuous photo or
video taking, the battery will last for approximately 2.5 hours. For typical
usage, the battery will last around a day. The remaining battery capacity
will be displayed in the right top corner of the screen. When the battery
level is low, it is recommended to recharge the battery before further
use. When the battery level is too low, the camera will not turn on until
it is charged.
POWER SAVING
To preserve battery life, the Kidizoom
®
Action Cam will automatically
turn off after a short period when no buttons are pressed. When
recording videos or using the time-lapse photos function, the camera will
not automatically turn off until the process has stopped or completed.
GETTING STARTED

10
The preview screen can also be set to automatically turn off after a while
in Settings to help save power. Please refer to the Settings section in
this manual.
BATTERY MAINTENANCE
Give the battery a regular charge to keep it operating at optimum
performance, even when the camera isn’t in use. For example, give the
camera a charge at least every 6 months.
Move the master power switch to 0
only when the camera isn’t in
use for an extended period of time. Move it to 1 before charging the
battery.
BATTERY NOTICE
Misuse of batteries can lead to them bursting, causing a re or chemical
burns. Please read the below precautions:
• Do not disassemble.
• Do not crush and do not expose the battery to any shock or force
such as hammering, dropping or stepping on it.
• Do not short circuit.
• Do not expose to high temperatures or place near a heat source. Do
not leave in direct sunlight for any length of time.
• Do not dispose of in re.
• Do not handle damaged or leaking batteries.
• Keep the battery out of the reach of children.
• Keep the battery dry.
• Examine the battery charging cord periodically for conditions that may
result in the risk of re, electric shock, or injury to persons (such as
damage to the output cord, housing, or other parts) and that, in an event
of such conditions, the battery charging cord should not be used until
properly repaired or replaced.
• If you nd the time between charges is considerably shortened with
no change in usage, the battery could be nearing the end of its life.
Please dispose of the used battery as described in this manual.
The battery life varies from battery to battery depending on storage,
operating conditions and environment.
BATTERY NOTICE

11
MEMORY CARD INSTALLATION
Kidizoom
®
Action Cam supports the below memory cards for memory
expansion.
The microSD and microSDHC logos are trademarks of SD-3C, LCC
microSD
microSDHC
• Make sure the camera is turned off.
• Locate the memory card slot at the side of the camera (near the OK
button
).
• Pull up the rubber cover.
• Insert the memory card (not included) as illustrated. Once the
memory card is detected and can be used, the memory card will
automatically be set as the default memory.
• To remove the memory card from the slot, push the card once and it
will eject.
Note:
• It is recommended to format your memory card before using it in the
Kidizoom
®
Action Cam.
• If a memory card is being used, data stored on the camera’s internal
memory cannot be seen until the card is removed. Make sure you
back up all important data from the memory card regularly.
MEMORY CARD INSTALLATION

12
TO BEGIN USING
KIDIZOOM
®
ACTION CAM
Make sure the master power switch is in the 1 position and charge
the camera rst before using.
Note: It is not necessary to move the master power switch to off when
used daily.
Press the Home (On/Off) button
to turn the camera
on. When turning the camera on for the rst time, you
will need to set the date and time.
The left and right icons will appear on the item to be
adjusted. Press the left
or right buttons to change
the value, then press the OK button to conrm. Press
the left or right buttons again to move to adjust the
other items, or move to the OK icon and press the OK
button when you have nished.
After setting the date, the time setting screen will appear.
Set the time in the same fashion as before. When you
have nished, move to the OK icon and press the OK
button
to conrm.
Note: If the battery level is too low and cannot keep the
clock running, you will need to enter the time and date
again after recharging.
QUICK OPERATION GUIDE
Take Photos
Press the camera button to go to camera mode. In Camera mode,
press the OK button or the camera button to take a photo. Press
the left or right buttons to cycle through different photo effects.
Record Videos
Press the video button to go to the video mode. In Video mode,
press the OK button or the video button to start or stop the video
recording. Press the left or right buttons to cycle through different
video cartoon themes or effects.
Note: VTech recommends setting the screen to auto-off when the
camera is mounted for sports, such as on a bike or skateboard. Please
refer to the Settings section of this manual to enable the camera screen
auto-off function.
TO BEGIN USING KIDIZOOM
®
ACTION CAM

13
Home menu
In the home menu, you can access all of the activities
in Kidizoom
®
Action Cam. Press the home button to
display the home menu. Then press the left or right
buttons to select the activities icon and press the OK
button to enter.
There are 6 activities to choose from
1. Camera
2. Video
3. Playback
4. Games
5. Stop Motion Video
6. Settings
View the taken photos or videos
Select the playback icon on the home menu, the latest photo or video will
then be displayed. Press the left or right buttons to view the previous
or next le. To delete the current le, press the OK button to display
the le menu, select the delete icon and then select Yes to conrm.
To turn the camera off, hold the home (On/Off) button
for 2 seconds.
The camera will also automatically turn off after a few minutes of no
input.
CONNECT TO A COMPUTER
FOR FILE TRANSFER
You can connect Kidizoom
®
Action Cam to a PC or Mac computer
using the included micro-USB cable. Once connected, you can transfer
les between the camera and computer. Please follow the below steps.
• Pull up the rubber cover of the micro-USB port on the side of your
camera.
• Insert the micro-USB cable (small end) into the micro-USB port on
the camera.
• Insert the larger end of the micro-USB cable into a USB port on the
computer. A USB port is usually marked with this symbol
.
• You will see a removable drive called VTech 1707, please use this
to transfer les to and from the camera. There is another removable
drive called VT SYSTEM, which is for the storage of system data
only.
CONNECT TO A COMPUTER FOR FILE TRANSFER

14
Note: Once the camera is connected to your computer, do not
disconnect it while les are uploading or downloading. After you have
nished, safely eject Kidizoom
®
Action Cam from your computer. You
can then physically disconnect the camera from the computer.
To avoid any potential damage to your Kidizoom
®
Action Cam
• Ensure the micro-USB rubber cover is fully covering the micro-USB
port of the camera when it is not connected to the cable.
• Ensure the microSD card slot rubber cover of the camera is tted in
place.
To back up photo or video les taken by
Kidizoom
®
Action Cam:
• Locate and open the DCIM folder in the removable drive VTech
1707.
• Your photo and video les will be placed in a subfolder. Drag and
drop the les to a location on your computer to back them up.
To transfer photo or video les to
Kidizoom
®
Action Cam:
• Select the photo or video les you would like to upload from your
computer rst.
• Locate and open the DOWNLOAD folder in the removable drive
VTech 1707, drag and drop the photo les into the PHOTO subfolder,
or VIDEO subfolder for video les.
Note: Do not transfer photo or video les created by other cameras to
Kidizoom
®
Action Cam, as these le formats may not be compatible.
SYSTEM REQUIREMENTS FOR COMPUTER CONNECTION:
Minimum System Requirements
PC Software Requirements:
Microsoft
®
Windows
®
XP, Windows Vista
®
, Windows
®
7 or Windows
®
8
Operating System
Macintosh Software Requirements:
Mac OS X version 10.6, 10.7, 10.8, 10.9 or 10.10
Microsoft
®
and Windows logos are trademarks of Microsoft Corporation
in the United States and other countries. Macintosh and Mac logos are
trademarks of Apple Inc. in the United States and other countries. All
other trademarks are the property of their respective owners.
CONNECT TO A COMPUTER FOR FILE TRANSFER

15
ACTIVITIES
Camera
Press the camera button or select the camera icon from the home
menu to enter camera mode.
Take photos
• Press the camera button
or OK button to take a photo.
• Press the left
or right buttons to cycle through different photo
effects for taking photos.
Self-timer
• Turn the self-timer function on in the settings menu to allow a
countdown period before taking a photo. The self-timer will be set to
off automatically every time the camera is switched off.
Time-Lapse Photo Recording
• The Time-Lapse Photo Recording function can be set in Settings. It
is a function to take continuous photos at designated time intervals.
Once this function has been set, the time-lapse countdown icon
will appear on the camera’s preview screen. Press the OK button
or camera button to start the time-lapse photo recording. The
rst photo will be taken immediately, then the time-lapse countdown
icon will count down to the next photo. Press the OK button
or camera button to stop it or this action will stop automatically
when the maximum number of time-lapse photos is reached.
Note: VTech recommends setting the screen to auto-off when the
camera is mounted for sports, such as on a bike or skateboard. Please
refer to the Settings section of this manual to enable the camera screen
auto-off function.
Video
Press the video button or select the video icon in the home
menu to enter the video mode.
Record video
• Press the video button
or OK button to start recording. Press
the button once again to stop recording. A play icon will appear after
recording has stopped. Press the OK button to play it back, or
press the right button to select the delete icon and press the
OK button to display the delete menu to delete the current video.
When the video is playing, press the OK button or video button
to skip the video review and to go back to recording mode.
ACTIVITIES

16
• Press the left or right buttons to cycle through different video
cartoon themes or effects.
Self-timer
• Turn the self-timer function on in the settings menu to allow a
countdown period before the video starts recording. The self-timer
will automatically turn off when the camera is switched off.
• Video resolution can be changed in Settings, please refer to the
settings section in this manual.
Playback
Select the playback icon on the home menu to view the captured
photos and videos.
• The last created le will be shown rst. Press the left
or right buttons to select the previous or next le.
• Press the OK button
to display the le menu for
playing videos or deleting les. Use the left or
right buttons to select the function icon, then press
the OK button to conrm. Further conrmation is
necessary for deleting a le.
• While playing the video, press the left
or right buttons to toggle
the fast rewind or forward function at 1X, 2X, and 4X speed. Press
the OK button to pause or resume playing.
Stop Motion Video
Select the stop motion video icon in the home menu to enter this
activity.
You can take a sequence of photos within a certain amount of time, then
turn those photos into a great stop motion video with fun background
music.
• After entering this activity, you will see the title screen with a demo
animation. Press the OK button
to go to the next step.
• You then have to select a time interval option for taking photos. Press
the left
or right buttons to select different options, then press the
OK button to conrm the selection.
• When you see the photo preview screen, get ready and line up your
target in the capture area, then press the OK button
again to start.
• The camera will take photos automatically and continuously during
capture time. Press the OK button
to stop the capturing process
or it will stop automatically when the maximum number of photos is
reached.
ACTIVITIES

17
• The captured photos will be played in sequence quickly with
background music. Press the left or right buttons to select
different background music, or to turn it off. Press the OK button to
conrm and save the created stop motion video.
• Once the le has been saved, you can view it immediately, or you
can view the created video in Playback later.
Note:
• Videos created using Stop Motion Video function are at 320 X 240
resolution.
• Please check that there is enough free memory for this activity,
otherwise the pictures taken may not be saved.
Games
There are 3 built-in games in Kidizoom
®
Action Cam. Select the game
icon in the home menu to enter the game menu. Press the left or
right buttons to select a game then press the OK button to enter it.
1. Super Boarder
Join the Super Boarder in the wakeboarding competition
and help him collect coins and avoid the obstacles to
win. Press the OK button to jump up to collect coins
or to jump over the obstacles. He will perform different
jumping tricks!
2. Mountain Bike
Go on a mountain biking adventure! Test your reactions
by avoiding the obstacles in the road and collecting
stars along the way. Press the left or right buttons
to control your bike. Can you reach the end of the race
and become the champion?
3. Crazy Captain
The Crazy Captain is delivering toys, but some of them
have fallen off the plane! Now it’s time to skydive and
rescue them. Help the captain nd a particular type of
toy and launch parachutes at them so they can safely
land. You will lose points for launching parachutes at
the wrong objects. Play by moving the camera around
and point the target frame at the toy, then press OK to
launch the parachute.
ACTIVITIES

18
Settings
Select the settings icon in the home menu to enter Settings.
In Settings, press the left
or right buttons to select an item rst, then
press the OK button to adjust the settings. Once adjusted, press the
OK button to save the adjusted settings. Then press the home button
to exit.
You can adjust the following items:
(A) Volume
Press the left or right buttons to increase or decrease the volume,
then press the OK button to conrm.
(B) Brightness
Press the left or right buttons to increase or decrease the
brightness, then press the OK button to conrm.
(C) Time-Lapse Recording
Press the left or right buttons to select a time interval between
photos automatically taken in camera mode, then press the OK
button to conrm.
(D) Camera Screen Auto-Off
Press the left or right buttons to turn this function on or off and
then press the OK button to conrm. If it is turned on, the screen will
automatically turn off after a certain amount of time in camera or
video mode.
Note: For safety, VTech highly recommends setting the screen to
auto off when the camera is mounted for sports, such as on a bike or
skateboard.
(E) Self-timer
Press the left or right buttons to turn it on or off, then press the
OK button to conrm. When self-timer is set to on, there will be a
countdown before the photo or video is taken.
Note: the self-timer will be turned off automatically every time the
camera is switched off.
(F) Date
The left and right icons will appear on the item to adjust, press the
left or right buttons to change the value and press the OK button
to conrm. Press the left or right buttons again to move to
adjust other items and press the OK button to start adjusting it.
Move to the OK icon and press the OK button when you have
nished.
SETTINGS

19
(G) Time
The left and right icons will appear on the item to adjust, press the left
or right buttons to change the value, then press the OK button
to conrm. Press the left or right buttons again to move to adjust
other items and press the OK button to start adjusting it. Move to
the OK icon and press the OK button when you have nished.
(H) Advanced Settings
Press the OK button to enter the advanced settings menu for
more settings items. Press the left or right buttons to select
an advanced setting item and press the OK button to enter.
(i) Memory
Here you can see the memory status of the internal memory or
memory card. You can also choose to format the memory by pressing
the OK button . Follow the instructions on screen if you would like to
format the memory.
Note:
• Formatting will erase all data stored in the memory, including all
taken photos and videos.
• If a memory card is being used, data stored in the internal memory
cannot be seen unless the memory card is removed.
• When the internal memory of Kidizoom
®
Action Cam is getting
full, or when the le indexes are used up, you should back up all of
the les from the camera’s internal memory to your computer. Then
delete the les in the internal memory to free up space.
(ii) Video Resolution
There are 3 video resolutions to choose from, press the left or right
buttons to select an option and press the OK button to conrm.
160 X 120: This is the smallest video resolution size. Selecting this
size allows you to record and save the most videos.
320 X 240: The video quality is better, but will take up more memory
so only a smaller number of videos can be recorded and saved.
640 X 480: Best video quality, but the video size will be even larger.
Overall recording time will be reduced.
Note:
• 640 X 480 video resolutions is only available for selection when
using a memory card.
• Only 320 X 240 and 160 X120 video resolutions support video
cartoon themes and effects.
SETTINGS

20
(iii) Indoor Light Frequency
Here you can set the A.C. power frequency according to the region
you’re in when traveling. If it is not set correctly, you may see some
ickering on the camera / video’s preview screen and the captured
les when you are in an indoor environment. Press the left or right
buttons to select an option and press the OK button to conrm.
Note: Please leave your camera set to the default value unless you
are traveling. For most cases, the frequency of EU is set to 50 Hz
and that of US is set to 60 Hz. If you still see ickering in the preview
screen, please try another setting.
(iv) Aspect Ratio
The saved photos and videos are in 4:3 ratio. You can select 2
options for displaying the image on the preview screen and playback
screen. Press the left or right buttons to select an option and
press the OK button to conrm.
Fit Image
Image displayed to actual scale with the left and right side of the
image unseen.
Fit Screen
Image scaled to t the screen, with the whole image displayed, but
not to actual scale.
CARE & MAINTENANCE
• Keep the rubber cover of the micro-USB port and memory card slot
tightly closed while it is not in use in order to prevent dust or water
from getting into it.
• Keep the camera clean by wiping it with a slightly damp cloth.
• Keep the camera out of direct sunlight and away from any direct heat
source.
• Do not drop the camera on a hard surface and do not expose it to
moisture or immerse it in water.
• Do not use any sharp or pointed objects to stab any parts of the
waterproof case, otherwise, the waterproof performance may be
affected.
CARE & MAINTENANCE
/