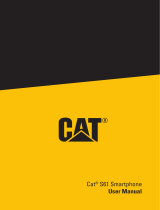13
Battery settings, including battery optimization, visual reports of battery usage and battery saver settings
CAUTION
There is a risk of explosion if the battery is replaced incorrectly. Please do not remove or replace the
internal battery.
For any AC/DC adapter, the socket-outlet must be installed near the equipment and shall be easily
accessible.
Apps & notifications
Manage applications, including disabling of system apps and uninstallation of user apps. Note some
applications cannot be disabled or uninstalled, as they are deemed necessary to the function of the device.
Security & location
Google Play Protect: Displays Google Play Protect status, and allows for the disabling of on-device scanning
Find My Device: Find My Device helps locate a lost or stolen device remotely, requires a Google account.
Security update: Display security update.
Screen lock: Choose screen lock
Lock Screen preferences: Show all notification content or don’t show notifications at all.
Smart Lock: To use, first set a screen lock. Allows for the easing of lock screen security based on location,
connected peripherals, etc.
Location: Use GPS or network-based location on the device. Required for some applications.
Show passwords: Display characters briefly as you type (disabled by default)
Device admin apps
SIM card lock: you can set SIM card PIN or change SIM card PIN.
Encryption & credentials: Shows a device is encrypted.
Languages & input
Change device locale and language settings. Enable/disable software and hardware keyboards
Backup & reset
Backup settings require a Google account. Allows for the simple, automated backup of app data and system
settings to your Google account to be restored on this or another device.
Reset the device back to factory settings, this may be a network reset, DRM reset, or full device reset
(WARNING data may be lost)
Date and Time
Automatic: Use date and time provided by Network.
Date: Set the current date.
Time Zone:Select Time Zone according to where you are.
Time:Set the current time.
Use 24 Hour Time Format:ON/OFF
About device
You can view your device information and details, including build version, device hardware details, serial