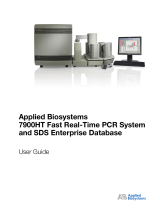Page is loading ...

From lab to production,
providing a window into the process
-1-
Rev: 11918
www.dynisco.com
P/N: M0762 ECO: n/a
LMI 5000 LaVA Suite
Quick Start Manual
Operang Instrucons

Notice
This manual contains descriptions, drawings and specifications for an Alpha Technologies Product.
Equipment or products made prior to or subsequent to the publication date of this manual may have
parts, features, options or configurations that are not covered in this manual. Specifications contained
herein are subject to change by Alpha Technologies without prior notice. Alpha Technologies is not
responsible for errors or omissions that may be contained herein or for incidental or consequential
damages in connection with the furnishing or use of this information. The information contained in this
manual is the property of Alpha Technologies, unless otherwise stated.
Comments or suggestions for possible improvement to the manual are appreciated and may be sent to
the following location:
3030 Gilchrist Rd
Akron, OH 44305
Phone +1 330 745 1641
Fax +1 330 848 7326
www.alpha-technologies.com
Revision
Date
Author
Comments
1.0
October 10, 2013
Michael Driscoll
Original version; initial release
From lab to production,
providing a window into the process
-2-
Rev: 11918
www.dynisco.com
P/N: M0762 ECO: n/a

Table of Contents
How to Install Software ...................................................................................................................4
LaVA Suite Installation
............................................................................................................ 4
Logging into LaVA Suite.................................................................................................................7
Operation..........................................................................................................................................8
LaVA Suite Main Window – Test Setup .................................................................................... 8
Run Test Window ....................................................................................................................... 8
Analyze Result Window ............................................................................................................. 9
Software Icons ............................................................................................................................ 9
How to Change Instrument Configuration Options .................................................................. 10
How to View General Instrument Information and Calibration Information ........................... 11
How to Create a New Test or Copy an Existing Test ............................................................... 12
How to delete a Test ................................................................................................................. 13
How to Switch Between Work Offline and Connect to an Instrument..................................... 14
Working in Offline Mode ......................................................................................................... 14
How to Switch Users ................................................................................................................ 15
How to Add and Remove Users................................................................................................ 16
How to Lock and Unlock LaVA Suite ...................................................................................... 17
How to Run a Test .................................................................................................................... 18
How to Abort a Test in Progress ............................................................................................... 20
How to View, Print, or Save Reports ........................................................................................ 21
How to Backup and Restore the Database ................................................................................ 22
How to View Information about LaVA Suite ........................................................................... 22
From lab to production,
providing a window into the process
-3-
Rev: 11918
www.dynisco.com
P/N: M0762 ECO: n/a

Quick Start Manual
How to Install Software
LaVA Suite Installation
1. Refer to the ReadmeLaVA.txt, located on the software installation DVD, prior to installing software.
2. Insert the LaVA Suite DVD into the PC and run setup.exe.
3. Follow on-screen prompts to install software.
4. When prompted about the Microsoft SQL Server installation select Yes to install if no other SQL Server is
installed on the PC. If there is already an SQL Server installed and there’s a preference to keep the current
version then select No.
Figure 1
NOTE: Refer to the ReadmeLaVA.txt, located on the Software Installation DVD, for general
release information, minimum computer requirements, things to do before installing software,
upgrading from a previous version, installation notes, default passwords, and known problems.
-4-
Rev: 11918
www.dynisco.com
P/N: M0762 ECO: n/a
From lab to production,
providing a window into the process

5. When prompted to log into the SQL Server for Enterprise Database select either Windows Authentication if
the user has administration rights to the PC or select SQL Server Authentication using Login ID and
Password below and type Login ID: sa and Password: Alpha2000.
Figure 2
6. When prompted to Create Enterprise Database select Create Database.
Figure 3
From lab to production,
providing a window into the process
-5-
Rev: 11918
www.dynisco.com
P/N: M0762 ECO: n/a

7. After installation completes enter the license from the License CD.
a. Select Programs/Dynisco Instruments/License Manager
b. Login as admin/admin
c. Select Open Advanced Editor
d. Select Import License File
e. Navigate to the License file located on the License CD and select this file
f. Verify the license installed correctly and select Store License Info
g. Select the tab Link Instruments to license
h. Select the instrument LMI from the list and select the corresponding instrument from the list in the
bottom right and select License Instrument
Figure 4
8. Apply any patches included on the License CD
a. Navigate to the files located on the License CD and select folder V5xx patch/Bin
b. Copy and Paste the contents of the folder in the previous step to C:\Program Files\LaVA_Suite\bin.
This will replace files in that directory and update the software with available patches.
From lab to production,
providing a window into the process
-6-
Rev: 11918
www.dynisco.com
P/N: M0762 ECO: n/a

Logging into LaVA Suite
1. Select LaVA Suite from the Programs/Dynisco Instruments/LaVA Suite
2. Login to the software using the default user names and passwords located in the
ReadmeLaVA.txt file.
Figure 5
Figure 6
3. Select to either log into Work Offline or LMI (This will be the name of the instrument).
a. LMI – This will show the name of the instrument as programmed on the LMI5000 Instrument touch
screen.
b. Work Offline – Offline is normally used when not connected to an instrument or when reviewing test
data from all connected instruments. When using this mode not all toolbars will be available.
Figure 7
NOTE: The software license is attached to the name of the instrument. Do not change the
name of the instrument from the instrument touch screen; doing so will cause the LaVA Suite
license to become invalid.
From lab to production,
providing a window into the process
-7-
Rev: 11918
www.dynisco.com
P/N: M0762 ECO: n/a

Operation
LaVA Suite Main Window – Test Setup
The Main Window has navigation options in the top left corner and icons across the top right corner.
Figure 8
Run Test Window
The Run Test Window is used to view the Temperature, Encoder Distance, Test Queue, Test parameters,
Test Status, and Series Data.
Figure 9
Test Setup, Run
Setup, and Analyze
Result
Select Program and
add any notes to be
added to the Queue
then select Add.
Add New Test to
Queue
Test Queue
Current
Temperature
Current Encoder
Distance
Current Test Status
Test Setup
Information
Test Queue
Test Results for
Series of tests
Product Type
Product ID
From lab to production,
providing a window into the process
-8-
Rev: 11918
www.dynisco.com
P/N: M0762 ECO: n/a

Analyze Result Window
The Analyze Result window shows the results of the tests in Online or Offline mode.
Figure 10
Software Icons
Double click on the icon to select the item.
Figure 11
Test Results
Hover for details of
test results
Will also display
Standard Deviation
and QC Limits
Hover over
for detail of
program
Instrument
Configuration
Instrument
Diagnostics
Edit Programs
Show Report
Connect to
Instrument
Switch User
Database
Maintenanc
Edit User
About
From lab to production,
providing a window into the process
-9-
Rev: 11918
www.dynisco.com
P/N: M0762 ECO: n/a

How to Change Instrument Configuration Options
1. Select Instrument Configuration from the Toolbar.
Figure 12
2. Adjust the Configuration Options as desired. See LMI 5000 User Manual (M0726) for full
descriptions.
Figure 13
From lab to production,
providing a window into the process
-10-
Rev: 11918
www.dynisco.com
P/N: M0762 ECO: n/a

How to View General Instrument Information and
Calibration Information
1. Select Instrument Diagnostics from the Toolbar.
Figure 14
2. The General tab allows the user to view the Firmware version, CPU version, Machine ID and Database
version. It also shows the current status of the Lift, Packer, Encoder, Auto Cut and Heater, if they are
installed. Select Refresh to refresh the status lights.
Figure 15
3. The Communication Diagnostics tab will not be used normally by the operator. If instructed by Alpha
Technologies Support personnel to Start Logging, this will collect logs that can be used for
troubleshooting problems.
4. The Calibration tab shows the most recent RTD Calibration, Touch Screen Calibration, and Encoder
Offset. It also displays the recommended Next Service Date.
Figure 16
From lab to production,
providing a window into the process
-11-
Rev: 11918
www.dynisco.com
P/N: M0762 ECO: n/a

How to Create a New Test or Copy an Existing Test
1. Select Edit Programs from the toolbar.
Figure 17
2. Select New, to create a new test, or select the test to be copied and select Copy, to create a copy of an
existing test.
Figure 18
3. Add or modify the Program options for the desired test conditions.
4. Add or modify the Program Name for this new test setup. Maximum length is 13 characters.
Figure 19
5. When all Program Options have been entered select Save.
From lab to production,
providing a window into the process
-12-
Rev: 11918
www.dynisco.com
P/N: M0762 ECO: n/a

How to delete a Test
1. Select Edit Programs from the toolbar.
Figure 20
2. Select the test to be deleted and select Delete.
Figure 21
From lab to production,
providing a window into the process
-13-
Rev: 11918
www.dynisco.com
P/N: M0762 ECO: n/a

How to Switch Between Work Offline and Connect to an
Instrument
1. With LaVA Suite open, if the user chooses to switch to another instrument, or Work Offline, select
Connect to Instrument from the toolbar. The LMI5000 is capable of connecting up to 8 instruments using
the same computer and database, however only one LMI can be connected at a time.
Figure 22
2. Select to either log into Work Offline or LMI (This will be the name of the instrument).
Figure 23
Working in Offline Mode
Offline is normally used when not connected to an instrument or when reviewing test data in the database from all
connected instruments. When using this mode not all toolbars will be available, only Connect to Instrument,
Switch User, Database Maintenance, Edit User, About and Show Report are available.
Figure 24
Only Analyze
Result is
available
From lab to production,
providing a window into the process
-14-
Rev: 11918
www.dynisco.com
P/N: M0762 ECO: n/a

How to Switch Users
Allows the current user to log off and log in as another user.
1. Select Switch User from the toolbar.
2. Enter the User and Password of the user to be logged into LaVA Suite and select Switch User.
Figure 25
3. The current logged in user will be displayed in the upper left corner of the software.
Figure 26
From lab to production,
providing a window into the process
-15-
Rev: 11918
www.dynisco.com
P/N: M0762 ECO: n/a

How to Add and Remove Users
1. Select Edit User from the toolbar.
Figure 27
2. Select Add to add a new user. New User will show up in the Users list.
Figure 28
3. Select New User from the Users list and enter the new User name (required), Password (required),
Confirm (required) the password by typing it again, First Name (optional), Last Name (optional), and
select the User Rights (required).
NOTE: Language is currently not available to be selected.
a. LabManagers – Level of access is yet to be determined
b. LabOperators – Level of access is yet to be determined
a. Administrators- Level of access is yet to be determined
4. When done select Save.
Figure 29
From lab to production,
providing a window into the process
-16-
Rev: 11918
www.dynisco.com
P/N: M0762 ECO: n/a

5. To delete a User select the user to be deleted and select Delete.
6. Select Yes in the Delete Confirmation window.
Figure 30
7. The Save button must be selected to delete the User. If the Cancel button is pressed NO USER IS
DELETED.
How to Lock and Unlock LaVA Suite
There is an option where the software can be locked to prevent anyone from using the software for a short period of
time.
1. Lock the software by left clicking the mouse over top of the current user logged into software.
Figure 31
2. Unlock software by entering the correct password in the password field and selecting Unlock.
Click on Junior
to Lock the
software
This is the lock
screen. Nothing
can be done in
software until the
correct password
is entered
From lab to production,
providing a window into the process
-17-
Rev: 11918
www.dynisco.com
P/N: M0762 ECO: n/a

How to Run a Test
1. Select Test Setup from the icon in the top left of the screen to open the Test Setup screen.
Figure 32
2. Enter the Sample ID, Product, and ID into the appropriate fields, select the Program to be used, and enter
any optional Notes.
3. Select Add, which will add this test to the queue and send the information over to the LMI instrument.
Figure 33
From lab to production,
providing a window into the process
-18-
Rev: 11918
www.dynisco.com
P/N: M0762 ECO: n/a

4. Select Run Test from the icon in the top left of the screen to view the Test Queue and Test Results.
Figure 34
5. Depending on the test setup there may be several interactions that need to occur at the instrument, like
Load and Pack Material, Place weight on the piston, and Cut Sample. Follow all onscreen prompts at
the instrument.
6. After the test is complete the Completed message will appear.
Figure 35
NOTE: If LaVA Suite software is closed while a test is running that test will still be in the
queue when software is reopened, however the queue will default to pause. The only way to start
the queue again is to delete the test at the LMI instrument then select the pause button to “play”, or
start the queue.
From lab to production,
providing a window into the process
-19-
Rev: 11918
www.dynisco.com
P/N: M0762 ECO: n/a

7. Results can be viewed and analyzed on the Analyze Result screen by selecting Analyze Result from the
icon in the top left of the screen. Only results from the currently connected instrument can be viewed. To
view results from other networked instrument go to Offline Mode.
a. More information can be viewed by hovering over or selecting a data point on the graph.
Figure 36
How to Abort a Test in Progress
To abort a test in progress, select Test Setup and select (highlight) the test to be aborted. Select the Play button to
pause the queue. Select stop test (Blue Square) on the LMI instrument. Now you can right click on the test and
select Delete.
Figure 37
From lab to production,
providing a window into the process
-20-
Rev: 11918
www.dynisco.com
P/N: M0762 ECO: n/a
/