
2
Contents
Overview ......................................................................................................................................................... 4
Prerequisites ................................................................................................................................................... 5
1. Apple T2 security Chip-Disable Secure boot ...................................................................................... 6
Disabling Secure Boot ............................................................................................................................ 6
2. Installing the Device Driver ..................................................................................................................... 8
macOS Big Sur 11.0 Driver Installation Procedure ........................................................................... 8
3. Updating the Device Driver ................................................................................................................... 12
Updating the Device Driver (for macOS11.0) ................................................................................... 12
4. Uninstalling the Device Driver .............................................................................................................. 17
Uninstalling the Device Driver for macOS11.0 ................................................................................ 17
5. Installing the RAID Management Software (WebGUI) ........................................................................ 17
Installing the WebGUI for macOS11.0 ............................................................................................. 17
6. Updating the WebGUI for macOS11.0 ................................................................................................. 19
7. Uninstalling the WebGUI for macOS11.0 ............................................................................................. 19
8. Trouble shooting .................................................................................................................................... 20
Unable to connect to the WebGUI ..................................................................................................... 20
This error can be triggered by one of the following issues: ............................................................. 20
1. The HighPoint NVMe hardware is not recognized by macOS ..................................................... 20
2. The HighPoint NVMe device driver is not installed or is not loading properly. .......................... 20
3. WEBGUI service is not running. .................................................................................................. 20
4. The system’s SIP status is incorrect. ............................................................................................. 20
5. If you are using a T2 system; Secure Boot may not be disabled .................................................. 20
1. Verifying the HighPoint NVMe hardware ............................................................................... 20
2. Make sure the HighPoint NVMe Driver is loaded ................................................................... 20
3. Check the SIP status ................................................................................................................... 21
4. For T2 Systems: Make sure Secure Boot is disabled ............................................................... 21
The WebGUI can’t connect to a remote system ............................................................................... 21
Appendix ....................................................................................................................................................... 22
Collecting the macOS version ............................................................................................................ 22
Check the security & privacy ............................................................................................................. 22
Verifying Product Installation ........................................................................................................... 23
WEBGUI Screenshots ......................................................................................................................... 25
WEBGUI service restart ..................................................................................................................... 25
Checking the SIP Status ..................................................................................................................... 25
Systems with T2 chipsets – Secure Boot status ................................................................................. 26




















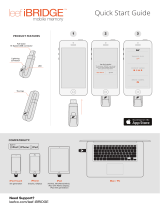
![BESIGN[Large Size] Besign Adjustable Latop Table, Portable Standing Bed Desk, Foldable Sofa Breakfast Tray, Notebook Computer Stand for Reading and Writing – Black](http://vs1.manuzoid.com/store/data/000914356_2-e9e5bc9f4c7b12f9365134d90c50922d-160x210.png)

