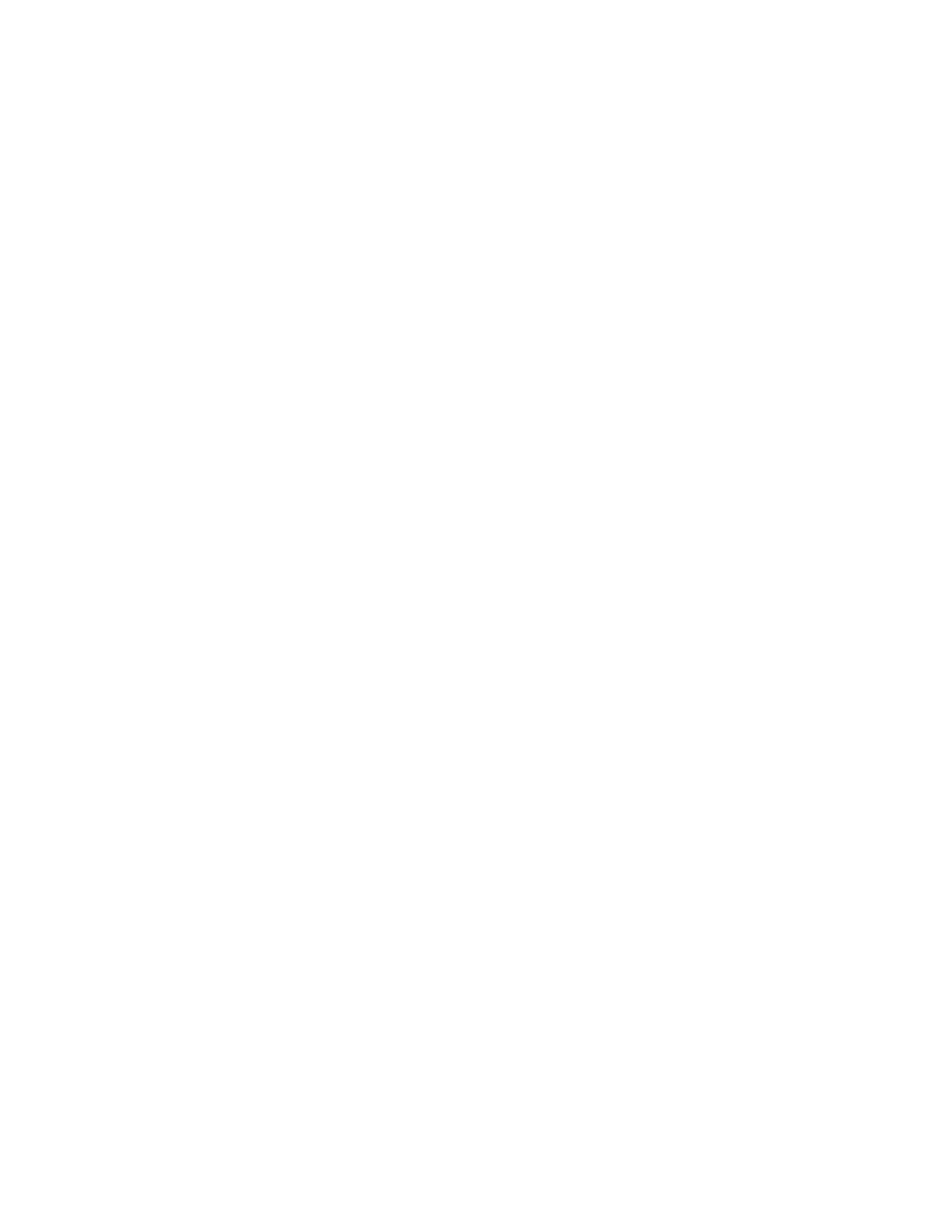
2
Contents
Overview..................................................................................................................................................4
Prerequisites............................................................................................................................................5
1. Apple T2 security Chip-Disable Secure boot....................................................................................... 6
Disabling Secure Boot............................................................................................................................ 6
2. Installing the Device Driver..................................................................................................................... 8
macOS High Sierra 10.13 Driver Installation Procedure.................................................................. 8
macOS Mojave10.14 and macOS Catalina 10.15 Driver Installation Procedure.......................... 11
3. Updating the Device Driver....................................................................................................................14
Updating the Device Driver (for macOS 10.13/10.14/10.15)............................................................ 14
4. Uninstalling the Device Driver...............................................................................................................16
Uninstalling the Device driver for macOS 10.13 and 10.14............................................................. 16
Uninstalling the Device Driver for macOS 10.15.............................................................................. 16
5. Installing the RAID Management Software (WebGUI).........................................................................17
Installing the WebGUI for macOS 10.13/10.14/10.15.......................................................................17
6. Updating the WEBGUI for macOS 10.13/10/14/10.15..........................................................................19
7. Uninstalling the WebGUI for macOS 10.13/10.14/10.15...................................................................... 19
8. Trouble shooting.....................................................................................................................................21
Unable to connect to the WebGUI......................................................................................................21
This error can be triggered by one of the following issues:............................................................. 21
1. The HighPoint NVMe hardware is not recognized by macOS.....................................................21
2. The HighPoint NVMe device driver is not installed or is not loading properly...........................21
3. WEBGUI service is not running................................................................................................... 21
4. The system’s SIP status is incorrect..............................................................................................21
5. If you are using a T2 system; Secure Boot may not be disabled.................................................. 21
1. Verifying the HighPoint NVMe hardware............................................................................... 21
2. Make sure the HighPoint NVMe Driver is loaded...................................................................21
3. Check the SIP status................................................................................................................... 22
4. For T2 Systems: Make sure Secure Boot is disabled............................................................... 22
The WebGUI can't connect to a remote system................................................................................ 22
Appendix........................................................................................................................................................ 23
Collecting the macOS version............................................................................................................. 23
Check the security & privacy..............................................................................................................23
Verifying Product Installation............................................................................................................ 24
WEBGUI Screenshots..........................................................................................................................27
WEBGUI service restart..................................................................................................................... 27

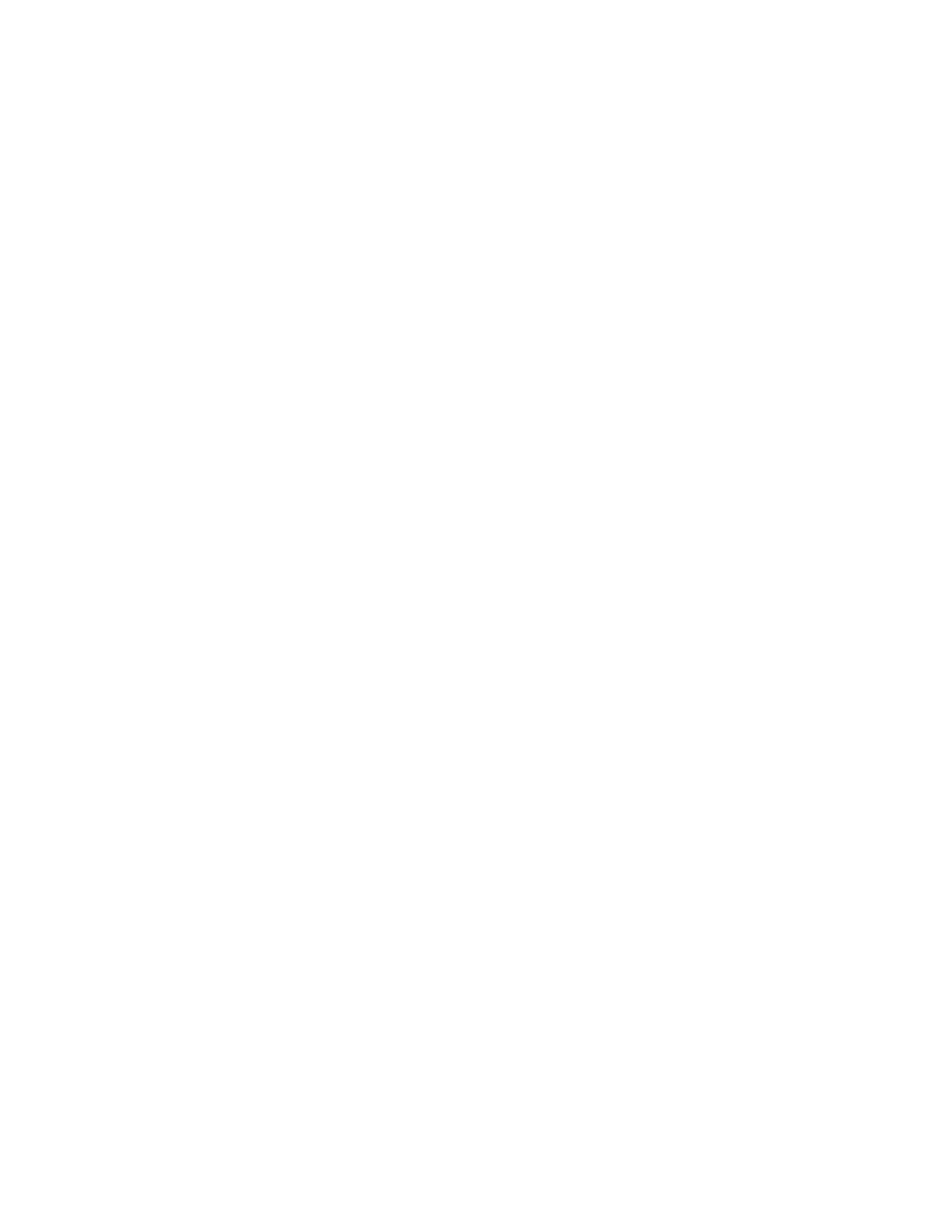



















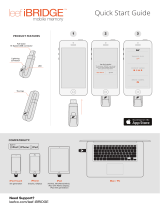
![BESIGN[Large Size] Besign Adjustable Latop Table, Portable Standing Bed Desk, Foldable Sofa Breakfast Tray, Notebook Computer Stand for Reading and Writing – Black](http://vs1.manuzoid.com/store/data/000914356_2-e9e5bc9f4c7b12f9365134d90c50922d-160x210.png)