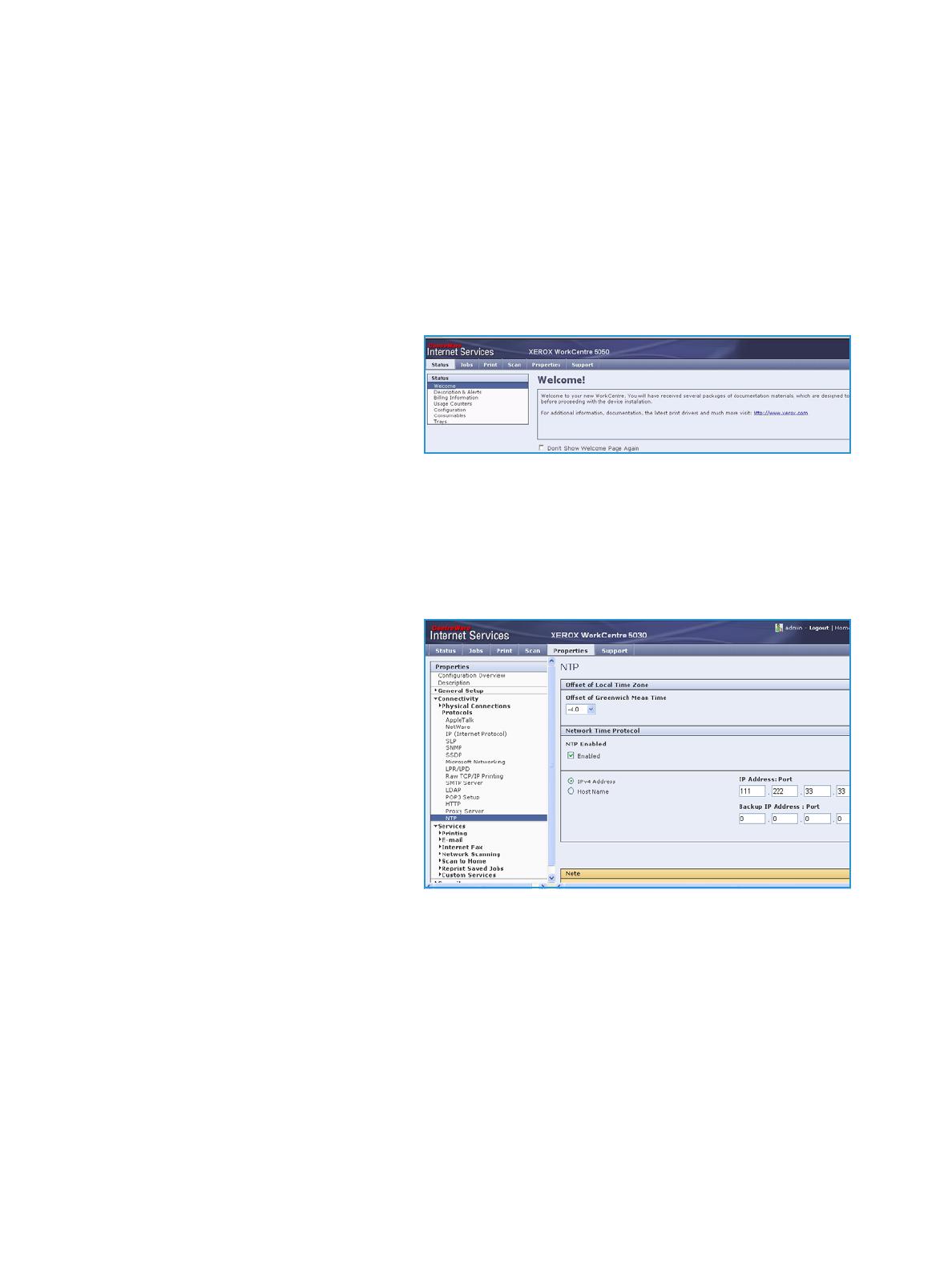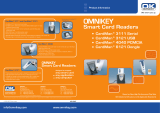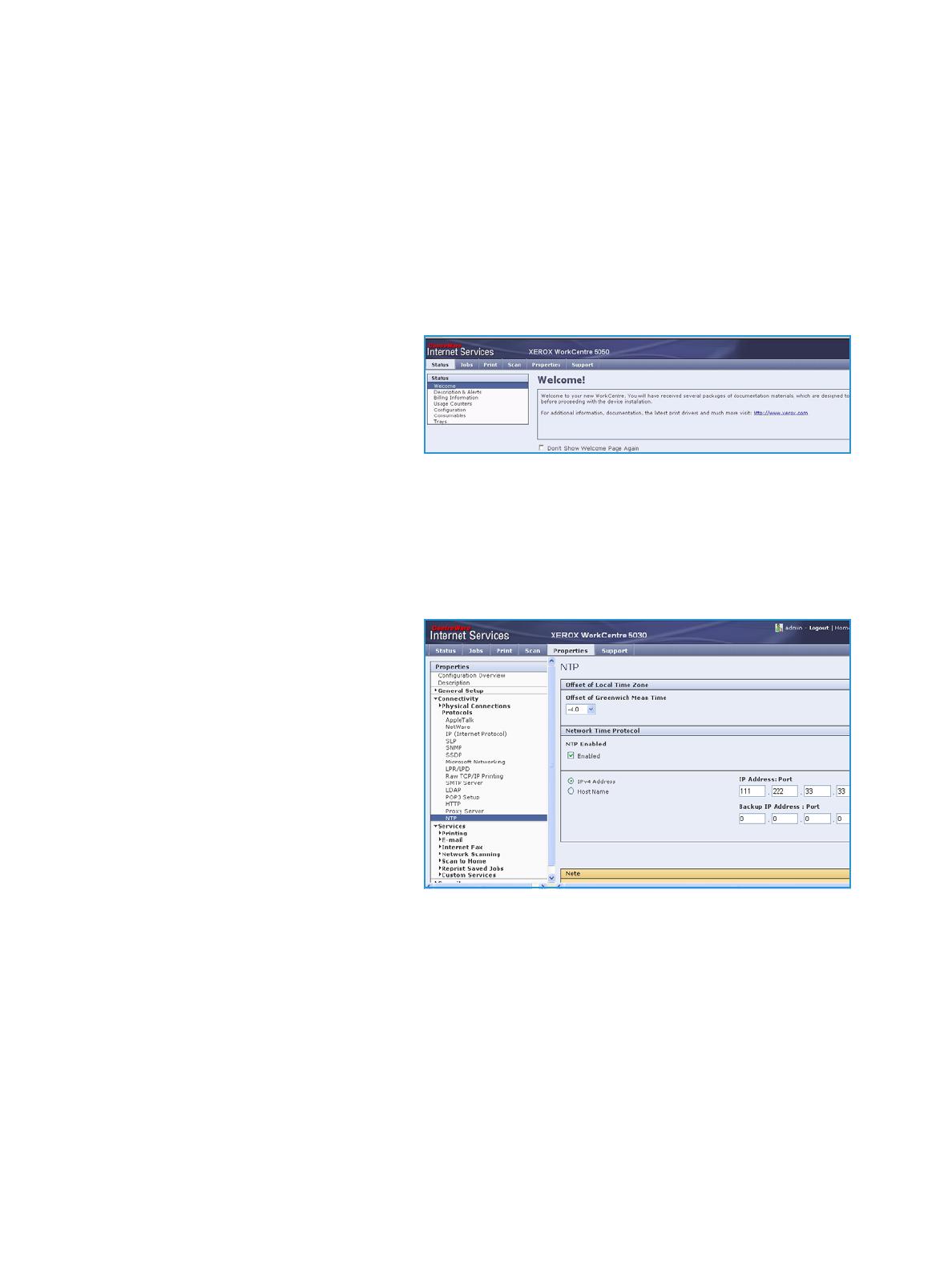
Installation
Xerox® Smart Card
Installation Guide
13
Configuring the Smart Card
Once the Xerox Smart Card feature has been enabled on the device it can be configured using Internet
Services.
Follow the instructions below to enable and configure the Smart Card:
1. Access Internet Services
a. Open the web browser from your Workstation.
b. In the URL field, enter http://
followed by the IP Address of the
device. For example: If the IP
Address is 192.168.100.100,
enter the following into the URL
field: http://192.168.100.100.
c. Press Enter to view the Home page.
2. Access Properties
a. Select the Properties tab.
b. If prompted, enter the Administrator User ID and Password. The default is admin and 1111.
c. Select the Login button.
3. Configure the date and time to update automatically
a. Select Connectivity.
b. Select Protocols and then NTP.
Note: A pop-up window may appear
requiring you to login.
c. Ensure the NTP Enabled box is
checked for the Network Time
Protocol option, then enter the IP
Address or the NTP Host Server
Name.
In most cases this will be your DHCP
server, and it will provide the time in
Greenwich which must be corrected
for your time zone by the GMT offset.
d. At the Offset of Local Time Zone option select the GMT offset that is correct for your region.
e. Select Apply. The device may reboot.
Note: The sign in front of the number is important. Most of Europe is plus of Greenwich Mean
Time, while North America is minus. Please consider the implications of Daylight Savings Time
when selecting the Offset of Local Time Zone option.
Note: If Network Time Protocol is not available, check that the time set on the device matches the
network time on the Domain Controller Authentication Server.