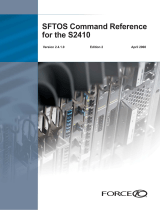Page is loading ...

RM GUI GRS1020-1030 HiOS-2S
Release
7.1
11/2019
Technical support
https://hirschmann-support.belden.com
Reference Manual
Graphical User Interface
Greyhound Switch GRS1020-1030
HiOS-2S

2019-12-02 RM GUI GRS1020-1030 HiOS-2S
Release
7.1
11/2019
The naming of copyrighted trademarks in this manual, even when not specially indicated, should not be taken to mean that
these names may be considered as free in the sense of the trademark and tradename protection law and hence that they may
be freely used by anyone.
© 2019 Hirschmann Automation and Control GmbH
Manuals and software are protected by copyright. All rights reserved. The copying, reproduction, translation, conversion into
any electronic medium or machine scannable form is not permitted, either in whole or in part. An exception is the preparation
of a backup copy of the software for your own use.
The performance features described here are binding only if they have been expressly agreed when the contract was made.
This document was produced by Hirschmann Automation and Control GmbH according to the best of the company's
knowledge. Hirschmann reserves the right to change the contents of this document without prior notice. Hirschmann can give
no guarantee in respect of the correctness or accuracy of the information in this document.
Hirschmann can accept no responsibility for damages, resulting from the use of the network components or the associated
operating software. In addition, we refer to the conditions of use specified in the license contract.
You can get the latest version of this manual on the Internet at the Hirschmann product site (www.hirschmann.com).
Hirschmann Automation and Control GmbH
Stuttgarter Str. 45-51
72654 Neckartenzlingen
Germany

Contents
3
RM GUI GRS1020-1030 HiOS-2S
Release
7.1
11/2019
Contents
Safety instructions
7
About this Manual
9
Key
11
Notes on the graphical user interface
13
1 Basic Settings
17
1.1 System 18
1.2 Modules 22
1.3 Network 24
1.4 Software 27
1.5 Load/Save 29
1.6 External Memory 38
1.7 Port 41
1.8 Restart 47
2Time
49
2.1 Basic Settings 50
2.2 SNTP 55
2.2.1 SNTP Client 56
2.2.2 SNTP Server 59
3 Device Security
61
3.1 User Management 62
3.2 Authentication List 65
3.3 Management Access 68
3.3.1 Server 69
3.3.2 IP Access Restriction 81
3.3.3 Web 83
3.3.4 Command Line Interface 84
3.3.5 SNMPv1/v2 Community 87
3.4 Pre-login Banner 88
4 Network Security 89
4.1 Network Security Overview 90
4.2 Port Security 91
4.3 802.1X Port Authentication 96
4.3.1 802.1X Global 97
4.3.2 802.1X Port Configuration 99
4.3.3 802.1X Port Clients 102
4.3.4 802.1X EAPOL Port Statistics 103

Contents
4
RM GUI GRS1020-1030 HiOS-2S
Release
7.1
11/2019
4.3.5 802.1X Port Authentication History 104
4.3.6 802.1X Integrated Authentication Server 105
4.4 RADIUS 106
4.4.1 RADIUS Global 107
4.4.2 RADIUS Authentication Server 108
4.4.3 RADIUS Accounting Server 110
4.4.4 RADIUS Authentication Statistics 111
4.4.5 RADIUS Accounting Statistics 112
4.5 DoS 113
4.5.1 DoS Global 114
4.6 ACL 117
4.6.1 ACL IPv4 Rule 118
4.6.2 ACL MAC Rule 120
4.6.3 ACL Assignment 122
5 Switching
125
5.1 Switching Global 126
5.2 Rate Limiter 128
5.3 Filter for MAC Addresses 130
5.4 IGMP Snooping 132
5.4.1 IGMP Snooping Global 133
5.4.2 IGMP Snooping Configuration 134
5.4.3 IGMP Snooping Enhancements 138
5.4.4 IGMP Snooping Querier 141
5.4.5 IGMP Snooping Multicasts 143
5.5 MRP-IEEE 144
5.5.1 MRP-IEEE Configuration 145
5.5.2 MRP-IEEE Multiple MAC Registration Protocol 146
5.5.3 MRP-IEEE Multiple VLAN Registration Protocol 151
5.6 GARP 155
5.6.1 GMRP 156
5.6.2 GVRP 158
5.7 QoS/Priority 159
5.7.1 QoS/Priority Global 160
5.7.2 QoS/Priority Port Configuration 161
5.7.3 802.1D/p Mapping 162
5.7.4 IP DSCP Mapping 163
5.7.5 Queue Management 164
5.8 VLAN 165
5.8.1 VLAN Global 166
5.8.2 VLAN Configuration 167

Contents
5
RM GUI GRS1020-1030 HiOS-2S
Release
7.1
11/2019
5.8.3 VLAN Port 169
5.8.4 VLAN Voice 170
5.9 L2-Redundancy 172
5.9.1 MRP 173
5.9.2 Spanning Tree 176
5.9.2.1 Spanning Tree Global 177
5.9.2.2 Spanning Tree Port 181
5.9.3 Link Aggregation 187
5.9.4 Link Backup 192
5.9.5 FuseNet ™ 194
5.9.5.1 Sub Ring 195
6 Diagnostics
199
6.1 Status Configuration 200
6.1.1 Device Status 201
6.1.2 Security Status 206
6.1.3 Signal Contact 213
6.1.3.1 Signal Contact 1 / Signal Contact 2 214
6.1.4 MAC Notification 220
6.1.5 Alarms (Traps) 222
6.2 System 223
6.2.1 System Information 224
6.2.2 Hardware State 225
6.2.3 Configuration Check 226
6.2.4 IP Address Conflict Detection 227
6.2.5 ARP 230
6.2.6 Selftest 231
6.3 Syslog 233
6.4 Ports 235
6.4.1 SFP 236
6.4.2 TP cable diagnosis 237
6.4.3 Port Monitor 239
6.4.4 Auto-Disable 247
6.4.5 Port Mirroring 250
6.5 LLDP 253
6.5.1 LLDP Configuration 254
6.5.2 LLDP Topology Discovery 257
6.6 Report 260
6.6.1 Report Global 261
6.6.2 Persistent Logging 265
6.6.3 System Log 267
6.6.4 Audit Trail 268

Contents
6
RM GUI GRS1020-1030 HiOS-2S
Release
7.1
11/2019
7 Advanced
269
7.1 DHCP L2 Relay 270
7.1.1 DHCP L2 Relay Configuration 271
7.1.2 DHCP L2 Relay Statistics 274
7.2 DHCP Server 275
7.2.1 DHCP Server Global 276
7.2.2 DHCP Server Pool 277
7.2.3 DHCP Server Lease Table 280
7.3 Industrial Protocols 281
7.3.1 IEC61850-MMS 282
7.3.2 Modbus TCP 284
7.4 Command Line Interface 286
A Index
287
B Further support
289
C Readers’ Comments
290

Safety instructions
7
RM GUI GRS1020-1030 HiOS-2S
Release
7.1
11/2019
Safety instructions
WARNING
UNCONTROLLED MACHINE ACTIONS
To avoid uncontrolled machine actions caused by data loss, configure all the data transmission devices individually.
Before you start any machine which is controlled via data transmission, be sure to complete the configuration of all data
transmission devices.
Failure to follow these instructions can result in death, serious injury, or equipment damage.

Safety instructions
8
RM GUI GRS1020-1030 HiOS-2S
Release
7.1
11/2019

About this Manual
9
RM GUI GRS1020-1030 HiOS-2S
Release
7.1
11/2019
About this Manual
The “Graphical User Interface” reference manual contains detailed information on using the graphical user
interface to operate the individual functions of the device.
The “Command Line Interface” reference manual contains detailed information on using the Command Line
Interface to operate the individual functions of the device.
The “Installation” user manual contains a device description, safety instructions, a description of the display, and
the other information that you need to install the device.
The “Configuration” user manual contains the information you need to start operating the device. It takes you step
by step from the first startup operation through to the basic settings for operation in your environment.
The Industrial HiVision Network Management software provides you with additional options for smooth
configuration and monitoring:
Auto-topology discovery
Browser interface
Client/server structure
Event handling
Event log
Simultaneous configuration of multiple devices
Graphical user interface with network layout
SNMP/OPC gateway

About this Manual
10
RM GUI GRS1020-1030 HiOS-2S
Release
7.1
11/2019

Key
11
RM GUI GRS1020-1030 HiOS-2S
Release
7.1
11/2019
Key
The designations used in this manual have the following meanings:
List
Work step
Link Cross-reference with link
Note: A note emphasizes an important fact or draws your attention to a dependency.
Courier
Representation of a CLI command or field contents in the graphical user interface

Key
12
RM GUI GRS1020-1030 HiOS-2S
Release
7.1
11/2019

Notes on the graphical user interface
13
RM GUI GRS1020-1030 HiOS-2S
Release
7.1
11/2019
Notes on the graphical user interface
The graphical user interface of the device is divided as follows:
Navigation area
Dialog area
Buttons
Navigation area
The Navigation area is located on the left side of the graphical user interface.
The Navigation area contains the following elements:
Toolbar
Filter
Menu
You have the option of collapsing the entire Navigation area, for example when displaying the graphical user
interface on small screens. To collapse or expand, you click the small arrow at the top of the navigation area.
Toolbar
The toolbar at the top of the navigation area contains several buttons.
– When you position the mouse pointer over a button, a tooltip displays further information.
– If the connection to the device is lost, the toolbar is grayed out.
Button Meaning
The device automatically refreshes the toolbar information every 5 seconds.
Clicking the button refreshes the toolbar manually.
When you position the mouse pointer over the button, a tooltip displays the following information:
User:
Name of the logged in user
Device name:
Name of the device
Clicking the button opens the
Device Security > User Management
dialog.
When you position the mouse pointer over the button, a tooltip displays the summary of the
Diagnostics > System > Configuration Check
dialog.
Clicking the button opens the
Diagnostics > System > Configuration Check
dialog.
Clicking the button logs out the current user and displays the login page.
Displays the remaining time in seconds until the device automatically logs out an inactive user.
Clicking the button opens the
Device Security > Management Access > Web
dialog. There you
can specify the timeout.
This button is visible if the configuration profile in the volatile memory (
RAM
) differs from the
"Selected" configuration profile in the non-volatile memory (
NVM
). Otherwise, the button is hidden.
Clicking the button opens the
Basic Settings > Load/Save
dialog.
By right-clicking the button you can save the current settings in the non-volatile memory (
NVM
).

Notes on the graphical user interface
14
RM GUI GRS1020-1030 HiOS-2S
Release
7.1
11/2019
Filter
The filter enables you to reduce the number of menu items in the menu. When filtering, the menu displays only
menu items matching the search string entered in the filter field.
Menu
The menu displays the menu items.
You have the option of filtering the menu items. See section
“Filter”.
To display the corresponding dialog in the dialog area, you click the desired menu item. If the selected menu item
is a node containing sub-items, then the node expands or collapses while clicking. The dialog area keeps the
previously displayed dialog.
You have the option of expanding or collapsing every node in the menu at the same time. When you right-click
anywhere in the menu, a context menu displays the following entries:
Expand
Expands every node in the menu at the same time. The menu displays the menu items for every level.
Collapse
Collapses every node in the menu at the same time. The menu displays the top level menu items.
When you position the mouse pointer over the button, a tooltip displays the following information:
Device Status:
This section displays a compressed view of the
Device status
frame in the
Basic Settings > System
dialog. The section displays the alarm that is currently active and
whose occurrence was recorded first.
Security Status:
This section displays a compressed view of the
Security status
frame
in the
Basic Settings > System
dialog. The section displays the alarm that is currently active
and whose occurrence was recorded first.
Boot Parameter:
If you permanently save changes to the settings and at least one boot
parameter differs from the configuration profile used during the last restart, then this section
displays a note.
The following settings cause the boot parameters to change:
–
Basic Settings > External Memory
dialog,
Software auto update
parameter
–
Basic Settings > External Memory
dialog,
Config priority
parameter
–
Device Security > Management Access > Server
dialog,
SNMP
tab,
UDP port
parameter
–
Diagnostics > System > Selftest
dialog,
RAM test
parameter
–
Diagnostics > System > Selftest
dialog,
SysMon1 is available
parameter
–
Diagnostics > System > Selftest
dialog,
Load default config on error
parameter
Clicking the button opens the
Diagnostics > Status Configuration > Device Status
dialog.
Button Meaning

Notes on the graphical user interface
15
RM GUI GRS1020-1030 HiOS-2S
Release
7.1
11/2019
Dialog area
The Dialog area is located on the rigth side of the graphical user interface. When you click a menu item in the
Navigation area, the Dialog area displays the corresponding dialog.
Updating the display
If a dialog remains opened for a longer time, then the values in the device have possibly changed in the meantime.
To update the display in the dialog, click the button. Unsaved information in the dialog is lost.
Saving the settings
To transfer the changed settings to the volatile memory (
RAM
) of the device, click the button.
To keep the changed settings, even after restarting the device, proceed as follows:
Open the
Basic Settings > Load/Save
dialog.
In the table, highlight the desired configuration profile.
If in the
Selected
column the checkbox is
unmarked
, click the button and then the
Select
item.
Click the button and then the
Save
item.
Note: Unintentional changes to the settings may terminate the connection between your PC and the device. To
keep the device accessible, enable the
Undo configuration modifications
function in the
Basic Settings >
Load/Save
dialog, before changing any settings. Using the function, the device continuously checks whether it
can still be reached from the IP address of the user’s PC. If the connection is lost, the device loads the
configuration profile saved in the non-volatile memory (
NVM
) after the specified time. Afterwards, the device can
be accessed again.
Working with tables
The dialogs display numerous settings in table form.
When you modify a table cell, the table cell displays a red mark in its top-left corner. The red mark indicates that
your modifications are not yet transfered to the volatile memory (
RAM
) of the device.
You have the option of customizing the look of the tables to fit your needs. When you position the mouse pointer
over a column header, the column header displays a drop-down list button. When you click this button, the drop-
down list displays the following entries:
Sort ascending
Sorts the table entries in ascending order based on the entries of the selected column.
You recognize sorted table entries by an arrow in the column header.
Sort descending
Sorts the table entries in descending order based on the entries of the selected column.
You recognize sorted table entries by an arrow in the column header.
Columns
Displays or hides columns.
You recognize hidden columns by an unmarked checkbox in the drop-down list.
Filters
The table only displays the entries whose content matches the specified filter criteria of the selected column.
You recognize filtered table entries by an emphasized column header.

Notes on the graphical user interface
16
RM GUI GRS1020-1030 HiOS-2S
Release
7.1
11/2019
You have the option of selecting multiple table entries simultaneously and subsequently applying an action to
them. This is useful when you are going to remove multiple table entries at the same time.
Select several consecutive table entries:
Click the first desired table entry to highlight it.
Press and hold the <SHIFT> key.
Click the last desired table entry to highlight every desired table entry.
Select multiple individual table entries:
Click the first desired table entry to highlight it.
Press and hold the <CTRL> key.
Click the next desired table entry to highlight it.
Repeat until every desired table entry is highlighted.
Buttons
Here you find the description of the standard buttons. The special dialog-specific buttons are described in the
corresponding dialog help text.
Button Meaning
Transfers the changes to the volatile memory (
RAM
) of the device and applies them to the device. To
save the changes in the non-volatile memory, proceed as follows:
Open the
Basic Settings > Load/Save
dialog.
In the table, highlight the desired configuration profile.
If in the
Selected
column the checkbox is
unmarked
, click the button and then the
Select
item.
Click the button to save your current changes.
Updates the fields with the values that are saved in the volatile memory (
RAM
) of the device.
Transfers the settings from the volatile memory (
RAM
) into the configuration profile designated as
“Selected” in the non-volatile memory (
NVM
).
If in the
Basic Settings > External Memory
dialog the checkbox in the
Backup config when
saving
column is marked, then the device generates a copy of the configuration profile on the
external memory.
Displays a submenu with menu items corresponding to the respective dialog.
Opens the
Wizard
dialog.
Adds a new table entry.
Removes the highlighted table entry.
Opens the online help.

Basic Settings
Basic Settings > System
18
RM GUI GRS1020-1030 HiOS-2S
Release
7.1
11/2019
Basic Settings > Sy stem
1.1 System
In this dialog, you monitor individual operating statuses.
Device status
The fields in this frame display the device status and inform you about alarms that have occurred. When an alarm
currently exists, the frame is highlighted.
You specify the parameters that the device monitors in the
Diagnostics > Status Configuration > Device
Status
dialog.
Note: The device reports an alarm if you connect one power supply unit exclusively for the supply voltage to a
device with a redundant power supply unit. To avoid this alarm, you deactivate the monitoring of the missing power
supply units in the
Diagnostics > Status Configuration > Device Status
dialog.
Security status
The fields in this frame display the security status and inform you about alarms that have occurred. When an alarm
currently exists, the frame is highlighted.
You specify the parameters that the device monitors in the
Diagnostics > Status Configuration > Security
Status
dialog.
Signal contact status
The fields in this frame display the signal contact status and inform you about alarms that have occurred. When
an alarm currently exists, the frame is highlighted.
You specify the parameters that the device monitors in the
Diagnostics > Status Configuration > Signal
Contact > Signal Contact 1
/
Signal Contact 2
dialog.
Parameters Meaning
Alarm counter Displays the number of currently existing alarms.
The icon is visible if there is at least one currently existing alarm.
When you position the mouse pointer over the icon, a tooltip displays the cause of the currently
existing alarms and the time at which the device triggered the alarm.
The device triggers an alarm if a monitored parameter differs from the desired status. The
Diagnostics > Status Configuration > Device Status
dialog,
Status
tab displays an
overview of the alarms.
Parameters Meaning
Alarm counter Displays the number of currently existing alarms.
The icon is visible if there is at least one currently existing alarm.
When you position the mouse pointer over the icon, a tooltip displays the cause of the currently
existing alarms and the time at which the device triggered the alarm.
The device triggers an alarm if a monitored parameter differs from the desired status. The
Diagnostics > Status Configuration > Security Status
dialog,
Status
tab displays an
overview of the alarms.
Parameters Meaning
Alarm counter Displays the number of currently existing alarms.

Basic Settings
Basic Settings > System
19
RM GUI GRS1020-1030 HiOS-2S
Release
7.1
11/2019
System data
The fields in this frame display operating data and information on the location of the device.
The icon is visible if there is at least one currently existing alarm.
When you position the mouse pointer over the icon, a tooltip displays the cause of the currently
existing alarms and the time at which the device triggered the alarm.
The device triggers an alarm if a monitored parameter differs from the desired status. The
Diagnostics > Status Configuration > Signal Contact > Signal Contact 1
/
Signal
Contact 2
dialog,
Status
tab displays an overview of the alarms.
Parameters Meaning
System name Specifies the name for which the device is known in the network.
Possible values:
Alphanumeric ASCII character string with 0..255 characters
The following characters are allowed:
–
0..9
–
a..z
–
A..Z
–
!#$%&'()*+,-./:;<=>?@[\\]^_`{}~
–
<device name>-<MAC address>
(default setting)
When creating HTTPS X.509 certificates, the application generating the certificate uses the specified
value as the domain name and common name.
The following functions use the specified value as a host name or FQDN (Fully Qualified Domain
Name). For compatibility, it is recommended to use only small letters, since not every system
compares the case in the FQDN. Verify that this name is unique in the whole network.
DHCP client
Syslog
IEC61850-MMS
Location Specifies the location of the device.
Possible values:
Alphanumeric ASCII character string with 0..255 characters
Contact person Specifies the contact person for this device.
Possible values:
Alphanumeric ASCII character string with 0..255 characters
Device type Displays the product name of the basic device.
Power supply 1
Power supply 2
Displays the status of the power supply unit on the relevant voltage supply connection.
Possible values:
present
defective
notInstalled
unknown
Uptime Displays the time that has elapsed since this device was last restarted.
Possible values:
Time in the format
day(s), ...h ...m ...s
Temperature [°C] Displays the current temperature in the device in °C.
You activate the monitoring of the temperature thresholds in the
Diagnostics > Status
Configuration > Device Status
dialog.
Upper temp. limit
[°C]
Specifies the upper temperature threshold in °C.
The “Installation” user manual contains detailed information about setting the temperature
thresholds.
Possible values:
-99..99
(integer)
If the temperature in the device exceeds this value, the device generates an alarm.
Parameters Meaning
/