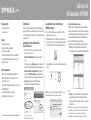Dynex DX-PU965XF is a high-speed data transfer cable that allows for easy file sharing between Windows and Mac computers. It features auto-launching software, eliminating the need for CDs or downloads. With simple drag-and-drop functionality or copy-and-paste commands, you can transfer files between computers seamlessly. The cable also supports transferring multiple files simultaneously using the Dock feature.
Dynex DX-PU965XF is a high-speed data transfer cable that allows for easy file sharing between Windows and Mac computers. It features auto-launching software, eliminating the need for CDs or downloads. With simple drag-and-drop functionality or copy-and-paste commands, you can transfer files between computers seamlessly. The cable also supports transferring multiple files simultaneously using the Dock feature.


-
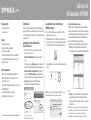 1
1
-
 2
2
Dynex DX-PU965XF Quick setup guide
- Type
- Quick setup guide
- This manual is also suitable for
Dynex DX-PU965XF is a high-speed data transfer cable that allows for easy file sharing between Windows and Mac computers. It features auto-launching software, eliminating the need for CDs or downloads. With simple drag-and-drop functionality or copy-and-paste commands, you can transfer files between computers seamlessly. The cable also supports transferring multiple files simultaneously using the Dock feature.
Ask a question and I''ll find the answer in the document
Finding information in a document is now easier with AI
Related papers
-
Dynex 6' USB-Parallel Printer Cable Quick setup guide
-
Dynex DX-C114191 User manual
-
Dynex DX-PHD35 User manual
-
Dynex DX-PHD25 User manual
-
Dynex DX-EF101 User manual
-
Dynex DX-EBDTC User manual
-
Dynex DX-CR212 User manual
-
Dynex DX-UBDB9 User guide
-
Dynex DX-HD303513 User manual
-
Dynex DX-HD302513 User manual
Other documents
-
Insignia NS-PU965XF | NS-PU965XF-C User manual
-
RocketFish RF-UP40650 Quick setup guide
-
Targus ACC9602US Datasheet
-
Hama 00053186 Owner's manual
-
Targus ACC96US1 User manual
-
Hama 00049247 Owner's manual
-
Tripp Lite U233-006-PP-R Owner's manual
-
Hama 102173 Operating
-
Lindy 42615 User manual
-
Insignia NS-PU965XF | NS-PU965XF-C User guide