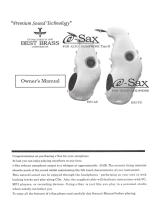Page is loading ...

Manual

The information in this document is subject to change without notice and does not represent a
commitment on the part of Native Instruments GmbH. The software described by this docu-
ment is subject to a License Agreement and may not be copied to other media. No part of this
publication may be copied, reproduced or otherwise transmitted or recorded, for any purpose,
without prior written permission by Native Instruments GmbH, hereinafter referred to as Native
Instruments.
“Native Instruments”, “NI” and associated logos are (registered) trademarks of Native Instru-
ments GmbH.
Mac, Mac OS, GarageBand, Logic, iTunes and iPod are registered trademarks of Apple Inc.,
registered in the U.S. and other countries.
Windows, Windows Vista and DirectSound are registered trademarks of Microsoft Corporation
in the United States and/or other countries.
All other trade marks are the property of their respective owners and use of them does not im-
ply any affiliation with or endorsement by them.
Document authored by: musicandtext.com Dimitrov Popow
Software version: 1.0 (05/2014)
Special thanks to the Beta Test Team, who were invaluable not just in tracking down bugs, but
in making this a better product.
Disclaimer

Germany
Native Instruments GmbH
Schlesische Str. 29-30
D-10997 Berlin
Germany
www.native-instruments.de
USA
Native Instruments North America, Inc.
6725 Sunset Boulevard
5th Floor
Los Angeles, CA 90028
USA
www.native-instruments.com
Japan
Native Instruments KK
YO Building 3F
Jingumae 6-7-15, Shibuya-ku,
Tokyo 150-0001
Japan
www.native-instruments.co.jp
© Native Instruments GmbH, 2014. All rights reserved.
Contact

Table of Contents
1 Welcome to SESSION HORNS PRO ..............................................................................
7
2 SESSION HORNS PRO Key Features .............................................................................
9
2.1 External Sequencer Automation .................................................................................................. 10
2.2 About KONTAKT / KONTAKT PLAYER ............................................................................................. 10
3 SESSION HORNS PRO Controls ...................................................................................
11
3.1 Basic Control Types .................................................................................................................... 11
3.1.1 Buttons ...................................................................................................................... 11
3.1.2 Selector Switches ...................................................................................................... 11
3.1.3 Knobs ........................................................................................................................ 12
3.1.4 Faders ....................................................................................................................... 12
3.1.5 Drop-Down Menus .................................................................................................... 12
3.1.6 Spin Controls ............................................................................................................. 13
4 The Twelve KONTAKT Instruments (.nki Files) .............................................................
14
5 SESSION HORNS PRO – Performance.nki ....................................................................
16
5.1 Main Window View ...................................................................................................................... 16
5.1.1 Section Setup ............................................................................................................ 17
5.1.2 Section Preset Drop-Down Menu ................................................................................ 19
5.1.3 Voicing Assistant Drop-Down Menu ........................................................................... 19
5.1.4 Smart Chord .............................................................................................................. 20
5.2 Animator View ............................................................................................................................ 22
5.3 Animator View – Elements .......................................................................................................... 23
5.3.1 Tempo ........................................................................................................................ 23
5.3.2 Swing ........................................................................................................................ 24
5.3.3 Genre Drop-Down Menu ............................................................................................. 24
5.3.4 Song Drop-Down Menu .............................................................................................. 24
5.3.5 Animator Song Editor and Phrase Browser ................................................................ 24
Table of Contents
Session Horns Pro - Manual - 4

5.3.6 Dynamic Fader ........................................................................................................... 27
5.3.7 Phrase Selector Switch and Spin Controls ................................................................. 27
5.3.8 Harmony or Unison Selector ....................................................................................... 27
5.3.9 Mode Buttons ............................................................................................................ 28
5.3.10 Humanize Knob .......................................................................................................... 28
5.3.11 Progress Bar .............................................................................................................. 28
5.3.12 Link Preset to Song Button ........................................................................................ 29
5.4 Articulation View ........................................................................................................................ 29
5.5 Articulation View Elements ......................................................................................................... 30
5.5.1 Main Drop-Down Menu .............................................................................................. 30
5.5.2 Threshold Fader and Display ..................................................................................... 30
5.5.3 Velocity Switch Drop-Down Menu ............................................................................... 31
5.5.4 Humanize Knob .......................................................................................................... 32
5.6 Sound Window View .................................................................................................................... 33
5.6.1 Individual Level Faders .............................................................................................. 34
5.6.2 Solo and Mute Buttons .............................................................................................. 34
5.6.3 Panning Knob ............................................................................................................ 35
5.6.4 Drop Button ............................................................................................................... 35
5.6.5 Individual Instrument Effects .................................................................................... 35
5.6.6 Compressor Controls ................................................................................................. 35
5.6.7 EQ Controls ................................................................................................................ 37
5.6.8 Reverb and Delay Send Knobs ................................................................................... 39
5.6.9 Global Send FX .......................................................................................................... 39
5.6.10 Delay ......................................................................................................................... 40
5.6.11 Reverb ....................................................................................................................... 41
5.6.12 Global Master FX Chain ............................................................................................. 41
5.6.13 Master Compressor (Comp) ....................................................................................... 43
5.6.14 Master Equalizer (EQ) ................................................................................................ 45
Table of Contents
Session Horns Pro - Manual - 5

5.6.15 Tape Saturation (Tape) .............................................................................................. 46
5.6.16 Twang ........................................................................................................................ 47
5.6.17 LP2 ............................................................................................................................ 47
5.7 Control Window View .................................................................................................................. 49
5.7.1 Dynamic Control ........................................................................................................ 50
5.7.2 Pitch Wheel ................................................................................................................ 51
5.7.3 Samples .................................................................................................................... 52
6 SESSION HORNS PRO – Key Switch.nki .......................................................................
54
6.1 Main Window View ...................................................................................................................... 55
6.1.1 Section Setup ............................................................................................................ 56
6.1.2 Section Preset Drop-Down Menu ................................................................................ 57
6.1.3 Voicing Assistant Drop-Down Menu ........................................................................... 57
6.1.4 Smart Chord .............................................................................................................. 59
6.2 Keyswitches View ........................................................................................................................ 60
6.2.1 Key switch Drop-Down Menus .................................................................................... 60
6.2.2 Applying the Articulations ......................................................................................... 61
6.2.3 Humanize Knob .......................................................................................................... 62
7 SESSION HORNS PRO Solo.nki ...................................................................................
63
7.1 Main Window View ...................................................................................................................... 64
7.2 Keyswitches View ........................................................................................................................ 65
7.2.1 Key switch Drop-Down Menus .................................................................................... 65
7.2.2 Applying the Articulations ......................................................................................... 66
7.2.3 Humanize Knob .......................................................................................................... 67
8 Credits ......................................................................................................................
68
Table of Contents
Session Horns Pro - Manual - 6

1 Welcome to SESSION HORNS PRO
Thank you for choosing SESSION HORNS PRO.
SESSION HORNS PRO is a highly expressive and versatile horn section that lets you quickly
achieve great results. Woodwind and brass are among the most dynamic and expressive acous-
tic instruments and the interaction between the individual players of a horn section can be
very complex both harmonically and rhythmically.
SESSION HORNS PRO combines outstanding sound quality, an intuitive interface and innova-
tive functionality not only to provide you with a truly musical workflow, but also to recreate the
magic that a soulful Horn section can add to your music.
We hope you enjoy using SESSION HORNS PRO and we would be delighted to hear your feed-
back and ideas! You can find e-instruments on the web under http://www.e-instruments.com.
Thomas Koritke
e-instruments
Manual Conventions
This manual uses particular formatting to point out special facts and to warn you of potential
issues. The icons introducing the following notes let you see what kind of information is to be
expected:
Whenever this exclamation mark icon appears, you should read the corresponding note
carefully and follow the instructions and hints given there if applicable.
This light bulb icon indicates that a note contains useful extra information. This informa-
tion may often help you to solve a task more efficiently, but does not necessarily apply to
the setup or operating system you are using; however, it's always worth a look.
Furthermore, the following formatting is used:
▪ Text appearing in (drop-down) menus (such as Open…, Save as… etc.) and paths to loca-
tions on your hard drive or other storage devices is printed in italics.
Welcome to SESSION HORNS PRO
Session Horns Pro - Manual - 7

▪ Text appearing elsewhere (labels of buttons, controls, text next to checkboxes, etc.) is
printed in light blue. Whenever you see this formatting applied, you will find the same
text appearing somewhere on the screen.
Manual Structure
SESSION HORNS PRO includes three.nki file types with different functionality:
SESSION HORNS PRO – Performance, SESSION HORNS PRO – Key Switch and SES-
SION HORNS PRO – Solo. Two of the three main window views in these three .nki files types
contain exactly the same functions. To help you save time and paper, these are only described
once – in section ↑5, SESSION HORNS PRO – Performance.nki.
So, if you work with the Key Switch or Solo.nki and have questions about the Sound or Control
window views, please read the corresponding manual sections (↑5.6, Sound Window View and
↑5.7, Control Window View) in section ↑5, SESSION HORNS PRO – Performance.nki.
Welcome to SESSION HORNS PRO
Session Horns Pro - Manual - 8

2 SESSION HORNS PRO Key Features
SESSION HORNS PRO delivers the sound of a tight, modern brass section and is aimed at
Soul and Pop producers. Brass found in genres such as R&B, Latin, Indie, Nu-Jazz and Reggae
can also easily be created.
▪ The SESSION HORNS PRO sounds were recorded with utmost precision and are designed
for maximum flexibility.
▪ SESSION HORNS PRO features authentic phrases and sound settings for a variety of dif-
ferent genres. Its intuitive approach lets you quickly produce excellent brass phrases and
arrangements, even if you don’t have prior detailed knowledge of brass arrangement.
▪ SESSION HORNS PRO contains a collection of ten multi-sampled brass instrument types
which you can either use as a solo instrument or as sections of up to six instruments per
opened .nki instance.
The following single instruments or instrument combinations are available to you for as-
sembling the desired horns sections:
Single Instruments Instrument Combinations
Trumpet 1 Bass and Tenor Trombones
Trumpet 2 Bass Trombone and Baritone Saxophone
Muted Trumpet Tenor and Baritone Saxophone
Flugelhorn Tenor Trombone and Tenor Saxophone
Tenor Saxophone Alto and Tenor Saxophones
Alto Saxophone Tenor Saxophone and Muted Trumpet
Baritone Saxophone Trumpets 1 and 2
Tenor Trombone Alto Saxophone and Trumpet 1
Bass Trombone Tenor Saxophone and Trumpet 1
Tuba Tenor Trombone and Trumpet 1
▪ SESSION HORNS PRO’s unique Smart Voice Split allocates each note of a chord to the
corresponding brass instrument.
SESSION HORNS PRO Key Features
Session Horns Pro - Manual - 9

▪ The Animator turns chords into authentic brass phrases while maintaining real-time con-
trol-ability. The Animator always follows the played chord and adjusts the brass phrase to
proper voicing.
▪ A Smart Chord mode lets you play authentic brass chords and voicings with just one or
two fingers.
▪ Dedicated Performance, Key Switch and Solo.nki's for live performance and production
work of any kind.
▪ A variety of creative mix and mastering presets provides a scope of inspiring sound im-
ages.
2.1 External Sequencer Automation
Most knobs and faders in SESSION HORNS PRO can be controlled by external MIDI or host
automation.
►
Simply open the KONTAKT automation window and drag the automation ID to the desired
knob or fader.
For further information on automation assignment please refer to the KONTAKT manual.
2.2 About KONTAKT / KONTAKT PLAYER
SESSION HORNS PRO is an Instrument powered by KONTAKT; you will, therefore, have to
have KONTAKT or the free KONTAKT PLAYER installed on your computer in order to use SES-
SION HORNS PRO. Refer to the KONTAKT/KONTAKT PLAYER documentation to learn how to
load and configure KONTAKT Instruments.
SESSION HORNS PRO Key Features
External Sequencer Automation
Session Horns Pro - Manual - 10

3 SESSION HORNS PRO Controls
This chapter introduces you to SESSION HORNS PRO’s specific controls, which are part of the
of each SESSION HORNS PRO.nki within your KONTAKT/KONTAKT PLAYER software.
The Instrument Header
To learn how to operate the Instrument Header’s controls, please refer to the documentation of
your KONTAKT or KONTAKT PLAYER software.
3.1 Basic Control Types
SESSION HORNS PRO includes six basic types of controls: buttons, switches, knobs, faders,
drop-down menus, and spin controls.
3.1.1 Buttons
These can have different shapes (“LED” or square) and are all toggles.
►
Click once to turn on, again to turn off.
All buttons change their background color when actuated, which reflects the new state.
3.1.2 Selector Switches
Selector switches can also have different shapes and are used to select one of several options.
►
Either click the round “LED” next to the desired option or the square option button to
select it.
SESSION HORNS PRO Controls
Basic Control Types
Session Horns Pro - Manual - 11

3.1.3 Knobs
►
To change a knob value, click on it and drag up to move the knob clockwise, or down to
move it counter-clockwise.
►
Knobs can be fine-tuned by holding down your computer keyboard’s [Shift] key as you
move the knob.
►
[Ctrl] + Click (Mac: [Cmd] + Click) resets a knob to its default value
3.1.4 Faders
SESSION HORNS PRO has two vertically or horizontally aligned fader types:
▪ The Dynamic fader in the Animator view of the Performance NKI, which lets you set up
what controls the dynamics of Animator phrases; the velocity with which you hit the keys
and/or the dynamics preprogrammed in the respective Animator phrase.
▪ The Threshold fader in the Articulation view of the Performance NKI, which lets you set
up a velocity threshold point at which articulation changes between the two available op-
tions.
▪ The individual instrument volume faders in the Sound views of all SES-
SION HORNS PRO .nki files, used to set up individual instrument volumes in an assem-
bled brass section.
►
Click the respective fader handle and drag up or down, left or right.
3.1.5 Drop-Down Menus
These menus can usually be recognized by a small downward pointing arrow. To access a drop-
down menu’s entries, click on the menu. A list holding several entries drops down.
►
To select one of the entries, move the mouse to the corresponding entry so that it gets
highlighted, then release the mouse button. The Instrument takes whatever action you’ve
requested, then closes the menu.
SESSION HORNS PRO Controls
Basic Control Types
Session Horns Pro - Manual - 12

3.1.6 Spin Controls
Spin controls are pairs of two small horizontal arrows which provide a second option for select-
ing items; for instance drop-down menu entries.
►
Click on either arrow to step through the available item list.
▪ The left arrow lets you step backwards through the list.
▪ The right arrow lets you step forward through the list.
SESSION HORNS PRO Controls
Basic Control Types
Session Horns Pro - Manual - 13

4 The Twelve KONTAKT Instruments (.nki Files)
SESSION HORNS PRO provides you with twelve separate KONTAKT *.nki files:
SESSION HORNS PRO – Performance, SESSION HORNS PRO – Key Switch and a SES-
SION HORNS PRO – Solo.nki for each solo instrument. Each .nki file holds all the relevant
controls for shaping the instrument sound. The controls are accessible in three main window
views called Main, Sound and Control. These can be made visible by clicking the correspond-
ing buttons at the bottom of the .nki-window. The SESSION HORNS PRO – Performance.nki
has two additional tabs which let you switch between its Animator and Articulation views.
▪ The SESSION HORNS PRO – Performance.nki is designed for real-time performance of the
horns section that you assemble. It features pre-programmed yet very flexible brass phras-
es using SESSION HORNS PRO’s unique Animator function as well as a ‘standard’ key-
board mode, where you can choose two from 14 available different articulations for veloci-
ty switching.
▪ The SESSION HORNS PRO – Key Switch.nki lets you predefine up to nine from sixteen avail-
able different articulations for the assembled horns section. These can then be activated
in real-time using keys in the C-1 octave of your keyboard.
▪ The SESSION HORNS PRO – Solo.nki files offer similar functionality as the Key Switch.nki,
but for one single brass instrument only—ideal for production and sequencing work.
The Twelve KONTAKT Instruments (.nki Files)
Session Horns Pro - Manual - 14

SESSION HORNS PRO - Performance.nki with Animator view open
The Twelve KONTAKT Instruments (.nki Files)
Session Horns Pro - Manual - 15

5 SESSION HORNS PRO – Performance.nki
The SESSION HORNS PRO – Performance.nki offers three different main window views; Main,
Sound, and Control. These and the additional ANIMATOR and ARTICULATION views are de-
scribed in detail in this chapter.
5.1 Main Window View
Performance.nki Main view with Articulation view open
►
Click the Main button at the bottom to bring up the Main window view.
Using the functions in the Main window view you can:
SESSION HORNS PRO – Performance.nki
Main Window View
Session Horns Pro - Manual - 16

▪ Select individual instruments and instrument combinations to assemble the horns section
you want. The maximum number of instruments in one instance of the Performance.nki is
six: two individual instruments and two combinations of two instruments. If you need
more, simply open another Performance.nki and use it together with the first. Several
Section presets are available in the Section Preset drop-down menu, located in the top
left corner of the window.
▪ Determine a second articulation that is used via velocity switching; i.e. when you press
the keys harder. This is done in the ARTICULATION window view that appears when you
deactivate the ANIMATOR and is not available for Animator playback, which already in-
cludes the use of articulations in its song presets.
▪ Use the Voicing Assistant to control how the individual voices are distributed among the
instruments in the horns section that you have assembled.
▪ Set up and use the unique ANIMATOR to play back pre-programmed yet flexible phrases
or just use the pre-programmed rhythm of the phrase for your own chords.
5.1.1 Section Setup
Two methods are available for horns section setup:
▪ You can select a section preset in the Section Preset drop-down menu located top left in
the window. This is described under the following heading.
▪ You can select a maximum of six instruments for the four instrument slots in the central
part of the Master window view (two individual instruments and two instrument combina-
tions, each consisting of two instruments).
SESSION HORNS PRO – Performance.nki
Main Window View
Session Horns Pro - Manual - 17

Selecting a single instrument
To assemble a horns section from scratch, do this:
1. Click Slot A; the first slot on the left side.
2. Click Single or Combi and select the single instrument or instrument combination by
clicking on it.
3. If desired, repeat the process for all four instrument slots.
If the instrument slots do already contain instruments, which will probably be the case, we
recommend that you first click each slot and remove the instrument(s) it contains by se-
lecting the No Instrument item. This is useful as it is not possible to select an instrument
that has already been selected in another slot (as a single instrument or part of a combi). If
you use several instances of the same SESSION HORNS PRO.nki file, you can of course
select the same instrument several times – once in each instance.
Which single or combi instruments are available for a slot depends on their pitch range. In-
struments with a lower pitch can be select in slot A, instruments with the highest pitches
can be used in slot D.
SESSION HORNS PRO – Performance.nki
Main Window View
Session Horns Pro - Manual - 18

5.1.2 Section Preset Drop-Down Menu
You can use this drop-down menu to select a horn section preset.
►
Open the Section Setup menu by clicking on the downward pointing arrow and select one
of the available section presets. Your choice will be reflected by the instrument images
on screen.
The Link Preset to Song option is described in section 5.1.3.1 Animator Elements.
5.1.3 Voicing Assistant Drop-Down Menu
The Voicing Assistant lets you select one of five available voicing modes. Its drop-down menu
is located top right in the Main window view. Using the options on this menu, you determine
how the individual instruments are distributed among the keys you press on your keyboard.
This has considerable impact on how your horns section sounds. These are the available Voic-
ing modes:
Polyphonic
Each note you play triggers all instruments currently selected in Section Setup.
Smart Voice Split
The voices selected in Section Setup are realistically distributed among the keys you press.
The order and number of available voices is always consistent and happens realistically from
bottom to top, no matter in which order you press the keys. Voices can therefore jump between
notes when you press additional notes or release notes.
With a full section selected in Section Setup and playing a chord with four notes, the lowest
controls the instrument(s) with the lowest pitch range (e.g. Bass Trombone or Tuba), the next
higher one the controls the instrument(s) with the next higher pitch range etc. If you add a
fifth note, the new one will replace one of the sounding notes. Which note this is depends on
the pitch of the newly pressed note.
Smart Voice Split features true polyphonic legato which lets you create naturally-sounding le-
gato phrases.
SESSION HORNS PRO – Performance.nki
Main Window View
Session Horns Pro - Manual - 19

If you use a sustain pedal, you will always get a consistent section sound, no matter how
many keys you press, as SESSION HORNS PRO provides dedicated legato transition sam-
ples for legato play.
Voicing Assistant drop-down menu
Legato
Legato is an Italian word and means tied together. SESION HORNS PRO provides dedicated
legato transition samples for legato play. Use this mode to generate a monophonic legato melo-
dy. To make it legato, overlay the currently sounding note with the next. Each note you play
triggers all instruments currently selected in Section Setup.
Chord + Legato
Use this mode to simultaneously play chords and a monophonic legato melody. To generate a
legato melody, you must overlay within an octave the currently sounding note with the next.
Each note you play triggers all instruments currently selected in Section Setup. Example: If
you play a chord triad with a full Section selected in Section Setup, each note in the chord is
played by all instruments. This mode does not affect the selected Velocity Switch articulation.
Animator
Select this to activate the Animator and use the available Animator phrases, see Animator be-
low.
5.1.4
Smart Chord
The Smart Chord function lets you play four-voice chords by pressing one or two keys on your
external MIDI controller keyboard.
SESSION HORNS PRO – Performance.nki
Main Window View
Session Horns Pro - Manual - 20
/