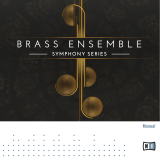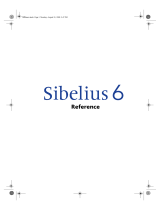Page is loading ...

Manual

The information in this document is subject to change without notice and does not repre
sent a commitment on the part of Native Instruments GmbH. The software described by
this document is subject to a License Agreement and may not be copied to other media.
No part of this publication may be copied, reproduced or otherwise transmitted or record
ed, for any purpose, without prior written permission by Native Instruments GmbH, herein
after referred to as Native Instruments.
“Native Instruments”, “NI” and associated logos are (registered) trademarks of Native In
struments GmbH.
Mac, Mac OS, GarageBand, Logic, iTunes and iPod are registered trademarks of Apple
Inc., registered in the U.S. and other countries.
Windows, Windows Vista and DirectSound are registered trademarks of Microsoft Corpora
tion in the United States and/or other countries.
All other trade marks are the property of their respective owners and use of them does not
imply any affiliation with or endorsement by them.
Document authored by: musicandtext.com, Holger Brauns, Native Instruments
Translation by: Michael Lockman
Document version: 1.0 (04/2011)
Special thanks to the Beta Test Team, who were invaluable not just in tracking down bugs,
but in making this a better product.
Disclaimer

Table of Contents
1 Introduction ..............................................................................................................
6
2 Quick Start ................................................................................................................
8
2.1 Preset Structure .......................................................................................................................... 8
2.2 The User Interface at a Glance ................................................................................................... 11
2.2.1 Main Window ............................................................................................................. 11
2.2.2 Animator Window ....................................................................................................... 12
2.2.3 Keyswitch Window ..................................................................................................... 14
2.2.4 Articulation Window ................................................................................................... 16
2.2.5 FX Window ................................................................................................................. 19
3 The User Interface in Detail .......................................................................................
21
3.1 Main Window .............................................................................................................................. 21
3.1.1 Volume Area — Section1 and Section 2 Control Knobs ............................................. 22
3.1.2 Contour Area .............................................................................................................. 22
3.1.3 Envelope Area ............................................................................................................ 24
3.2 Animator Window ........................................................................................................................ 26
3.2.1 Animator Switch and Step LEDs ................................................................................ 26
3.2.2 Step Control Sliders ................................................................................................... 27
3.2.3 Retrigger/Continuous Toggle Switch .......................................................................... 27
3.2.4 Pattern Toggle Switch ................................................................................................ 28
3.2.5 Steps Toggle Switch .................................................................................................. 28
3.2.6 Dynamic Control Knob ............................................................................................... 29
3.2.7 Groove Control Knob .................................................................................................. 29
3.2.8 Swing Control Knob ................................................................................................... 30
3.2.9 Length Control Knob .................................................................................................. 30
3.2.10 Phrase Drop-Down Menu ........................................................................................... 31
3.2.11 Articulation Drop-Down Menu .................................................................................... 32
Table of Contents
Session Strings Pro - Manual - 4

3.2.12 Animator Mode Drop-Down Menu ............................................................................... 33
3.3 Keyswitch Window ...................................................................................................................... 35
3.3.1 Round Robin On/Off Switch ....................................................................................... 36
3.3.2 Articulation Drop-Down Menus .................................................................................. 36
3.3.3 Key Fields .................................................................................................................. 36
3.3.4 The Articulation Types Available in the Keyswitch Window ........................................ 37
3.3.5 Velocity ...................................................................................................................... 40
3.4 Articulation Window .................................................................................................................... 42
3.4.1 Articulation Types Available in the Articulation Window ............................................ 43
3.4.2 Main Drop-Down Menu and Additional Controllers .................................................... 48
3.4.3 Round Robin On/Off Switch ....................................................................................... 48
3.4.4 Velocity Control Drop-Down Menu and the Value and Key Control Knobs ................... 49
3.4.5 Sustain Control Drop-Down Menu and Animator Articulation Control Knob ............... 50
3.4.6 Expression Control Drop-Down Menu and Short Notes Control Knob .......................... 51
3.4.7 Pitchbend Mode Toggle Switch .................................................................................. 52
3.4.8 Velocity ...................................................................................................................... 53
3.5 FX Window .................................................................................................................................. 55
3.5.1 Equalizer ................................................................................................................... 56
3.5.2 Compressor ............................................................................................................... 57
3.5.3 Reverb ....................................................................................................................... 58
4 Practical Tips ...........................................................................................................
60
4.1 How the Operating Elements Function ........................................................................................ 60
4.2 Emergencies ............................................................................................................................... 62
5 FAQ ..........................................................................................................................
63
6 Credits ......................................................................................................................
66
Index ........................................................................................................................
67
Table of Contents
Session Strings Pro - Manual - 5

1 Introduction
Thank you for choosing to work with Session Strings Pro.
With Session Strings Pro you now have command of a top-notch string ensemble that of
fers a diverse number of playing styles, sound varieties, and outstanding sound quality.
Two factors were of particular importance to us during the development of Session Strings
Pro:
Firstly, the simple and intuitive operation of the software and secondly an expressive,
warm, and direct string timbre, which is suitable for the production of pop music as well
as classical and film music.
The string players that participated in the Session Strings Pro recordings are some of Eu
rope's top string musicians and each individual tone was recorded at the highest level of
expression and perfection. We made absolutely no compromises, even with the selection of
instruments. All instruments used in Session Strings Pro are crafted by Italian instrument
makers of the 18th and 19th centuries. The warmth and balance of the ensemble is in
deed the result of this meticulous selection of instruments.
Session Strings Pro is composed of four string groups, each with four violins, three violas,
two celli, and two double basses. The volume of each group can be adjusted so that the
instrumentation can be changed with a simple turn of a knob.
Bow noises are a natural component of all string performances. However there are often
musical situations, where one might want to control the amount of these bow noises. For
the first time in sample-based music production, the Bow Noise control included in Ses
sion Strings Pro allows the user to have direct control over the amount of bow noise in the
ensemble's sound.
The fully programmable Animator transforms chords into rhythmical staccato, spiccato, or
pizzicato phrases and is thus an excellent tool for quick and creative composition.
The enormous selection of string articulations can be accessed directly in Session Strings
Pro. This does not require you to first load various presets. Depending on your specific uti
lization of the software, you can assign articulations to free controls so that they can be
directly integrated in a live performance or so that you can access them by simply pushing
a definable key!
Introduction
Session Strings Pro - Manual - 6

An entire team of musicians, sound designers, and software developers participated in the
development of Session Strings Pro. We are convinced that we did more than simply cre
ate a string library; our product is a living instrument that offers musicians the possibility
to concentrate on what really matters — the music.
We hope you enjoy working with Session Strings Pro and we would be delighted to hear
your feedback and ideas! You can find e-instruments online at http://www.e-instru
ments.com.
Yours,
Thomas Koritke
e-instruments
Introduction
Session Strings Pro - Manual - 7

2 Quick Start
This chapter contains a short description of the functions of Session Strings Pro for a
quick start. Chapter
↑3, The User Interface in Detail contains a more detailed description
of all the functions.
The user interface of Session Strings Pro provides you with a number of program windows
with various functions. These can be accessed by simply clicking on the tabs on the bot
tom margin of the program window.
The number of program windows available on the user interface depends on the preset type
you are utilizing.
2.1 Preset Structure
Session Strings Pro is composed of four string sections, each with four violins, three vio
las, two celli, and two double basses. Section 1 and 2, and section 3 and 4 make the two
top level preset groups in the KONTAKT Instrument browser. In the next lower level you'll
find Contemporary and M-Town preset groups. On the lowest level of the structure, there
are Performance, Production, and Animator presets.
Sections
▪ Section 1 and 2 are characterized by a direct, rather dry sound. The recording was opti
mized for Pop/Rock production, with section 1 nearer to the listening position than
section 2.
▪ Section 3 and 4 have more of a spacial, "classical" sound to them. They were recorded
in slightly greater distance from the listening position, with section 3 in a traditional
orchestral seat.
Quick Start
Preset Structure
Session Strings Pro - Manual - 8

Fig. 2.1 Depiction of the String Arrangements in Sections 1-4
Contemporary and M-Town
▪ The Contemporary presets were recorded in a recording room with neutral acoustics,
and the original sound was retained as far as possible. The result is a modern string
sound, suitable for a wide variety of musical styles.
▪ The M-Town presets reflect the sonic characteristics of Soul and Disco music from the
60s and 70s, in which the strings had a very present mid-tone sound.
Quick Start
Preset Structure
Session Strings Pro - Manual - 9

Performance, Production, and Animator Presets
▪ Performance presets are particularly suitable for live performances. This preset type is
accompanied by the four program windows Main (see ↑2.2.1, Main Window), Animator
(see ↑2.2.2, Animator Window), Articulation (see ↑2.2.4, Articulation Window), and FX
(see ↑2.2.5, FX Window).
▪ Production presets are particularly suitable for recording and production. This preset
type utilizes the three program windows Main (see ↑2.2.1, Main Window), Keyswitch
(see ↑2.2.3, Keyswitch Window), and FX (see ↑2.2.5, FX Window).
▪ Animator presets come with a pre-set Animator function, which lets you turn chords into
grooving phrases — staccato, spiccato, or pizzicato — seamlessly.
Chapter ↑2.2, The User Interface at a Glance contains a short description of all available
program views for a quick start. Chapter ↑3, The User Interface in Detail provides a more
detailed description of all program functions.
Fig. 2.2 Schematic depiction of the presets available in Session Strings Pro
Quick Start
Preset Structure
Session Strings Pro - Manual - 10

2.2 The User Interface at a Glance
2.2.1 Main Window
Fig. 2.3 The Main window in Session Strings Pro
The Main window is a component of both preset types (see also ↑2.1, Preset Structure). In
the
Main window you can configure important overall program functions:
▪
In the Volume area, you can control the volume of the entire string ensemble. The con
trol knobs
Section1 and Section2 are used to control the volumes of both available string
ensembles. Details regarding the instrumentation of these two ensembles can be found
in Chapter ↑3.1.1, Volume Area — Section1 and Section 2 Control Knobs.
Quick Start
The User Interface at a Glance
Session Strings Pro - Manual - 11

▪
In the Contour area, you can control the sound's consistency and its physical perception.
This includes the amount of bow noise in the overall string ensemble sound as well as
their acoustic positioning. Further details can be found in Chapter ↑3.1.2, Contour
Area.
▪
The Envelope area allows the user to set the attack response speed and release time.
Further details can be found in Chapter ↑3.1.3, Envelope Area.
2.2.2 Animator Window
Fig. 2.4 The Animator window in Session Strings Pro
The Animator window is included in the performance presets (see also ↑2.1, Preset Struc
ture
). This window contains the Animator, a step-sequencer/arpeggiator, with which you can
transform chords into rhythmic staccato, spiccato, or pizzicato phrases. The dynamics and
number of steps can be quickly and flexibly configured. The Animator can also be used
Quick Start
The User Interface at a Glance
Session Strings Pro - Manual - 12

while you play in addition a legato melody or another chord. You have the option of utiliz
ing a number of predefined presets as well as memory slots for your own presets. A com
plete description of these functions can be found in Chapter ↑3.2, Animator Window.
▪
In the Animator window, you can turn the Animator on and off (see ↑3.2.1, Animator
Switch and Step LEDs).
▪ The vertical step control sliders are used to configure the dynamics of the individual
steps. A more in-depth description can be found in Chapter ↑3.2.2, Step Control Slid
ers.
▪
The three toggle buttons below the control slider area (Retrigger/Continuous, Pattern 1/2, 8/16
Steps) can be used to select the starting mode, to display and manually switch to one of
the two possible patterns, as well as to specify whether a single pattern should be
played or both patterns successively. It is possible to configure these while you are
playing. A more in-depth description can be found in Chapter ↑3.2.3, Retrigger/Contin
uous Toggle Switch.
▪
With the
Dynamic
control knob, you can restrict the dynamics utilized within the scope
of an Animator phrase and thereby cancel out the settings of the step control sliders. A
more in-depth description can be found in Chapter
↑3.2.6, Dynamic Control Knob.
▪
The
Groove
control knob serves to configure the metric values of the notes played by the
Animator. You can use values between a quarter note and a sixteenth note, as well as
the corresponding triplet values. A more in-depth description can be found in Chapter
↑3.2.7, Groove Control Knob.
▪
With the Swing control knob, you can transform a rhythmically even phrase into a swing
or shuffle phrase. A more in-depth description can be found in Chapter ↑3.2.8, Swing
Control Knob.
▪
With the Length control knob, you can configure the number of steps – in other words,
the length of the phrase — for both available patterns. There is a minimum of 5 steps
and a maximum of 16 steps. A more in-depth description can be found in Chapter
↑3.2.9, Length Control Knob.
▪
The Phrase drop-down menu allows you to load Animator factory presets as well as your
own presets. A more in-depth description can be found in Chapter ↑3.2.10, Phrase
Drop-Down Menu
.
▪
In the Articulation drop-down menu, you can choose the playing styles used by the Ani
mator. A more in-depth description can be found in Chapter ↑3.2.10, Phrase Drop-
Down Menu.
Quick Start
The User Interface at a Glance
Session Strings Pro - Manual - 13

▪
By making a selection in the Animator Mode drop-down menu, you can decide if the Ani
mator should play chords or one of the various arpeggio patterns. A more in-depth de
scription can be found in Chapter ↑3.2.12, Animator Mode Drop-Down Menu.
2.2.3 Keyswitch Window
Fig. 2.5 The Keyswitch window in Session Strings Pro
The Keyswitch window is a component of the production presets (see also ↑2.1, Preset
Structure).
In this window, you have access to all articulations that are available to create rich and
diverse arrangements. By using specific keys on your keyboard, you can switch between
the articulation types you have chosen. You can also decide here which keyboard shortcuts
you would like to use to switch articulations.
Quick Start
The User Interface at a Glance
Session Strings Pro - Manual - 14

▪
By activating the Round Robin switch, the overall sound of the music can be brought to
life. This function implements the use of up-bow and down-bow samples. It conveys
the feeling of a real performance and contributes to the extremely realistic and true
sound characteristics of Session Strings Pro. A more in-depth description can be found
in Chapter ↑3.3.1, Round Robin On/Off Switch.
▪
In the six Articulation drop-down menus, you can select one of the 29 available articula
tion types. A complete listing can be found in Chapter ↑3.3.4, The Articulation Types
Available in the Keyswitch Window
.
▪
In the Key fields, you can configure the keys you wish to use as shortcuts by using your
mouse or your computer keyboard. This is described in detailed in Chapter ↑3.3.3, Key
Fields.
▪
In the
Velocity
area — bottom-right in the window — you can limit the entire available
dynamic range and thereby decide how you want Session Strings Pro to react to dy
namic changes in your keyboard playing. This area can be activated or deactivated with
the Velocity switch.
If you deactivate Velocity, you can control the attack dynamics with the
modulation wheel of
your keyboard!
▪
By configuring the Min and Max control knobs, you can determine how large of a dynam
ic range you would like to use while playing with varying velocity dynamic levels.
▪
The Curve knob control influences the touch sensitivity of the master keyboard you are
using.
Detailed information regarding the Velocity area and its elements can be found in Chapter
↑3.3.4, The Articulation Types Available in the Keyswitch Window.
Quick Start
The User Interface at a Glance
Session Strings Pro - Manual - 15

2.2.4 Articulation Window
Fig. 2.6 The Articulation window in Session Strings Pro
The Articulation window is included in the performance presets (see also ↑2.1, Preset Struc
ture). In this window you have access to all the fundamental playing style factors that are
available — the so-called articulation. Furthermore, in this window you can also assign
various articulations or modes to the various playing aid controls of your keyboard (Veloci
ty, Sustain, Pitchbend, and Expression). Using this myriad of combination possibilities,
you can hereby create a particularly expressive playing style during a live performance or
in the studio. Furthermore, three additional velocity control knobs are located in this win
dow, with which you can limit and control the overall dynamics of Session Strings Pro.
Quick Start
The User Interface at a Glance
Session Strings Pro - Manual - 16

▪
In the Main drop-down menu, you can find all available playing styles. Information re
garding all the available articulations can be found in Chapter ↑3.4.1, Articulation
Types Available in the Articulation Window.
▪
By activating the Round Robin switch, the overall sound of the music will be brought to
life. This function implements the use of up-bow and down-bow samples. It conveys
the feeling of a real performance and contributes to the extremely realistic and true
sound characteristics of Session Strings Pro. A more in-depth description can be found
in Chapter
↑3.4.3, Round Robin On/Off Switch.
▪
The Velocity Control drop-down menu allows you to choose one of the available articula
tion types that will be used when a certain velocity value is exceeded. A more in-depth
description can be found in Chapter
↑3.4.4, Velocity Control Drop-Down Menu and the
Value and Key Control Knobs
.
▪
With the
Value
control knob to left of the
Velocity Control
drop-down menu, you can deter
mine the velocity value, at which the articulation chosen in the
Velocity Control
drop-down
menu replaces the articulation chosen in the Main drop-down menu.
▪
The
Sustain Control
drop-down menu allows you to choose articulation variants, which you
can then employ during playing by means of a sustain controller. More information can
be found in Chapter
↑3.4.5, Sustain Control Drop-Down Menu and Animator Articula
tion Control Knob.
▪
The Expression Control drop-down menu also has a large number of available articulations,
which can be employed by means of an expression controller — e.g. a pedal. More in
formation can be found in Chapter
↑3.4.6, Expression Control Drop-Down Menu and
Short Notes Control Knob.
▪ The Pitchbend Mode defines how Session Strings Pro responds to the pitch bend con
trol. Options are Scoop/Fall and Normal. More information can be found in Chapter
↑3.4.7, Pitchbend Mode Toggle Switch.
▪ A complete list of all available articulations can be found in Chapter ↑3.4.1, Articula
tion Types Available in the Articulation Window.
It is not possible to select two identical articulation variants in the drop-down menus of the
Articulation Window.
Session Strings Pro handles your computer's memory resources as frugally as possible. For
this reason, the last voice must have finished before you can select a new articulation variant
in the drop-down menus.
Quick Start
The User Interface at a Glance
Session Strings Pro - Manual - 17

▪
In the Velocity area — bottom-right in the window — you can limit the entire available
dynamic range and thereby decide how you want Session Strings Pro to react to dy
namic changes in your keyboard playing. This area can be activated or deactivated with
the switch.
If you deactivate Velocity, you can control the attack dynamics with the modulation wheel of
your keyboard!
▪
By configuring the Min and Max control knobs, you determine how large of a dynamic
range you would like to use while playing with varying velocity dynamic levels.
▪
The Curve control knob influences the touch sensitivity of the master keyboard you are
using.
Detailed information regarding the Velocity area and its elements can be found in Chapter
↑3.4.8, Velocity.
Quick Start
The User Interface at a Glance
Session Strings Pro - Manual - 18

2.2.5 FX Window
Fig. 2.7 The FX window in Session Strings Pro
This window is included in both preset types (see also ↑2.1, Preset Structure). In the FX
window you will find three important elements for editing sounds: an equalizer for the ed
iting of the desired frequency levels, a compressor for leveling peaks, and a high-end con
volution reverb for creating the desired spatial-auditory effect. All three can be switched
on or off with their respective switches and can be used, among other things, to increase
the assertiveness of Session Strings Pro during a playback.
▪
The Equalizer has a semi-parametric design. It has the controllers Lo Freq (low frequen
cies),
Mid Freq (medium frequencies), and Hi Freq (high frequencies). By using these con
trol knobs you can select the fundamental frequency within the respective frequency
band for each of the three frequency ranges. You can then configure an amplitude
Quick Start
The User Interface at a Glance
Session Strings Pro - Manual - 19

change — a peak increase or decrease — for the selected frequency range by means of
the Lo Gain, Mid Gain, and Hi Gain control knobs. More information regarding this can be
found in Chapter ↑3.5.1, Equalizer.
▪
The Compressor is particularly easy to operate, as it only has one controller — the Amount
control knob. This is used to decide how strongly peaks should be lowered in the signal
before the sound is emitted. The idea behind this is as follows: if there are large dy
namic jumps within an overall signal, the compressor can be used to level off peaks,
which thereby increases the overall volume and produces a greater volume effect. The
extent to which you decide to utilize this function is a matter of taste. Modern pop mu
sic often compresses its music so heavily that the dynamics — which are certainly an
important element of music — are almost completely lost. On the other hand, com
pressing an instrument can significantly increase the instrument's assertiveness within
an ensemble. Allow your ears to decide what kind of compression is necessary for each
case.
▪
In the
Reverb
area of the
FX
window, you will find the
Type
drop-down menu and the
Mix
control knob. In the drop-down menu you can select the desired type of hall or room.
By using the
Mix
control knob, you can control the volume ratio between processed and
unprocessed signals. Further information regarding the
Compressor
and
Reverb
can be
found starting in Chapter ↑3.5.2, Compressor.
We now would like to wish you much fun while experimenting and playing with Session
Strings Pro!
Detailed information regarding all of the functions described in this chapter can be found
in Chapter ↑3, The User Interface in Detail.
Quick Start
The User Interface at a Glance
Session Strings Pro - Manual - 20
/