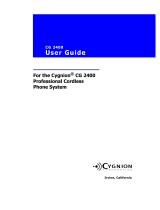Dialog 5446 Description
2.3.1 Menu Tabs
The menu tabs appear in the menu bar at the top of the display window. To
open a page, tap the tab icon.
Table 3
Tap the applications and settings tab to open the
Applications and Settings page, which contains the
sub-pages My Presence, My Settings and Administrator
Settings.
• For information on presence settings, see Section 14.1
Presence Settings on page 85.
• For information on telephone settings, see Section 14.2
Telephone Settings on page 85.
• Most administrator settings are blocked from changing,
but can be viewed by the user. See Section 14.3 Network
Settings on page 89.
Tap the name key list tab to open the Name Keys page,
where your can store frequently used phone numbers for
easy access. For more information on Name Keys, see
Section 5.6 Name Keys on page 30.
Tap the messages tab to open the Messages page, where
you can retrieve your messages.
Tap the telephony tab to open the Telephone page. This
page is the default screen where you make and receive
calls, set presence options, log off the phone, etc. For
detailed information on how to make and receive calls,
seeSection 4 Incoming Calls on page 25 and Section 5
Outgoing Calls on page 27.
Tap the call list tab to open the Call List page.
The phone keeps a call list of 50 positions listing answered
incoming calls, outgoing calls, and missed and rejected
calls. Next to the number, you can see how calls have
been made from that number.
When you select a contact number in the call list, that
number is highlighted. To call the number, tap theCall
button. There is a position indicator showing where in the
phone book the present page is located.
In case of power failure, or if another user (extension
number) logs on from this phone, the call list is cleared. For
information on how to use the call list, see Section 5.4.2
Redial A Call From the Call List on page 30.
117/1553-DBC 446 01 Uen B4 2008-09-16