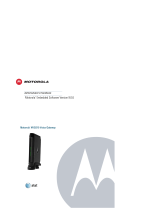Page is loading ...

MC50 with Windows
®
Mobile 5.0
User Guide


MC50 with Windows
®
Mobile 5.0
User Guide
72E-89337-01
Revision A
May 2007

ii MC50 User Guide
© 2007 by Motorola, Inc. All rights reserved.
No part of this publication may be reproduced or used in any form, or by any electrical or mechanical means,
without permission in writing from Motorola. This includes electronic or mechanical means, such as
photocopying, recording, or information storage and retrieval systems. The material in this manual is subject to
change without notice.
The software is provided strictly on an “as is” basis. All software, including firmware, furnished to the user is on
a licensed basis. Motorola grants to the user a non-transferable and non-exclusive license to use each
software or firmware program delivered hereunder (licensed program). Except as noted below, such license
may not be assigned, sublicensed, or otherwise transferred by the user without prior written consent of
Motorola. No right to copy a licensed program in whole or in part is granted, except as permitted under
copyright law. The user shall not modify, merge, or incorporate any form or portion of a licensed program with
other program material, create a derivative work from a licensed program, or use a licensed program in a
network without written permission from Motorola. The user agrees to maintain Motorola’s copyright notice on
the licensed programs delivered hereunder, and to include the same on any authorized copies it makes, in
whole or in part. The user agrees not to decompile, disassemble, decode, or reverse engineer any licensed
program delivered to the user or any portion thereof.
Motorola reserves the right to make changes to any software or product to improve reliability, function, or
design.
Motorola does not assume any product liability arising out of, or in connection with, the application or use of
any product, circuit, or application described herein.
No license is granted, either expressly or by implication, estoppel, or otherwise under any Motorola, Inc.,
intellectual property rights. An implied license only exists for equipment, circuits, and subsystems contained in
Motorola products.
MOTOROLA and the Stylized M Logo and Symbol and the Symbol logo are registered in the US Patent &
Trademark Office. Bluetooth is a registered trademark of Bluetooth SIG. Microsoft, Windows and ActiveSync
are either registered trademarks or trademarks of Microsoft Corporation. All other product or service names
are the property of their respective owners.
Motorola, Inc.
One Motorola Plaza
Holtsville, New York 11742-1300
http://www.symbol.com

iii
Revision History
Changes to the original manual are listed below:
Change Date Description
Rev A 5/2007 Initial release.

iv MC50 User Guide

Table of Contents
Chapter 1
About This Guide
Introduction.................................................................................................................... ix
MC50 Documentation Set........................................................................................ ix
Configurations................................................................................................................ x
Chapter Descriptions ..................................................................................................... xi
Notational Conventions.................................................................................................. xi
Related Documents ....................................................................................................... xi
Service Information........................................................................................................ xii
Chapter 1: Getting Started
Introduction ................................................................................................................... 1-1
Parts of the Mobile Computer ....................................................................................... 1-1
Accessories ................................................................................................................... 1-2
Getting Started .............................................................................................................. 1-3
Installing the Main Battery ............................................................................................. 1-3
Charging the Mobile Computer Battery ......................................................................... 1-4
Charging the Main Battery and Memory Backup Battery ........................................ 1-4
Using the Single Slot Cradle ................................................................................... 1-4
Using the Four Slot Cradle ...................................................................................... 1-5
Using the CAM ........................................................................................................ 1-6
Calibrating the Battery ............................................................................................ 1-6
Starting the Mobile Computer ....................................................................................... 1-6
Calibrating the Screen ............................................................................................ 1-7
Checking Battery Status ............................................................................................... 1-7
Attaching the Handstrap ............................................................................................... 1-7
Magnetic Stripe Reader ................................................................................................ 1-8
Attaching the MSR .................................................................................................. 1-8
Using the MSR ........................................................................................................ 1-8
Installing a Secure Digital Card ..................................................................................... 1-9
Chapter 2: Operating the MC50
Introduction ................................................................................................................... 2-1
Using the Function Buttons ........................................................................................... 2-1
Using the Stylus ............................................................................................................ 2-2
Using the Keypad .......................................................................................................... 2-2
Navigation Keypad .................................................................................................. 2-2

vi MC50 with Windows Mobile 5.0 User Guide
QWERTY Configuration .......................................................................................... 2-4
Special Character Key ............................................................................................ 2-8
Key Mode Icon ........................................................................................................ 2-10
Entering Information Using the QWERTY Keypad ................................................. 2-12
LED Indicators .............................................................................................................. 2-12
Beeper Indicator ........................................................................................................... 2-13
Data Capture ................................................................................................................ 2-13
Scanning Considerations ........................................................................................ 2-14
Linear Scanning ...................................................................................................... 2-16
Imager Scanning ..................................................................................................... 2-17
Image Capture ........................................................................................................ 2-18
Resetting the Mobile Computer .................................................................................... 2-18
Performing a Soft Reset .......................................................................................... 2-18
Performing a Hard Reset ........................................................................................ 2-19
Infrared Communication ............................................................................................... 2-19
Sending Information ................................................................................................ 2-19
Receiving Information ............................................................................................. 2-21
Chapter 3: Accessories
Introduction ................................................................................................................... 3-1
Cradles .................................................................................................................... 3-1
Miscellaneous ......................................................................................................... 3-1
Snap-on Modules .................................................................................................... 3-1
Headset ........................................................................................................................ 3-2
Multi Media Card (MMC) / Secure Device (SD) Card ................................................... 3-2
Single Slot USB Cradle ................................................................................................. 3-3
Charging the Mobile Computer Battery ................................................................... 3-4
Charging the Spare Battery .................................................................................... 3-4
Battery Charging Indicators .................................................................................... 3-5
Four Slot USB Cradle ................................................................................................... 3-5
Charging ................................................................................................................ 3-6
Battery Charging Indicators .................................................................................... 3-6
Four Slot Ethernet Cradle ............................................................................................. 3-6
Charging ................................................................................................................ 3-7
Battery Charging Indicators .................................................................................... 3-7
Four Slot Spare Battery Charger .................................................................................. 3-8
Spare Battery Charging .......................................................................................... 3-8
Battery Charging Indicators .................................................................................... 3-9
Magnetic Stripe Reader (MSR) ..................................................................................... 3-9
Attaching and Removing ......................................................................................... 3-9
Using the MSR ....................................................................................................... 3-10
Cable Adapter Module .................................................................................................. 3-10
Attaching and Removing ......................................................................................... 3-11
Battery Charging ..................................................................................................... 3-12
USB Connection ..................................................................................................... 3-13
Universal Battery Charger (UBC) Adapter .................................................................... 3-13
Battery Insertion and Removal ................................................................................ 3-14
Battery Charging Indicators .................................................................................... 3-14

Table of Contents vii
Chapter 4: Maintenance and Troubleshooting
Introduction ................................................................................................................... 4-1
Maintaining the MC50 ................................................................................................... 4-1
Troubleshooting ............................................................................................................ 4-2
Appendix A: Technical Specifications
MC50 Technical Specifications ..................................................................................... A-1
MC50 Accessory Specifications .................................................................................... A-4
Glossary
Index
Tell Us What You Think...

viii MC50 with Windows Mobile 5.0 User Guide

About This Guide
Introduction
This User Guide provides information on operating the MC50 series of mobile computers with Microsoft
Windows Mobile 5.0.
MC50 Documentation Set
The end-user documentation for the MC50 is divided into separate guide that discuss information for specific
types of users.
•
Microsoft
®
Applications User Guide for Symbol Devices - describes how to use Microsoft developed
applications.
•
Symbol Application Guide - describes how to use Symbol developed sample applications.
•
MC50 Integrator Guide - provides information on how to set up the MC50 product accessories and how
to install software.
•
SMDK Help File - provides API information for writing applications for the MC50.

x MC50 with Windows Mobile 5.0 User Guide
Configurations
Depending on device configuration, the MC50 includes the following features:
•
Operating System: Microsoft Windows Mobile 5.0
•
Memory Configuration: 64 MB ROM/64 MB RAM
•
Display: 3.5” QVGA transflective color touchscreen
•
Keypads: Navigation (PDA-style) or QWERTY
•
Data Capture: 1-dimensional bar code scanning via linear CMOS, 1-dimensional or 2-dimensional bar
code imaging, or image capture via camera
•
Radio: Wireless LAN (WLAN)

About This Guide xi
Software Versions
This guide covers various software configurations and references are made to operating system or software
versions for:
•
Adaptation Kit Update (AKU) version
•
Fusion version.
AKU Version
To determine the Adaptation Kit Update (AKU) version:
Tap
Start > Settings > System tab > About icon > Version tab.
This tab lists the operating system version and the build number. The last part of the build number represents
the AKU number. For example,
Build 15704.3.5.0 indicates that the device is running AKU version 3.5.0.
Fusion Software
To determine the Fusion software version:
Tap
Wireless Strength icon > Wireless Status > Versions.

xii MC50 with Windows Mobile 5.0 User Guide
Chapter Descriptions
Topics covered in this guide are as follows:
•
Chapter 1, Getting Started lists the parts and accessories for the mobile computer and explains how to
install and charge the batteries, replace the strap, and start the mobile computer for the first time.
•
Chapter 2, Operating the MC50 provides basic instructions for using and navigating the mobile computer.
•
Chapter 3, Accessories describes the accessories available for the mobile computer.
•
Chapter 4, Maintenance and Troubleshooting includes instructions on cleaning and storing the mobile
computer, and provides troubleshooting solutions for potential problems during mobile computer
operation.
•
Appendix A, Technical Specifications provides the technical specifications for the mobile computer.
Notational Conventions
The following conventions are used in this document:
•
italics are used to highlight specific items in the general text, and to identify chapters and sections in this
and related documents.
•
bullets (•) indicate:
• action items
• lists of alternatives
• lists of required steps that are not necessarily sequential
•
sequential lists (e.g., those that describe step-by-step procedures) appear as numbered lists.
NOTE This symbol indicates something of special interest or importance to the reader. Failure to read the note
will not result in physical harm to the reader, equipment or data.
CAUTION This symbol indicates that if this information is ignored, the possiblity of data or material damage may
occur.
WARNING! This symbol indicates that if this information is ignored the possibility that serious personal
injury may occur.

About This Guide xiii
Related Documents
•
MC50 Quick Start Guide, p/n 72-67793-xx
•
MC50 Regulatory Guide, p/n 72-67863-xx
•
MC50 Integrator Guide, p/n 72E-89351-xx
•
Microsoft Applications for Windows Mobile and CE 5.0 User Guide, p/n 72E-78456-xx
•
Symbol Application Guide, p/n 72-65258-xx
•
Symbol Mobility Developer Kits (SMDKs), available at: http://support.symbol.com.
For the latest version of this guide and all guides, go to: http://support.symbol.com.
Service Information
If you have a problem with your equipment, contact Motorola Enterprise Mobility Support for your region.
Contact information is available at: http://www.symbol.com/customersupport. If you purchased your Enterprise
Mobility business product from a Motorola business partner, contact that business partner for support.
Before contacting, have the model number and serial number at hand. If your problem cannot be solved by
Motorola Enterprise Mobility Support, you may need to return your equipment for servicing and will be given
specific directions.
Motorola is not responsible for any damages incurred during shipment if the approved shipping container is not
used. Shipping the units improperly can possibly void the warranty.

xiv MC50 with Windows Mobile 5.0 User Guide

Chapter 1
Getting Started
Chapter 1
Chapter 1
Getting Started
Introduction
This chapter lists the parts and accessories for the mobile computer and explains how to install and charge the
batteries, replace the strap, and start the mobile computer for the first time.
Parts of the Mobile Computer
Figure 1-1
Parts of the MC50
Scan Button
Handstrap Clip
Keypad
Power Button
Connector
Volume Button
Touch screen
Microphone
Phone Speaker
LED 1
Battery
Battery Release
Speaker
Tether Point
Scan Window
Secure Digital (SD) Slot
Headset Jack
Keypad Lock
IrDA Port
Action Button
Scan Button
Stylus
Reset Button
Battery Lock Switch
LED 2

1 - 2 MC50 with Windows Mobile 5.0 User Guide
Accessories
Table 1-1 lists the accessories available for the MC50 mobile computers.
Table 1-1
Accessories
Accessory Description
Standard battery Spare 3.7V 1560 mAh lithium-ion battery.
Extended capacity battery Spare 3.7V 3600 mAh lithium-ion battery.
Stylus Performs pen functions.
Soft case Protective case for the mobile computer.
Rigid case Provides added protection for the mobile computer.
Hand strap Slips around hand for convenient carrying.
AC adapter cable Connects to the mobile computer for charging.
Power supply Connects to the single slot or four slot cradle to charge the mobile computer.
Headset For audio playback in noisy environments.
Single Slot Cradle Charges the mobile computer and synchronizes the mobile computer with a
host computer through a USB connection.
Four Slot USB Cradle Charges up to four mobile computers and synchronizes the mobile computers
with a host computer through a USB connection.
Four Slot Ethernet Cradle Charges up to four mobile computers, synchronizes the mobile computer with a
host computer through an Ethernet connection, and networks the mobile
computer via an Ethernet hub.
Four Slot Battery Charger Charges up to four spare batteries.
Universal Battery Charger
(UBC) Adapter
Charges up to four spare batteries.
Magnetic Stripe Reader
(MSR)
Snaps on to the mobile computer to add magstripe capabilities.
Cable Adapter Module (CAM) Connects to the mobile computer to accommodate data communication and
power supply attachment.
Communication cable Connects to the CAM or single slot cradle for data communication between the
mobile computer and a host computer.
Auto charge cable Used with the CAM to charge the mobile computer using a vehicle’s power port.

Getting Started 1 - 3
Getting Started
In order to start using the mobile computer for the first time:
•
install the main battery
•
charge the main battery and backup battery
•
start the mobile computer.
Installing the Main Battery
Before using the mobile computer, install a lithium-ion battery:
1. Using the stylus, slide the Battery Lock Switch to the left to unlock it. A red dot appears on the switch.
2. Insert the main battery into the back of the mobile computer as shown below.
3. Press the main battery down into the back of the mobile computer until the battery release slides into
place.
Figure 1-2
Inserting the Main Battery
4. Using the stylus, slide the Battery Lock Switch to the right to lock it.
Battery
Battery Release
Battery Lock Switch
NOTE Ensure the battery is positioned correctly. The battery charging contacts should be placed on top of the
charging contacts in the battery compartment.

1 - 4 MC50 with Windows Mobile 5.0 User Guide
Charging the Mobile Computer Battery
Charging the Main Battery and Memory Backup Battery
Before using the mobile computer for the first time, charge the main battery in the mobile computer for 24
hours, using a cradle or by connecting the power supply to the Cable Adapter Module (CAM).
The mobile computer is equipped with a memory backup battery which automatically charges from the
fully-charged lithium-ion battery. This backup battery retains data in memory when the mobile computer’s
battery is removed. When first using the mobile computer, it takes about 24 hours to charge the backup battery
from the main battery.
Using the Single Slot Cradle
1. Connect the cradle to a power source. Refer to the MC50 Integrator Guide for more information on setting
up the Single Slot Cradle.
2. Insert the mobile computer into the cradle to begin charging.
Figure 1-3
Charging in the Single Slot Serial Cradle
The standard battery fully charges in approximately 3.5 hours and the extended capacity battery fully charges
in approximately seven hours.
NOTE To ensure the quickest charging time, turn the mobile computer off while charging.
NOTE Removing the lithium-ion battery before the backup battery is fully charged risks data loss. DO NOT
remove the battery within the first 24 hours of use.
NOTE The main battery can be charged using the USB connection to a host computer without a power supply.
The mobile computer must be on when charging through the USB connection.
/