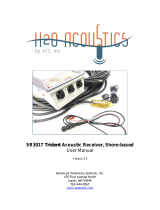AdderLink Innity Manager
User Guide
Experts in
Connectivity
Solutions
KVM Extension
Solutions

INSTALLATION
1
CONFIGURATIONOPERATION
FURTHER
INFORMATION
INDEX
Introduction
A.I.M. basics ...........................................................................................................3
Supplied items ....................................................................................................... 5
Installation
Connections ..........................................................................................................6
Front panel indicators .........................................................................................7
Installation requirements .................................................................................... 7
Conguration
Supported browsers ............................................................................................ 8
Login for admin users ..........................................................................................8
Adding AdderLink Innity units ........................................................................9
If an ALIF unit is not located ........................................................................ 9
AdderLink Innity manual factory reset....................................................9
Basic steps for a new conguration ...............................................................10
Notes on Zero-cong networking ..........................................................10
The Dashboard tab ............................................................................................11
Upgrading rmware globally on ALIF units .............................................17
The Channels tab ...............................................................................................19
The Receivers tab ..............................................................................................22
The Transmitters tab .........................................................................................25
The Servers tab ..................................................................................................28
The Users tab .....................................................................................................29
The Presets tab ...................................................................................................33
The Statistics tab ................................................................................................35
Operation
Logging in .............................................................................................................36
The Local OSD screen ......................................................................................37
Using the Remote OSD feature ................................................................38
Further information
Getting assistance ..............................................................................................39
Appendix A - Tips for success when networking ALIF units ...................40
Appendix B - Troubleshooting .........................................................................42
Appendix C - Redundant servers: Setting up and swapping out .............44
Setting up A.I.M. server redundancy .........................................................44
Swapping out an A.I.M. server....................................................................45
Appendix D - Glossary .....................................................................................46
Appendix E - A.I.M. API .....................................................................................49
Warranty ..............................................................................................................57
Safety information ..............................................................................................57
Radio Frequency Energy ...................................................................................58
Index
Contents

INSTALLATION
2
CONFIGURATIONOPERATION
FURTHER
INFORMATION
INDEX
AdderLink Innity transmitter and receiver units allow multiple remote users to access
host computers in a very exible manner. Such exibility requires management and
coordination – that is where A.I.M. (AdderLink Innity Manager) becomes vital.
A.I.M. is designed to promote the most efcient use of AdderLink Innity (ALIF) units
by allowing central control over any number of transmitters and receivers. Using the
intuitive A.I.M. web-based interface, one or more administrators can manage potentially
thousands of users who are interacting with an almost unlimited number of devices.
A.I.M. operates as a self-contained compact server unit that can be situated anywhere
within your network:
www.adder.com
AdderLink
ADM
ADM
USR
USR
UNC
UNC
ETH1
ETH1
ETH2
ETH2
PWR
PWR
MANAGEMENT SERVER
INDOOR USE ONLY
12V
5A
COM 2
COM 1
COM 3
2
1
The A.I.M. server is supplied pre-loaded and is straightforward to deploy, requiring only a
network connection and a power input to begin operation.
All conguration of your AdderLink Innity transmitters (channels), receivers and users
are performed using the intuitive A.I.M. browser interface via a network connected
computer.
The A.I.M. server front panel with status indicators
The A.I.M. server rear panel. In normal use only the network and power
connectors are used.
The A.I.M. server connects to your network and provides administrative
control over the various AdderLink Innity transmitters, receivers and their users.
Note: Although the AdderLink Innity units require Gigabit Ethernet connections, in its
administrative role, the A.I.M. server requires only a 10/100Mbps connection
to the network.
Please see the section Basic steps for a new conguration for assistance with
creating A.I.M. installations.
Introduction

INSTALLATION
3
CONFIGURATIONOPERATION
FURTHER
INFORMATION
INDEX
A.I.M. BASICS
Channels
Think of a channel as a ‘virtual transmitter’. It is virtual because the video, audio and
USB streams of a channel do not necessarily have to originate from the same physical
transmitter unit, although in most cases they will. For instance, you could arrange for
video and USB streams to be received from one host computer, while the audio stream
came from an alternative source. Alternatively, two channels could be congured for the
same host computer, each with different access rights to suit particular situations.
Groups
In order to accommodate potentially large numbers of users and devices, A.I.M. uses
a system of groups: User Groups, Receiver Groups and Channel Groups. Groups
allow the administrator to apply collective settings to all members and also to take
full advantage of Inheritance. Inheritance allows members of a group to benet from
settings and permissions made within other groups to which their group is linked. This
saves administration time because members do not need to be individually altered. For
instance, if Sam is in User Group 1, all Channels accessible to User Group 1 will be
available to Sam.
User types
This guide refers to the two main categories of users involved with the A.I.M. system:
• An Admin (administrator) user accesses the A.I.M. system via a network-linked
computer running an Internet browser. Once the necessary username and password
have been entered, Admin users can make changes to the operation of the A.I.M.
system.
• A Regular user has a keyboard, video monitor and mouse (plus speakers where
appropriate) attached to an AdderLink Innity receiver unit and can access one or
more computers that are linked to AdderLink Innity transmitters. The AdderLink
Innity receiver provides an On-Screen Display (OSD) that lists all accessible
computers and allows easy access to them.
Security
Security considerations form a major part of A.I.M. operation, ensuring that users have
rapid access only to the systems for which they have permission. At its core, A.I.M.
manages an important three-way relationship between the users, the AdderLink Innity
receiver(s) and the channels from the host computers.
The diagram shows a representation of the three-way relationship which exists between
users, receivers and channels.
To successfully gain access to a channel:
• The user requires permission to use the receiver,
• The receiver requires permission to connect with the channel,
AND
• The user must have permission to access the channel.
In most cases, the need for three access permissions per connection is unnecessary and
raises administration overheads. Hence, by default, A.I.M. grants open access for the user
to the receiver and the receiver to the channel while restricting the nal, most crucial
piece of the puzzle. For those who require it, the lock upon the user to receiver stage
can be applied individually or globally.
See Permissions on the next page for more details.
continued

INSTALLATION
4
CONFIGURATIONOPERATION
FURTHER
INFORMATION
INDEX
Active Directory
To streamline administration even further, A.I.M. supports Active Directory. By
synchronizing with an LDAP/Active Directory server, details of users (including their
usernames and group memberships) can be securely synchronised from existing
databases in order to both minimize the initial conguration as well as streamline
ongoing updates.
A.I.M. interface
A.I.M. appears in two main ways depending on whether you are an administrator or a
regular user.
• For administrators, full access to the AdderLink Innity Manager Suite is granted.
This comprehensive application shows eight main tabbed areas: Dashboard, Channels,
Receivers, Transmitters, Servers, Users, Presets and Statistics, each of which contains
numerous related pages of settings and options. The Dashboard provides a central
location from which the administrator can view overall operation, make various
changes, database backups and also upgrade the rmware of any linked AdderLink
Innity unit.
• For regular users, an efcient page layout provides a list of all channels for which you
have permission to visit. Against each selectable channel name and description, a series
of icons provide clear feedback about current availability.
Permissions
Permissions exist between Users, Receivers, and Channels.
By default, all users are granted permission to access ALL receivers.
By default, all receivers have permission to connect to ALL channels.
As shown in the introductory diagram, the missing part is the permission for a user to
access each channel.
Permissions between a user and a receiver can be applied in any of the following ways:
• User
à
Receiver
• User
à
User Group
à
Receiver
• User
à
User Group
à
Receiver Group
à
Receiver
• User
à
Receiver Group
à
Receiver
Thus, a very indirect way of granting permissions could be:
• User1 is in UserGroup1,
• UserGroup1 has access to ReceiverGroup1,
• ReceiverGroup1 contains Channel1,
• Therefore, User1 has access to Channel1 indirectly.

INSTALLATION
5
CONFIGURATIONOPERATION
FURTHER
INFORMATION
INDEX
SUPPLIED ITEMS
A.I.M. server unit
12V, 5A Power supply plus
country-specic mains cable
www.adder.com
AdderLink
ADM
ADM
USR
USR
UNC
UNC
ETH1
ETH1
ETH2
ETH2
PWR
PWR
MANAGEMENT SERVER
Rack mount brackets
Information wallet
containing:
Four self-adhesive rubber feet
Quick start guide
Safety document

6
INSTALLATIONCONFIGURATIONOPERATION
FURTHER
INFORMATION
INDEX
CONNECTIONS
The A.I.M. server unit is supplied fully pre-loaded and permits no local user interaction.
All conguration takes place remotely via the network connections and as a result only
two connections are required: Network and power.
Note: If an existing A.I.M. server must be replaced, follow the important advice given within
Appendix C (Swapping out an A.I.M. server).
Network connections
The A.I.M. server has two network connections on the rear panel, labeled 1 and 2.
These allow the unit to be connected to internal and external network connections as
required. The external network connection allows admin users located away from the
internal network to be able to login.
To connect the internal IP network port
1 Run a category 5, 5e or 6 link cable from the appropriate hub or router to the A.I.M.
server unit.
2 Connect the plug of the link cable into the IP port labeled
1 on the rear panel of
the A.I.M. server unit.
COM 3
2
1
INDOOR USE ONLY
12V
5A
Category 5, 5e or 6 cable
from LAN / network switch
Power supply connection
Important: Please read and adhere to the electrical safety information given within the Safety
information section of this guide. In particular, do not use an unearthed power socket or
extension cable.
To connect the power supply
1 Attach the output connector of the power supply (country specic power supplies are
available) to the power input socket on the left side of the rear panel.
2 Connect the main body of the power supply to a nearby earthed mains outlet.
The unit has no power switch so it will begin its
booting process as soon as power is applied. Allow
3 minutes for the booting process to complete.
Installation
HT

7
INSTALLATIONCONFIGURATIONOPERATION
FURTHER
INFORMATION
INDEX
www.adder.com
AdderLink
ADM
ADM
USR
USR
UNC
UNC
ETH1
ETH1
ETH2
ETH2
PWR
PWR
MANAGEMENT SERVER
FRONT PANEL INDICATORS
To assist with operational checks and troubleshooting, the front panel provides the
following indicators:
• ADM On when an administrator is logged in. Flashes when an
administrator is accessing the system.
• USR On if there are any connections between channels/receivers.
Flashes when a user is accessing the system.
• UNC Uncongured RX or TX units are online
• ETH1 On when connected, ashes with network activity
• ETH2 On when connected, ashes with network activity
• PWR On when power is applied
INSTALLATION REQUIREMENTS
• A.I.M. v2.0 or above requires all ALIF units to be at rmware version 2.0 or greater.
• A.I.M. v3.0 requires all ALIF units to be at rmware version 3.0 or greater.
• When upgrading an ALIF/A.I.M. network from rmware versions 2.0 to 3.0, proceed
in the following order: First upgrade the A.I.M. to its version 3.0 rmware; it will
subsequently report that it can no longer support the ALIF devices. Next upgrade the
ALIF devices to their v3.0 rmware.
• On the network switch(es) that have A.I.M. server(s) attached, ensure that the portfast
option is enabled on each port to which an A.I.M. unit is connected. Where portfast
is not enabled, if a second A.I.M. is added for redundancy, this could result in a mis-
congured back up server.
• If an existing A.I.M. server must be replaced, follow the important advice given within
Appendix C (Swapping out an A.I.M. server).
• When conguring the installation for multicasting (and to improve overall
performance), the network switch(es) being used must support a minimum of IGMP v2
snooping. For faster performance use switches that support IGMP v3.
• In order to display video resolutions that use a horizontal video resolution of 2048
pixels, the network switch must have support for Jumbo packets.
• Please also see Appendix A - Tips for success when networking ALIF units.

8
INSTALLATIONCONFIGURATIONOPERATION
FURTHER
INFORMATION
INDEX
This section covers conguration of the AdderLink Innity Manager Suite for
administrators. For details about the regular user interface, please see the Operation
section.
SUPPORTED BROWSERS
The A.I.M. admin interface requires an A-grade browser with Javascript enabled.
The list of appropriate browsers is as follows:
• Google Chrome v7 or greater
• Firefox v3.5 or greater
• Internet Explorer v8 or greater (IE6 is not supported)
• Safari v5 or greater
LOGIN FOR ADMIN USERS
1 Ensure that the A.I.M. server is powered on (allow 3 minutes before accessing).
2 Using a computer located anywhere within the local network open a web browser
(see Supported browsers list opposite) and enter the default IP address for the A.I.M.
server: 169.254.1.3
The Login page will be displayed:
3 Enter your Username and Password and click the Login button.
The default username is admin and the default password is password.
You are strongly recommended to change the default admin password as one of your
rst actions: Go to Dashboard>Users. Click on the furthest right icon in the admin row
(congure users) and change the password for the admin user.
If you check the Remember Me box, a cookie will be stored on the computer,
allowing you to access the admin section without having to log in each time. The
cookie will survive for up to the AIM Admin Timeout period. If you do not check the
Remember Me box, you will remain logged in only for the duration of your browser
session.
IMPORTANT
The rst time you log in as an admin user to a new A.I.M. server, you will be presented
with the Settings page where you will need to change A.I.M.’s default IP address to one
that suits your existing network conguration.
You will NOT be able to perform any other actions or navigate to any other pages within
the A.I.M. admin interface until you have changed A.I.M.’s IP address.
To change the IP address, type in a new IP address in the relevant eld (you should also
change the gateway/netmask details for your network).
When you click Save, after a delay the web browser will automatically redirect itself to
the new IP address so that you can continue administering A.I.M.
Note: Ensure that your access computer can view the new IP address, otherwise A.I.M. will
appear to be ofine. Depending on your network conguration and that of the access computer,
you may need to change the access computer’s conguration to be able to see A.I.M.’s new
network address.
You will then be asked to login again and will have full access to all of A.I.M.’s pages.
Note: If an existing A.I.M. server must be replaced, follow the important advice given within
Appendix C (Swapping out an A.I.M. server).
Conguration
HT

9
INSTALLATIONCONFIGURATIONOPERATION
FURTHER
INFORMATION
INDEX
ADDING ADDERLINK INFINITY UNITS
When new ALIF transmitters and receivers are added to a network, they are designed to
automatically announce themselves* to the A.I.M. server. Once the A.I.M. server receives
their announcement(s), the ALIF units will be added to the administrator’s view of the
Dashboard. From here you can then begin to congure each new ALIF unit.
* ALIF units can be congured either from their own browser-based conguration utility or via
the A.I.M. server. Once an ALIF unit has been congured in one way, it cannot be recongured
using the other method without undergoing a factory reset. This policy is in place to help prevent
accidental overwriting of congurations. It also means that once an ALIF unit has been locally
congured, it will not announce itself to the A.I.M. server upon being added to a network. Please
see right for details about resetting an ALIF unit.
If an ALIF unit is not located
There are several reasons why an ALIF unit might not be located by A.I.M.:
• The ALIF unit has been locally congured or is otherwise not using its factory default
setting. Try performing a factory reset on an ALIF that is not being located.
• The ALIF unit is not located in the same Ethernet segment as the A.I.M. server. Double
check connections and move units where necessary, so that all reside within the same
Ethernet segment.
• There is a potential cabling problem between the ALIF and A.I.M. units. Check and
where necessary, replace faulty cables.
AdderLink Innity manual factory reset
Where a previously congured ALIF unit is being added to a network for control by an
A.I.M. server, you can use this method to reset the unit to its default conguration.
To perform a manual factory reset
1 Remove power from the ALIF unit.
2 Use a narrow implement (e.g. a straightened-out paper clip) to press-and-hold the
recessed reset button on the front panel. With the reset button still pressed, re-
apply power to the unit and then release the reset button.
After roughly eight seconds, when the factory reset has completed, ve of the front
panel indicators will ash for a period of three seconds to indicate a successful reset
operation.
Use a straightened-out paper clip to press the reset button
while powering on the unit
www.adder.com
ALIF
AdderLink
ALIF dual or
ALIF dual VNC
Further information
Please also see:
• Basic steps for a new conguration
• Appendix A - Tips for success when networking ALIF units
• Appendix B - Troubleshooting
• Appendix C - Redundant servers: Setting up and swapping out
• Appendix D - Glossary
• Appendix E - A.I.M. API

10
INSTALLATIONCONFIGURATIONOPERATION
FURTHER
INFORMATION
INDEX
BASIC STEPS FOR A NEW CONFIGURATION
When adding and conguring new devices using an A.I.M. server, these are the basic steps
that you need to take:
1 Add the new ALIF devices to the network and ensure that they are using a default
factory conguration. If necessary, Reset each one.
2 Ensure that the A.I.M. server is attached to the same subnet (installing A.I.M.) as the
ALIF units and is powered on.
3 On a host computer also connected to the same subnet, use a suitable web browser
to login to the A.I.M. server as the admin user. The default IP address for A.I.M servers
is 169.254.1.3
4 View the Dashboard page. The ALIF units should announce themselves to the A.I.M.
server and as they do so, they will be automatically added at the top of the Dashboard
page.
If your ALIF units are not added to the Dashboard page, please see If an ALIF unit is
not located.
5 Either:
• Click ‘Congure’ for a particular ALIF entry to deal with an individual unit in
isolation, or
• Click ‘Congure all new devices’ to list all units within the Congure New Devices
page.
6 Within the chosen conguration page, perform the following:
• Substitute the default IP address applied to each ALIF unit for a suitable one (e.g.
192.168.x.y) within the subnet.
• Optionally use the Description and Location elds to add unique identifying
information for each ALIF unit - this is particularly important for medium to large
installations.
Note: Where necessary, click the
icon for a particular ALIF unit to ash the unit’s front
panel indicators to conrm its location.
• Click the Save button. The new ALIF units will be restarted and will be changed to
use their new IP addresses.
7 The new ALIF units will be added to the relevant Transmitter and Receiver pages within
the A.I.M. admin view. You can now rene their congurations and organise their
relationships with each other and with registered users.
Notes on Zero-cong networking
• If you are using a static zero-cong address, then the recommended address to be set
to at initial log in is 169.254.1.1 This will avoid any potential IP address clashes.
• The AIM/ALIF network uses the following zero-cong addresses by default:
• Primary AIM server: 169.254.1.2 This is a xed address that is always present.
• AIM ETH1 conguration: 169.254.1.3 This is the address to use for initial login and
will be changed to a permanent network address.
• Backup AIM server: If the AIM server nds itself on the same network as an active
AIM server it will take the role of a backup AIM server. In this role it will assign
itself the zero-cong address of 69.254.1.4
Future versions of AIM will allow for more than one backup server and will
implement clustering. In such installations, the AIM servers will auto assign
themselves on the even zero-cong addresses:
69.254.1.2 Master 169.254.1.4 First backup 169.254.1.6 Second backup. etc.
• ALIF TXs - These use the zero-cong addresses of 169.254.1.31..33..35.
• ALIF RXs - These use the zero-cong addresses of 169.254.1.32..34..36.
• If there are more than 3 pairs on the network, the zero-cong addresses are then
randomly assigned but 169.254.1.1 would not get used.

11
INSTALLATIONCONFIGURATIONOPERATION
FURTHER
INFORMATION
INDEX
THE DASHBOARD TAB
The Dashboard is your main point of contact for checking and changing the general
status of all A.I.M. operations.
Click the DASHBOARD tab to view its initial home page.
The various other Dashboard pages (e.g. Settings, Backups, Updates, etc.) are selectable
within the blue section located just below the tabs.
Dashboard > Home
• Shutdown button - Allows the admin user to shut down the A.I.M. server. The OSD
will no longer work on Receivers. The A.I.M. server will need to be manually started
again when next required.
• Restart - The admin user can reboot the A.I.M. server. The OSD and admin section
will be unavailable while the server is rebooting. This currently takes about 75 seconds.
Within the Home page*, the different sections provide a variety of information:
• Warning messages - Live alerts are displayed concerning any devices that are ofine,
rebooting, recently added or uncongured.
• Latest Active Connections - shows the ve most recent active sessions, detailing
for each: When the session started; which user/receiver/channel is involved; the
connection type (icons show audio, video, serial, USB, exclusive) and IP addresses
in use. The red unplug icon on the far right allows the admin user to disconnect a
connection.
• Event Log - shows all actions performed by the admin or end-users within the A.I.M.
system. See also the Event Log page.
• Latest Channels - shows the last ve channels created within the A.I.M. system. A
channel is created by default when a new transmitter is added and congured. The edit
icon next to a channel allows the admin user to congure the channel.
• Latest User Logins - shows the last ve users who logged in (either to the A.I.M.
admin or at an AdderLink Innity Receiver).
• Latest User Registrations - shows the last ve users added to the A.I.M. system,
with a link to edit the user’s details/permissions.
• Latest Channel Changes - shows the last ve users who changed a channel, either
while using the on-screen display (OSD) at an AdderLink Innity Receiver, or via the
A.I.M. admin control panel.
• Latest Receivers Added - shows the last ve receivers to be added and congured
within the A.I.M. network. Click
to congure a receiver; click to connect to a
channel; or click to disconnect an existing connection.
• Latest Transmitters Added - shows the last ve transmitters to be added and
congured within the A.I.M. network. Click
to congure a transmitter.
* The Home page is auto-refreshed every ten seconds to ensure that the latest
information is always available.

12
INSTALLATIONCONFIGURATIONOPERATION
FURTHER
INFORMATION
INDEX
Dashboard > Settings
Click the Settings option below the Dashboard tab.
The Settings section contains global conguration options for the A.I.M. system and is
divided into eight pages, each accessible by clicking the relevant button located below the
blue options bar:
Allowed Connection Modes
Determines the global setting that will be applied to all new channels concerning
connection modes. The setting made here is only applied as a default and can be
overridden at the channel level, where necessary. Options are:
• View only: Allows users only to view/hear the video and audio output, the USB channel
is denied.
• View/Shared only*: Prevents users from gaining exclusive access to a channel.
• Shared only:* Ensures that all connections are shared.
• Exclusive only: Ensures that all connections to a channel are made singularly.
• View/Shared & Exclusive*: Permits either type of connection to be made.
Note: By default, all new channels are set to inherit this global value. So it’s easy to change all
channel connection modes simply by changing the global setting. If a channel has its own set-
ting, the global setting has no effect on that channel.
* If USB is disabled, Shared mode will not be available as an option.
Initial Streaming Mode
All new connections are created in unicast mode in order to minimize multicast trafc
on network switches that may have limited IGMP snooping capabilities. If a second
receiver connects to the same channel, the unicast connection is briey disconnected
and replaced with the new multicast connection. The rst-connected receiver would
experience a brief screen black-out.
Selecting multicast in this option causes new connections to start directly in multicast
mode so that subsequent receivers can connect to the same channel or video stream
without causing any interruption to the initial video connection.
Rows per page
The number of rows to display in all paginated tables in the admin section.
Locale
Determines the language shown on the OSD menus of the receivers. Note the admin
conguration web pages remain in English.
Device statistics
Allows the managed devices to generate statistics. This option needs to be enabled
before A.I.M. will display any statistics on it statistics page.
Debug Level
This allows information to be collected for diagnostic purposes. Do not use the full level
unless advised by an Adder FAE.
API Login required
If enabled, the anonymous use of the A.I.M. API will be disallowed.
Anonymous user
Determines the user permissions to be used when the API is accessed without logging in.
Licence
Displays information about the number of devices that can be connected to the A.I.M. server.
General • Transmitters • Receivers • Servers • Network • Time • Mail • Active Directory
For conguration options that affect individual receivers, users channels, etc., see the
sections dealing with those tabs.
Dashboard > Settings > General
Receiver OSD Timeout
Determines the time period of inactivity within the OSD after which a standard user will
be automatically logged out.
A.I.M. Admin Timeout
Determines the time period of inactivity within the A.I.M. cong pages after which an
admin user will be automatically logged out.
Anonymous User
Determines which user is shown in the log when a receiver is set to ‘No login required’.
Hide Dormant Devices
If enabled, devices that have been ofine for more than 24 hours will be hidden.
Grant All Users Exclusive Access
Determines whether a user can connect to a channel exclusively and thus prevent any other
users from also connecting to that channel. If not set, users can only connect in view-only mode
or shared mode. Settings that are applied specically to a user will override settings applied to
user groups they’re in, which in turn override this global setting.
Note: If a user has exclusive mode granted or NOT granted at user level, then it doesn’t matter
what settings there are above (usergroups or global).
• If a user is set to inherit “allow exclusive mode” from their user groups, if any one of their user
groups has “allow exclusive mode” granted, then the user will have it granted, even if the rest
of the user’s usergroups have exclusive mode not granted.
• If a user is set to inherit “allow exclusive mode” from their user groups, and one of the user
groups is set to inherit from the global setting - if that global setting is “allow exclusive mode,”
then effectively the user group is “allow exclusive mode,” so the user will be allowed exclusive
mode.
Grant All Users Remote OSD Access
If enabled, allows receivers to be switched remotely from another receiver’s OSD menu.

13
INSTALLATIONCONFIGURATIONOPERATION
FURTHER
INFORMATION
INDEX
Dashboard > Settings > Transmitters Dashboard > Settings > Receivers
This page applies a standard global conguration to all transmitters.
Magic Eye
Determines whether the Magic Eye feature should be enabled on ALIF dual (2002T)
transmitters. Magic Eye works to overcome the issues with increased bandwidth usage
caused by ‘dithering’ techniques used on some computers, such as Apple Macs. See the
ALIF dual user guide for more details.
DDC
Determines whether video conguration details should be harvested from connected
display screens or a static xed EDID report should be used. Care must be taken when
selecting a Dual Link Video resolution as only ALIF dual units support a Dual Link Video
resolutions. In the case of a Dual Link EDID being set in the Global settings, no EDID will
be set on Video port 2 of the ALIF dual transmitters.
Hot Plug Detect Control
Determines whether to enable hot plug detection for video displays. By default this is enabled.
Hot Plug Detect Signal Period
By default this is set at 25ms, which is sufcient for most graphics cards. Occasionally it
may be necessary to adjust this. An Adder FAE will advise if necessary.
Background Refresh
The number of frames between sending an entire frame of video data. Setting this to a
longer period or disabling this will reduce the bandwidth required.
Colour Depth
The color depth to use: 8, 16 or 24 bit.
The next elds are the USB settings. Note: USB port reservation and advanced USB features
will be added to future releases of the A.I.M. management system.
USB Speed
Select Low/full speed or High speed USB operation.
USB Hub Size
Select either a 13 or 7 port USB hub. This determines the number of USB devices that
can be connected to a single Transmitter.
Note: It is not possible to reserve USB ports on the transmitter when used with A.I.M..
Enable Dummy Boot Keyboard
It is often necessary to have a keyboard reported at start up. This setting means that a
“Virtual Keyboard” is always reported to the USB host. It may be necessary to disable
this for use with some KVM switches.
Serial Parity, Data Bits, Stop Bits, Speed
These settings determine the default serial port conguration.
This page applies a standard global conguration to all receivers.
Hotkey settings
The rst few rows determine the Hotkeys that can be used to invoke certain functions.
It is possible to select mouse keys to perform these functions, though it is not possible
to use both mouse switching and a hot key combination. It is also not possible to mix left
and right function keys. Left Ctrl and Left ALT are the default settings.
Login required
Determines whether it is necessary to log into the receiver.
Enable Receiver OSD Alerts
Determine the required setting for pop up OSD alerts: No or Yes.
The next elds are the USB settings. Note: USB port reservation and advanced USB features
will be added to future releases of the A.I.M. management system.
HID only
If enabled, allows only HID (mice and keyboards) devices to be connected to the
receivers.
Disable Isochronous Endpoint Alerts
When an isochronous USB device is connected to the receiver there will no longer be a
warning message. ALIF units do not support isochronous devices.
Enable Isochronous Endpoint Attach
Some USB devices combine many USB devices behind a USB hub. e.g a keyboard with
audio support. By enabling this option, devices will be allowed to connect to ALIF
receivers, however, the isochronous part (e.g. the audio component) of the devices will
not work.
Video Compatibility Check
This reads the EDID from the attached monitor and determines whether the monitor is
capable of displaying the selected video mode before connecting a channel. This prevents
the receiver showing a black screen and the user being locked out because a dual link
resolution has been selected to display on a single link monitor.
Receiver Keyboard Country Code
Select the country code of the keyboard connected to the receiver.
Audio Input Type
Select the required audio input type.

14
INSTALLATIONCONFIGURATIONOPERATION
FURTHER
INFORMATION
INDEX
Dashboard > Settings > Servers
This page is used to congure redundant operation for the A.I.M. servers.
It is now possible to place two A.I.M. boxes on the same subnet. One A.I.M. box is the
Primary (or Master) the other is the secondary (or Slave). If the Primary server fails for
any particular reason then the Secondary will take over until the Primary is repaired.
This functionality is only possible if both A.I.M. servers have an unlimited devices license
and are at v3.xx.
Primary Timeout
The time (in seconds) for the Primary server to be unavailable before the secondary
takes over.
Quiescent Timeout
The time after which an inactive (Quiescent) server is assumed to have disappeared.
Backup Check Interval
The interval between the Primary server querying its backups to determine if they are all
on-line.
Backup Timeout
The period of time that a backup server can be off line or uncontactable before it is
treated as a failed server.
Require Authentication
If set to No, this allows an unauthenticated A.I.M. HTTPS server to connect to the server
in order to act as a Backup. This means that A.I.M. can join the network by merely being
plugged in. If set to Yes, a password is required to validate the HTTPS client for A.I.M. to
A.I.M. queries.
Cluster Password
This is the password that is used for A.I.M.-to A.I.M. https queries, if the Require
Authentication option is enabled.
Dashboard > Settings > Network
This page applies global network parameters to the A.I.M. network.
Syslog Enabled
Determines whether Syslog should be used to record log data to an external Syslog
server.
Syslog IP Address
The address of the external syslog server.
Multicast IP Address
The start address for the multicast IP addresses to be used. Multicast IP addresses are
in the range 237.1.1.1 to 239.255.255.255. This setting lets you adjust this range of IP
Multicast addresses. It is important to allow sufcient addresses for your system. For
instance, if the multicast IP address base was set to 239.255.255.252 there would only be
4 multicast addresses available.
IP Address Pool
To make it easier to add new devices to the network you can now specify an IP address
pool that can be used. By stating the lower and upper IP addresses, all those in between
will be auto assigned to the ALIF devices when they are acquired by A.I.M.
Ethernet Port 1
The IP address settings for the primary A.I.M. Ethernet port, which can only be
congured on a static IP address.
Ethernet Port 2
The IP settings for Ethernet port 2 can be disabled, congured on a static IP address or
DHCP used to set the IP address, as required.

15
INSTALLATIONCONFIGURATIONOPERATION
FURTHER
INFORMATION
INDEX
Dashboard > Settings > Time
This page deals with all time related settings for the installation.
NTP Enabled
Determines whether an external Network Time Protocol server should be used to
provide timing for the installation.
Date, Time, Time Zones
Use these entries to pinpoint the current time, date and location of the installation.
Dashboard > Settings > Active Directory
This page sets up the active directory server, if there is one on your network, and to use
active directory to maintain the user database.
AD Enabled?
Determines whether Active Directory features will be used.
Account Sufx
Enter the account sufx for your domain.
Base DN
Specify the base Distinguished Name for the top level of the directory service database
that you wish to access.
Domain Controller
Enter the IP address or name of the server that holds the required directory service.
Username, Password
Enter the username and password for the domain account.
Sync Schedule
Choose the most appropriate synchronization schedule, from hourly intervals to daily or
weekly.
Dashboard > Settings > Mail
This page sets up the email functionality of the A.I.M. server if required. An external Email
server is required to sit on the network if this functionality is to be used.
Mail Enabled?
Determines whether the mail features of A.I.M. should be invoked.
SMTP Domain name/IP
Enter the name or IP address of the external SMTP server that will be used to process
all outgoing mail.
SMTP Port
Enter the appropriate port on the SMTP server.
Username, Password
Enter the appropriate username and password for access to the SMTP server.
Email Address for Alerts
Enter the email address that will be used to send alert messages.

16
INSTALLATIONCONFIGURATIONOPERATION
FURTHER
INFORMATION
INDEX
Dashboard > Backup
You can schedule backup copies of the A.I.M. database (containing all devices, users,
channels and logs) to be made on a recurring basis and you can also perform backups on
demand, as required.
IMPORTANT: You are strongly recommended to arrange regular scheduled
backups of your A.I.M. database. Adder cannot be held responsible for any loss
of data, however caused.
Backup Options
Download to your computer: If this option is checked, when you click the “Backup
Now” button, the backup le will be saved to the server and then will be presented as a
download in your browser, so that you may save a local copy of the backup le.
Email backup: If this option is checked, a copy of the backup le will be sent to the
email address specied in the “Email Backup To” eld. The backup le will be emailed
either when you click “Backup Now” and/or according to the option selected in the
Schedule section.
Note: Use of the Email backup option requires a valid email address to be stored within the
Dashboard>Settings page.
Note: Emailed backups are encrypted, and these backup les are automatically decrypted by
the A.I.M. server when they are used.
Schedule: Determines how often a backup should be created. There are set periods for
the various options:
• Hourly backups are executed on the hour (or quarter past).
• Daily backups are executed at 2am (or quarter past).
• Weekly backups are executed every Sunday at 3am (or quarter past).
Restore from Server
All backups (whether initiated manually or by schedule) are saved on the server together
with a time-stamp of when the backup was run. If required, you can select a previous
backup and restore its contents. Alternatively, you can download the backup le to
another location.
IMPORTANT: It is advisable to make a backup of the current state of the A.I.M. system before
restoring a previous backup. Restoring the contents of a backup le will overwrite ALL data in
the A.I.M. system, with the data within the backup le. This includes congured devices, channels,
users, connection logs and action logs.
Restore from File
Use this option to upload a backup le that you have previously downloaded or received
by email. This will overwrite the contents of the current A.I.M. system therefore it is
advisable to make a backup of the current state of the A.I.M. system before restoring a
previous backup.
Archive Log to CSV File
You can archive connection or log data to a CSV le and, at the same time, remove old
log data from the database.
Click “Archive” to save a CSV le to the server.
Download CSV Archive
You can download any CSV archive that was created in the archive step (described
above) by selecting from the archives saved on the server.
The CSV archive can be opened in Microsoft Excel (or similar) to perform detailed
analysis of actions and connections within the A.I.M. system.

17
INSTALLATIONCONFIGURATIONOPERATION
FURTHER
INFORMATION
INDEX
Dashboard > Updates
Upgrade AIM Software
If you have downloaded an update le for A.I.M. software, you can upload it here to the
A.I.M. server and A.I.M. will automatically be upgraded to the new version. Upgrade les
are encrypted and digitally-signed for A.I.M.-server integrity.
Note: It is not possible to downgrade an A.I.M. server to a previous rmware version.
Reset AIM Conguration
This option can be used to reset A.I.M. to its initial conguration, but will retain any A.I.M.
software updates that have been applied. All devices, channels, presets, users, groups,
backups, logs and uploaded rmware les will be removed. You are strongly advised to
download a recent backup before continuing.
Upload New TX/RX Firmware
Allows you to upload a rmware le to the A.I.M. server, which can then be used to
upgrade ALIF TX and RX units using the section below.
Install Firmware onto Devices
Allows you to determine the rmware le to use and which ALIF devices should be
upgraded.
Upgrading rmware globally on ALIF units
This method allows the A.I.M. admin user to upgrade rmware on receivers and
transmitters, wherever they are located.
1 Use the “Upload New TX/RX Firmware” section to place new transmitter and/or
receiver rmware le(s) onto the A.I.M. server. Once uploaded, the stored rmware
les are listed within the relevant “Available rmware” drop-down boxes within the
sections below.
2 Within the “Install Firmware onto Devices” section, choose the Device Version (ALIF
standard or dual model), Device Type (RX or TX) and Firmware Type (Main or Backup
copies).
3 Click the Available rmware drop-down box and select the required new rmware
version.
4 Click the “Install” button to apply the chosen rmware to the devices.
4 On the right side of the list, select the devices to which the rmware upgrade will be
applied by checking boxes next to each device. The “Select All” option makes it easy to
apply rmware to all devices.
5 Click the “Upgrade Selected...” button to create a queue of devices to be upgraded. If
there are many devices to upgrade, this may take some time.
The status of devices during the upgrade process should be shown in near-real time
on the receivers/transmitters pages and on the device’s own page. The page will show
whether the device is still in the queue to be upgraded or if it is in the process of
rebooting with the new rmware. Note that the process of applying rmware to a
device and enacting a reboot takes several minutes to complete.
Dashboard > Active Connections
Shows only connections that are currently active within the A.I.M. network. Please refer
to the Connection Log page section below.
Dashboard > Connection Log
Shows all connections that have occurred within the A.I.M. network. The most recent
connections are shown at the top, and the log is paginated (the number of rows per
page can be set from the Dashboard > Settings page). The log can be ltered to show
all connections, or only currently active connections. Current connections have no “end
time” and a disconnect icon ( ).
The “Audio Broadcast IP” and “Video Broadcast IP” columns show whether the audio
and video are being sent directly from the transmitter to the receiver or broadcast to
a multicast group. Direct links are denoted by the receiver’s IP address only; whereas
multicast broadcasts are indicated by the multicast icon ( ) and the common multicast
IP address (the address will be in the range specied within the “Multicast IP Address”
option of the Dashboard > Settings page).
Actions that you can take within this page include:
• Hover the mouse over the receiver, user or channel names to show more information
about each item.
• Hover the mouse over the ve “Info” icons to see descriptions (audio on/off; video on/
off; USB on/off; shared/exclusive mode; serial on/off).
• Click
to end a connection between a receiver and a channel.

18
INSTALLATIONCONFIGURATIONOPERATION
FURTHER
INFORMATION
INDEX
Dashboard > Event Log
This page lists events that have occurred within the A.I.M. system. A drop downlist box
is available at the top of the page that allows you to lter log page entries to show only
particular categories, as follows:
• All: Lists all events
• Admin: Lists automatic events and/or those performed by the admin user (including:
backup, scheduled backup, backup restored, updating A.I.M. settings, adding/removing/
updating channels/users/devices, Active Directory Sync, Firmware upgrades, A.I.M.
upgrades, etc).
• Users: Lists events performed by regular users (including: login, logout, channel
connections, disconnects, etc).
• Login: Lists login and logout events, whether performed via the admin console or
receiver devices.
• Channel Changes: Lists only channel changes (connections & disconnects).
• Device Status: Lists new devices that are added to the A.I.M. network, get restarted/
rebooted or go online/ofine
You can archive Event Log data to a CSV le via the “Archive log data” link, which jumps
to the relevant section within the Dashboard > Backups page.

19
INSTALLATIONCONFIGURATIONOPERATION
FURTHER
INFORMATION
INDEX
Channels > View Channels
This page lists all channels that currently exist within the A.I.M. system. A channel is
automatically created for every transmitter when it is added and congured within the
A.I.M. network. The new default channel for each added transmitter will inherit the name
of the transmitter. Such default names can be altered at any time and additionally, you can
also create new channels manually, if necessary.
Within the list of channels, the Allowed Connections column indicates how each channel
may be accessed by users. By default, these settings are inherited from the global setting
(congurable within the Dashboard > Settings page), however, each channel can be
altered as required. The icons denote the following connection rules:
Connection details inherited from the global setting
Shared access
Exclusive access
View only
The Channel Groups column shows to how many channel groups each channel belongs.
The Users column indicates how many users have permission to view each channel.
Actions that you can take within this page include:
• Create a new channel: Click the “Add Channel” option.
• Create a new channel group: Click the “Add Channel Group” option.
• Congure an existing channel: Click
for the required channel.
• Delete a channel: Click for the required channel.
• View a channel group: Click the “View Channel Groups” button.
THE CHANNELS TAB
The Channels tab provides access to all settings and options related directly to the video,
audio and USB streams, collectively known as channels, emanating from any number of
transmitters.
Click the CHANNELS tab to view the initial View Channels page.
The various other Channels pages (e.g. Add Channel, View Channel Groups, etc.) are
selectable within the blue section located just below the tabs.
Search lters
The key elds (Name, Description and Location) all provide a
search lter to locate particular items within long lists. Enter a full
or partial search string into the appropriate lter box and then
click to start the search. Optionally use the buttons to
invert the order of the listing.
The page will reload with the same pagination/sort order, but with the added search
lter. It’s possible to lter by several columns at once (e.g. search for all entries with
“mac” in the name, and “mixed” in the description). Search terms are case-insensitive. You
can re-sort and paginate on ltered results without losing the lters.
To remove a lter, click the red cross next to the relevant lter, (you can also empty the
search box and click again).
Page is loading ...
Page is loading ...
Page is loading ...
Page is loading ...
Page is loading ...
Page is loading ...
Page is loading ...
Page is loading ...
Page is loading ...
Page is loading ...
Page is loading ...
Page is loading ...
Page is loading ...
Page is loading ...
Page is loading ...
Page is loading ...
Page is loading ...
Page is loading ...
Page is loading ...
Page is loading ...
Page is loading ...
Page is loading ...
Page is loading ...
Page is loading ...
Page is loading ...
Page is loading ...
Page is loading ...
Page is loading ...
Page is loading ...
Page is loading ...
Page is loading ...
Page is loading ...
Page is loading ...
Page is loading ...
Page is loading ...
Page is loading ...
Page is loading ...
Page is loading ...
Page is loading ...
Page is loading ...
Page is loading ...
-
 1
1
-
 2
2
-
 3
3
-
 4
4
-
 5
5
-
 6
6
-
 7
7
-
 8
8
-
 9
9
-
 10
10
-
 11
11
-
 12
12
-
 13
13
-
 14
14
-
 15
15
-
 16
16
-
 17
17
-
 18
18
-
 19
19
-
 20
20
-
 21
21
-
 22
22
-
 23
23
-
 24
24
-
 25
25
-
 26
26
-
 27
27
-
 28
28
-
 29
29
-
 30
30
-
 31
31
-
 32
32
-
 33
33
-
 34
34
-
 35
35
-
 36
36
-
 37
37
-
 38
38
-
 39
39
-
 40
40
-
 41
41
-
 42
42
-
 43
43
-
 44
44
-
 45
45
-
 46
46
-
 47
47
-
 48
48
-
 49
49
-
 50
50
-
 51
51
-
 52
52
-
 53
53
-
 54
54
-
 55
55
-
 56
56
-
 57
57
-
 58
58
-
 59
59
-
 60
60
-
 61
61
ADDER Infinity AIM User manual
- Type
- User manual
- This manual is also suitable for
Ask a question and I''ll find the answer in the document
Finding information in a document is now easier with AI
Related papers
-
ADDER A.I.M -1st Gen Owner's manual
-
ADDER Infinity User manual
-
ADDER ALIF1000R Owner's manual
-
ADDER AdderLink Infinity 2002 User manual
-
ADDER ALIF 2112T User manual
-
ADDER AdderLink Infinity Manager User manual
-
ADDER AdderLink Infinity dual 2112T Owner's manual
-
ADDER AdderLink Infinity Manager User manual
-
ADDER ALIF100T-DP Owner's manual
-
ADDER AdderLink Infinity Manager User manual
Other documents
-
Black Box servswitch ipath manager api User manual
-
 Silex technology X-1 User manual
Silex technology X-1 User manual
-
 Waddell AWRW020 Installation guide
Waddell AWRW020 Installation guide
-
Tripp Lite Minicom Power-On Cable Quick start guide
-
CYP IP-6000RX User guide
-
 Foxun SX-EP37 Operation Instructions Manual
Foxun SX-EP37 Operation Instructions Manual
-
 ICP Global Pty UDP1000P Setup Manual
ICP Global Pty UDP1000P Setup Manual
-
Legrand RM-2 Installation guide
-
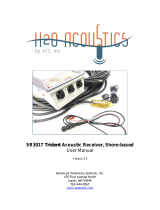 Advanced Telemetry Systems SR3017 Owner's manual
Advanced Telemetry Systems SR3017 Owner's manual
-
Eiki 2305-4339 User manual