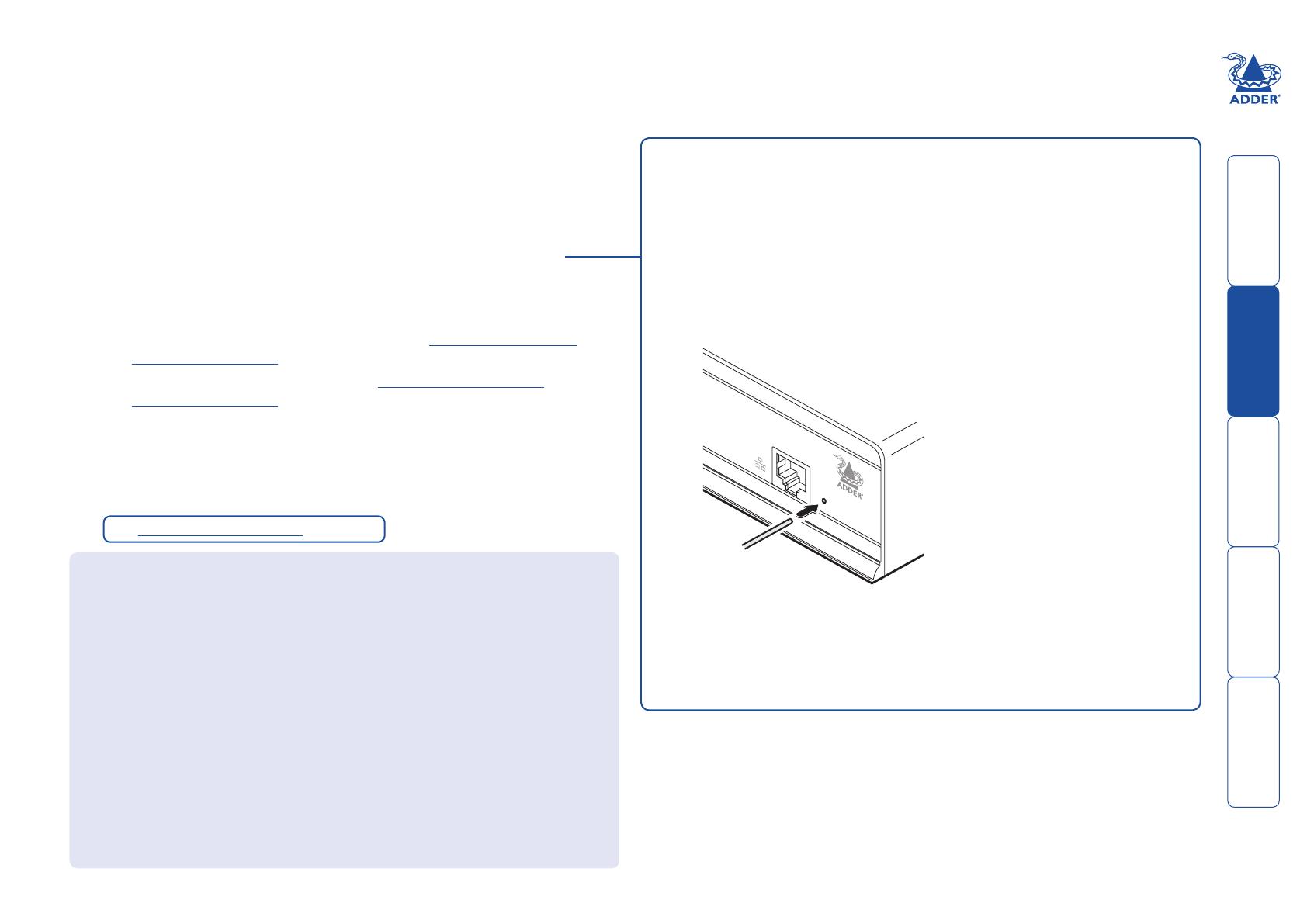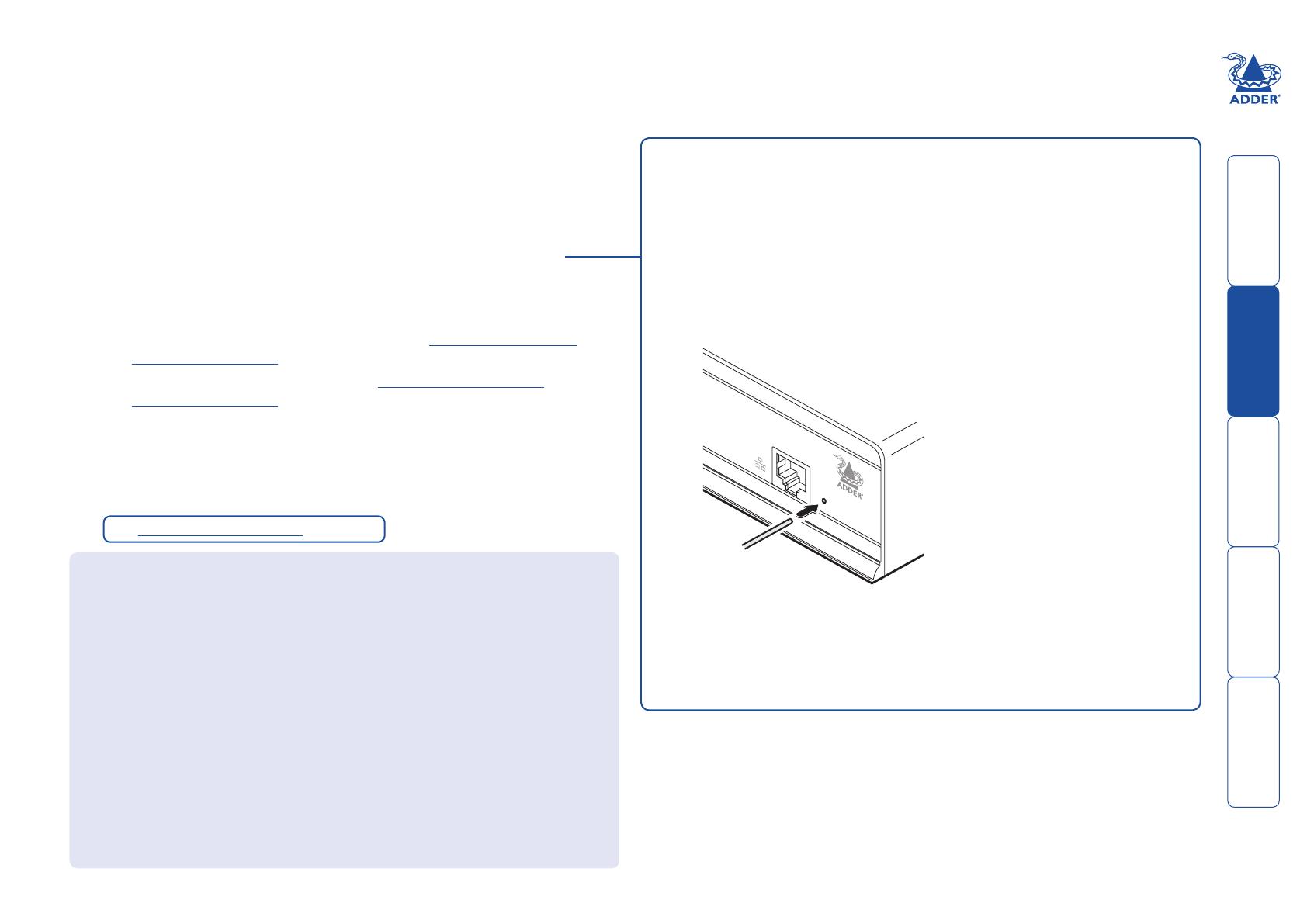
17
Configuration
Initial configuration
The AdderLink Infinity units are designed to be as flexible as possible, and this
principle extends also to their configuration.
• Where an Infinity TX and an Infinity RX are directly linked to each other, no
configuration action is required, provided that they have their factory default
settings in place. If the standard settings have been changed in a previous
installation, you merely need to perform a factory reset on each unit:
• Where Infinity units are connected via network links, you will need to specify
their network address details. This can be done using a computer system
temporarily linked to each Infinity unit, in either of two ways:
• Using a direct serial port connection and the Infinity Start-of-Day
configuration utility.
• Using a network connection and the Infinity browser-based
configuration utility. This configuration utility also allows numerous
other settings to be altered.
Note: For basic one-to-one installations, the factory default addresses may
be acceptable for immediate use within your network without the need to
use a configuration utility or change their values:
TX unit (192.168.16.129), RX unit (192.168.16.127).
Manual factory reset
A factory reset returns an Infinity TX or RX unit to its default configuration.
You can perform factory resets using either of the two configuration utilities
or by using this direct manual method.
To perform a manual factory reset
1 Remove power from the Infinity unit.
2 Use a narrow implement (e.g. a straightened-out paper clip) press and
hold the reset button adjacent to the front panel network socket. Power
on the unit and then release the reset switch.
After roughly eight seconds, when the factory reset has completed, five
of the front panel indicators will flash for a period of three seconds to
indicate a successful reset operation.
3 Remove and then re-apply power to start the unit in its default
configuration.
Use a straightened-out paper
clip to press the reset button
while powering on the unit
Configuring network switches to ensure efficient operation
With IP Multicast there is a risk that network segments can get saturated
with data that is not destined for any device on that segment. Unless some
intelligence is applied, it’s possible for a naive IP switch to pass multicast data
onto every port on the switch. This can lead to performance degredation and
wasted network bandwidth. Fortunately, however, modern switches employ a
technique known as IGMP Snooping (Internet Group Management Protocol)
which enables them to be selective about where they route multicast IP traffic
- routing it only through switch ports which contain devices that are specifically
interested in such traffic.
IGMP Snooping can significantly reduce the amount of traffic generated by
Infinity TX units that are configured for multicast operation. It is beyond the
scope of this document to detail how to enable and configure IGMP snooping
for particular Gigabit IP Switches. However, we strongly recommend that when
deploying an Infinity Network you should select IP switches that support IGMP
snooping, and this snooping should be enabled and appropriately configured.
See Important Information on page 2.
HT