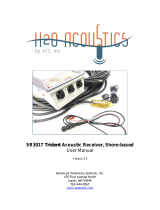12
INSTALLATIONCONFIGURATIONOPERATION
FURTHER
INFORMATION
INDEX
Dashboard > Settings
Click the Settings option below the Dashboard tab.
The Settings section contains global conguration options for the A.I.M. system and is
divided into eight pages, each accessible by clicking the relevant button located below the
blue options bar:
Allowed Connection Modes
Determines the global setting that will be applied to all new channels concerning
connection modes. The setting made here is only applied as a default and can be
overridden at the channel level, where necessary. Options are:
• View only: Allows users only to view/hear the video and audio output, the USB channel
is denied.
• View/Shared only*: Prevents users from gaining exclusive access to a channel.
• Shared only:* Ensures that all connections are shared.
• Exclusive only: Ensures that all connections to a channel are made singularly.
• View/Shared & Exclusive*: Permits either type of connection to be made.
Note: By default, all new channels are set to inherit this global value. So it’s easy to change all
channel connection modes simply by changing the global setting. If a channel has its own set-
ting, the global setting has no effect on that channel.
* If USB is disabled, Shared mode will not be available as an option.
Initial Streaming Mode
All new connections are created in unicast mode in order to minimize multicast trafc
on network switches that may have limited IGMP snooping capabilities. If a second
receiver connects to the same channel, the unicast connection is briey disconnected
and replaced with the new multicast connection. The rst-connected receiver would
experience a brief screen black-out.
Selecting multicast in this option causes new connections to start directly in multicast
mode so that subsequent receivers can connect to the same channel or video stream
without causing any interruption to the initial video connection.
Rows per page
The number of rows to display in all paginated tables in the admin section.
Locale
Determines the language shown on the OSD menus of the receivers. Note the admin
conguration web pages remain in English.
Device statistics
Allows the managed devices to generate statistics. This option needs to be enabled
before A.I.M. will display any statistics on it statistics page.
Debug Level
This allows information to be collected for diagnostic purposes. Do not use the full level
unless advised by an Adder FAE.
API Login required
If enabled, the anonymous use of the A.I.M. API will be disallowed.
Anonymous user
Determines the user permissions to be used when the API is accessed without logging in.
Licence
Displays information about the number of devices that can be connected to the A.I.M. server.
General • Transmitters • Receivers • Servers • Network • Time • Mail • Active Directory
For conguration options that affect individual receivers, users channels, etc., see the
sections dealing with those tabs.
Dashboard > Settings > General
Receiver OSD Timeout
Determines the time period of inactivity within the OSD after which a standard user will
be automatically logged out.
A.I.M. Admin Timeout
Determines the time period of inactivity within the A.I.M. cong pages after which an
admin user will be automatically logged out.
Anonymous User
Determines which user is shown in the log when a receiver is set to ‘No login required’.
Hide Dormant Devices
If enabled, devices that have been ofine for more than 24 hours will be hidden.
Grant All Users Exclusive Access
Determines whether a user can connect to a channel exclusively and thus prevent any other
users from also connecting to that channel. If not set, users can only connect in view-only mode
or shared mode. Settings that are applied specically to a user will override settings applied to
user groups they’re in, which in turn override this global setting.
Note: If a user has exclusive mode granted or NOT granted at user level, then it doesn’t matter
what settings there are above (usergroups or global).
• If a user is set to inherit “allow exclusive mode” from their user groups, if any one of their user
groups has “allow exclusive mode” granted, then the user will have it granted, even if the rest
of the user’s usergroups have exclusive mode not granted.
• If a user is set to inherit “allow exclusive mode” from their user groups, and one of the user
groups is set to inherit from the global setting - if that global setting is “allow exclusive mode,”
then effectively the user group is “allow exclusive mode,” so the user will be allowed exclusive
mode.
Grant All Users Remote OSD Access
If enabled, allows receivers to be switched remotely from another receiver’s OSD menu.