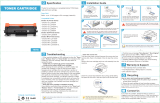General information
3
1
Accessing the
Advanced User's
Guide, and Software
and Network User's
Guide
1
This Basic User's Guide does not contain all
the information about the machine such as
how to use the advanced features for Copy,
Printer, Scanner and Network. When you are
ready to learn detailed information about
these operations, read the Advanced User's
Guide and Software and Network User's
Guide that are on the CD-ROM.
Macintosh: You can find the Advanced
User's Guide, and Software and Network
User's Guide on the Brother Solutions
Center at http://solutions.brother.com/
.
Viewing Documentation 1
Viewing Documentation (Windows
®
) 1
(Windows
®
7 / Windows Vista
®
/ Windows
®
XP)
To view the documentation, from (Start)
menu, select All Programs > Brother >
Brother Utilities. Click the drop-down
list and select your model name (if not already
selected). Click Support in the left navigation
bar, and then click User's Guides.
(Windows
®
8)
Click (Brother Utilities), and then click
the drop-down list and select your model
name (if not already selected). Click Support
in the left navigation bar, and then click
User's Guides.
If you have not installed the software, you can
find the documentation on the CD-ROM by
following these steps:
a Turn on your computer. Insert the
CD-ROM into your CD-ROM drive.
If the Brother screen does not appear, go
to Computer (My Computer).
(Windows
®
8: Click (File Explorer)
on the taskbar, and then go to Computer
(This PC).) Double-click the CD-ROM
icon, and then double-click start.exe.
b If the model name screen appears, click
your model name.
c If the language screen appears, click
your language. The CD-ROM Top Menu
appears.
d Click User's Guides.
e Click User’s guides on the CD-ROM. If
the country screen appears, select your
country. After the list of User’s Guides
appears, select the Guide you want.
Viewing Documentation (Macintosh) 1
You can view and download User's Guides
from the Brother Solutions Center at:
http://solutions.brother.com/
.
Click Manuals on your model’s page to
download the documentation.