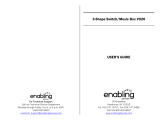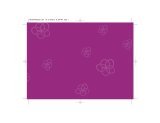Page is loading ...

User’s Manual
Knowledge Key
TM
PC
© 2002 VTech
Printed in China
91-01453-006-000

15
Dear Parent:
At VTech
®
we know that a child has the ability to do
great things. That’s why all of our electronic learning
products are uniquely designed to develop a child’s mind
and allow them to learn to the best of their ability.
Whether it’s learning about letters, numbers, geography
or algebra, all VTech
®
learning products incorporate
advanced technologies and extensive curriculum to
encourage children of all ages to reach their potential.
When it comes to providing interactive products that
enlighten, entertain and develop minds, at VTech
®
we
see the potential in every child.

14
CONTENTS
INTRODUCTION ......................................................................................... 1
POWER SOURCE ........................................................................................1
BATTERY INSTALLATION .........................................................................2
CURSOR CONTROL .............................................................................. 2-3
CONTRAST SWITCH ..................................................................................3
VOLUME SWITCH .......................................................................................3
AUTOMATIC SHUT-OFF ...........................................................................3
KEYBOARD DESCRIPTION AND FUNCTIONS ........................... 4-6
TO BEGIN PLAY .......................................................................................... 7
ACTIVITY DIRECTIONS ...................................................................... 8-11
SCORING ..................................................................................................... 12
HOW TO PLAY WITH THE MATCHBOOKS ........................................ 12
CARE AND MAINTENANCE .................................................................. 13

1
INTRODUCTION
Thank you for purchasing the VTech
®
Knowledge Key™ PC learning toy! We
at VTech
®
are committed to providing the highest quality products to entertain and
educate your child. Should you have any questions or concerns, please call our
Consumer Services Department at 1-800-521-2010 in the U.S., 1-800-267-7377 in
Canada.
Knowledge Key™ PC features a large, clear LCD screen that displays hundreds
of friendly animated pictures and vivid sound that actively encourages children.
With 24 different activities to choose from, children can spend countless enjoyable
hours learning.
POWER SOURCE
Knowledge Key™ PC operates on 4 “AA” size batteries (UM-3/LR6).
Volume switch
Contrast switch
Cursor control
Keyboard
LCD screen
Speaker
OFF Key
ON Key

2
BATTERY INSTALLATION
1. Make sure the unit is turned OFF.
2. Locate the battery cover on the back of the unit
and open it.
3. Insert 4 “AA” batteries (UM-3/LR6) as illustrated.
(The use of new, alkaline batteries is recommended
for maximum performance.)
4. Replace the battery cover.
BATTERY NOTICE
• Install batteries correctly observing the correct polarity (+, –) signs to avoid leakage.
• Do not use rechargeable batteries.
• Do not mix old and new batteries.
• Do not use batteries of different types.
• Remove the batteries from the unit when it will not be used for an extended period
of time.
• Do not dispose of batteries in fire.
• Do not short-circuit the supply terminals.
• Do not attempt to recharge ordinary batteries.
NOTE: If for some reason the unit stops working, please follow these steps:
1. Please turn the unit OFF.
2. Interrupt the power supply by removing the batteries.
3. Press and hold the ON button for 3 minutes.
4. Replace the batteries.
5. Turn the unit ON. The unit will now be ready to play again.
If the problem persists, please call our Consumer Services Department at 1-800-521-
2010 in the U.S., 1-800-267-7377 in Canada.
CURSOR CONTROL
The cursor control is designed especially for the
Knowledge Key™ PC learning toy. To remove the
cursor control from the keyboard, lift the front end. To
attach it to the keyboard, click the mouse securely
back into the storage area.

3
CURSOR CONTROL OVERVIEW
Cursor Buttons: Use the arrow keys on the cursor control
to move the cursor left, right, up or down. The cursor
buttons are also used as color-coded answer keys in the
Matchbook activity (sold separately).
Enter Buttons: Press any of the three buttons on the top
to confirm your answer. This is the same as pressing the
ENTER key.
Shaking Sensor: Shake the cursor control and see silly
animations on the screen! You can trigger the sensor inside
the cursor control by holding it firmly and shaking it.
CONTRAST SWITCH
Adjust the image on the screen by sliding the Contrast Switch upward for
higher contrast and downward for lower contrast.
VOLUME SWITCH
Adjust the volume by sliding the Volume Switch upward to raise the volume
and downward to lower the volume.
AUTOMATIC SHUT-OFF
If there is no input into the VTech
®
Knowledge Key™ PC learning toy for about
5 minutes, it will automatically shut itself off to save power. If no button is pressed
after turning the unit ON, it will automatically shut off in about 30 seconds. To turn
the unit back ON after an automatic shut off, press the ON button. If the VTech
®
Knowledge Key™ PC learning toy is not going to be used for a long period of time,
we recommend that you remove the batteries.

4
KEYBOARD DESCRIPTION AND FUNCTIONS
The Knowledge Key™ PC learning toy has a full alphanumeric keyboard.
ON BUTTON
Press the ON button to turn the unit on and start the 24 fun activities
in Knowledge Key™ PC.
OFF BUTTON
When you’ve had enough learning for one sitting, press the OFF button.
LANGUAGE ARTS BUTTON
There are 7 language activities built in Knowledge Key™ PC. To get
them started, press the LANGUAGE ARTS button when the unit is ON.
MATHEMATICS BUTTON
7 math activities teach you to count, add, subtract and solve problems. To
get them started, press the MATHEMATICS button when the unit is ON.
LOGIC & GAMES BUTTON
Have fun while training your mind to think logically! Press the LOGIC
& GAMES button when the unit is ON and let the games begin.
MUSIC BUTTON
Here you can create your own tunes as well as listen to your favorite
melodies! Press the MUSIC button when the unit is ON.
ON
OFF
AA
BB
CC
11
22
33

5
MATCHBOOK BUTTON
Press the MATCHBOOK button when you want to play with the SMART
START
®
Matchbooks (sold separately). Please read more about the
Matchbooks in the section of this manual entitled HOW TO PLAY WITH
THE MATCHBOOKS.
LETTER KEYS
Use the Letter keys when inputting answers for word-related activities. The
QWERTY layout will familiarize your child with standard computer keyboards.
NUMBER KEYS
Use the Number keys when inputting the answers in number-related activities. The
number keys may also be used to select a level when the Level key is pressed
or to select a song when Music Box is activated.
MUSIC KEYS
Use the Music keys to create a song in Melody Maker. Three additional function
keys are: PLAY (allows you to listen to the song you have created), PAUSE (inserts
a pause or rest into the music), and RESET (clears the song that you have created
so you can start a new one).
SO
Aa
Ss
LA
Zz
SO
Xx
LA
Dd
TI
Ff
DO
Cc
TI
Vv
DO
Gg
RE
Bb
RE
Hh
MI
Nn
MI
PLAY
J j
Mm
FA
PAUSE
Kk
RESET
Ll

6
FUNCTION KEYS
Press the DEMO key while in the main menu to see a short demonstration
of all the activities in every category before returning to the category
selection screen. Press the DEMO key during activity selection to see a
demonstration of all the activities within the selected category before
returning to the activity selection screen. If the DEMO key is pressed when
a player is in an activity, it will only demonstrate that particular activity.
Once the demonstration is done, it will return to that activity.
Press the DELETE key to erase letters or numbers before you press the
ENTER key.
Press the ENTER key to confirm your answer after you have typed or
selected the answer to a question.
The HELP key is available within certain activities. Press this key to see
a hint that will aid you in answering a question.
Press the REPEAT key to repeat the instructions or the question.
Press the ANSWER key, when you are stuck, to learn the correct answer
to any question.
Press the LEVEL key to change the difficulty level within an activity. There
are three levels of play within some of the activities. The level 1 is the
easiest and the level 3 is the most challenging. Levels can be changed
at any time during an activity.
Press the MENU key to go back to the main menu screen where you can
choose to enter a new category.
Press the ESC key to quit the present game and go back to the activity
selection screen and choose a new activity. Press ESC again will bring
you back to the main menu screen.
DEMO
DELETE
ENTER
HELP
REPEAT
ANSWER
LEVEL
MENU
ESC

7
TO BEGIN PLAY
• Turn on your Knowledge Key™ PC learning toy by pressing the ON key.
• Press the Language Arts, Mathematics, Logic & Games or Music button to select
the category you wish to play. Or you can use the cursor buttons to select the
category on the screen and press the ENTER key to confirm. Once in your chosen
category, you can select an activity within the category and press the ENTER
key to get ready to play.
• Set the level of play by pressing the LEVEL key. The default is Level 1.
LEVEL HELP SCORING
LANGUAGE ARTS Learning Letters
Alphabet Order
Letter Pairs
Odd One Out
Letter Hunt
Word Search
Type in Time
MATHEMATICS Counting
Addition
Subtraction
Math Quiz
More or Less
Fish the Number
Learn the Shape
LOGIC & GAMES Picture Parts
Carrot Jump
Build-a-Burger
Direction Match
Black & White
Pair Up
Front & Back
MUSIC Music Box
Melody Maker
Music Video

8
ACTIVITY DIRECTIONS
LANGUAGE ARTS
1. LEARNING LETTERS
Designed to introduce the alphabet, Learning Letters is easy and
fun. Type press any letter key and you’ll learn the letter’s name
and see it appear in both upper and lower case. You’ll even see
a fun animation of a word starting with that letter.
2. ALPHABET ORDER
Do you already know the alphabet? This activity helps you master
how one letter follows the other. Four letters will appear on the screen
but one of them is missing. Press the letter key to input the missing
letter. If you need some help, press the HELP key and a bubble
help will pop up with three multiple choices to choose from.
3. LETTER PAIRS
Each letter has two forms - upper and lower case. Your mission in
this activity is to help match up the upper and lower case letter pairs.
A letter will appear in either upper or lower case and then disappear.
Three possible matches will appear on the screen. From the three
answer choices given, select the letter that completes the pair.
4. ODD ONE OUT
This activity will help sharpen your skills in detecting upper and
lower case letters. A few letters will appear on the screen. Either
they will be all lowercase with one upper case letter or they will
all be uppercase with one lower case. Use the left and right cursor
buttons (
, ) to choose the odd one out and press the ENTER
key to confirm your answer.
5. LETTER HUNT
Test your spelling skills! A picture will appear on the screen followed
by it’s spelling. However, a letter will be missing from the word.
You can hunt for the correct answer by typing the missing letter.
Three choices will be given to you if press the HELP key.
6. WORD SEARCH
First you will see an animation of a word. A word search grid
will appear with the word hidden somewhere among the letters.
Find the word vertically or horizontally by using the cursor buttons
to highlight it and press the ENTER key to confirm.

9
7. TYPE IN TIME
This activity will help you learn the letters and learn to type faster!
Letters will appear on the screen by the dog house and you must
find and type that letter on the keyboard. Level 1 only has keys
from the middle row of keys: “ASDFGHJKL”. Level 2 includes the
middle row plus the top row - “QWERTYUIOP”. Level 3 has all the letter of the
alphabet including the bottom row “ZXCVBNM”. The timer is shown in the plant
on the left - which grows automatically. The plant on the right shows your progress.
Type faster to make your plant reach the top first!
MATHEMATICS
8. COUNTING
Learn and practice counting! Several objects will appear on the
screen. Count the number of the objects carefully, and type your
answer using the number keys. Press the ENTER key to confirm.
9. ADDITION
Addition is the basic skill in mathematics. In this activity, you will learn
how to add. An addition problem will appear on the screen. In level
1 it will appear in objects and in level 2 and 3 it will appear in numbers.
You must find the sum of the problem and type your answer by pressing
the number keys. Press the ENTER key to confirm.
10. SUBTRACTION
Just like addition, subtraction is another important skill when a child
begins to learn mathematics. In this game, you will learn how to
subtract. A subtraction problem will appear on the screen. In level
1 it will appear in objects. In Level 2 and 3 it will appear in numbers.
You must find the difference of the problem by typing the correct answer and then
pressing the ENTER key to confirm.
11. MATH QUIZ
This is a comprehensive activity that tests both addition and
subtraction. An addition or subtraction problem will appear on
screen. Three multiple choices will appear. Select the correct one
using the cursor buttons, and press the ENTER key to confirm.
12. MORE OR LESS
This activity is to develop the sense of more or less. Two different
sets of footprints will be marked on each side of the screen. You
will see “Which one has more?”, or “Which one has less?” appear
on the screen. Use the cursor buttons to highlight the correct side,
and press the ENTER key to confirm.

10
13. FISH THE NUMBER
Have you ever been fishing? Here’s your chance! First you will
see a question “Which is the largest?” or “Which is the smallest?”.
Three fish with numbers on them will appear on screen. Select the
correct answer and move the fishing hook to the correct fish by using
the cursor buttons, and press the ENTER key to confirm.
14. LEARN THE SHAPE
In this activity, you can match grocery items with their shape. First,
an object will appear above the shopping cart. Then, three
geometric shapes will scroll onto the screen. Choose the shape
that matches the object by using the cursor buttons and press the
ENTER key to confirm.
LOGIC & GAMES
15. PICTURE PARTS
Do you think you can help to find the missing piece? Half of an
object will appear on the screen with three choices for the missing
half. Select the one that will complete the picture by using the
cursor buttons. Press the ENTER key to confirm your selection.
16. CARROT JUMP
Help the bunny catch the carrots! In the lower left corner you will
see the number of carrots that you need to catch. All you have
to do is to collect the carrots by pressing the ENTER key or the
up cursor button (
) when a carrot appears. Try not to catch the
wrong food!
17. BUILD-A-BURGER
Here you can build your own burger or sandwich! Choose your
favorite ingredients shown on the right side by using the cursor
buttons and press the ENTER key to confirm.
18. DIRECTION MATCH
See how well you can distinguish directions! Two objects are
displayed on the screen. Turn the one on the right by pressing
the cursor buttons until it matches the one on the left. Press the
ENTER key to confirm your answer.

11
19. BLACK & WHITE
This visual game challenges you to match a positive image (black lines
on white background) with a negative image (white lines on a black
background). The positive image is shown on the left. Find it’s matching
negative image from the three multiple choices given on the right side
by using the cursor buttons. Press the ENTER key to confirm.
20. PAIR UP
It’s your turn to do the laundry and match up the socks! One sock
is shown, and you must find the other one that matches it. You
can press up and down cursor buttons (
) to select the matching
sock and press the ENTER key to confirm your choice.
21. FRONT & BACK
This is a game of perspective where you must recognize an animal
or object from behind. First, the front view of an object/animal is
shown. Find the matching back view from the three choices given.
You can press up and down cursor buttons ( ) to select and
press the ENTER key to confirm your choice.
MUSIC
22. MUSIC BOX
There are 10 songs in the music box. You can select your favorite
song by pressing the number keys or the cursor buttons on the
keyboard. Then you can listen or sing along with the tune!
23. MELODY MAKER
Become a true musician! You can use the note keys to compose
a song of your own. Press PAUSE to add a pause or rest into
the music. Then, press PLAY to listen to the song that you have
created. Pressing PAUSE during the PLAY mode will stop the song.
Press PAUSE again if you want to resume the song where you left off. If you’re
ready to create your next masterpiece, press the RESET key to clear the current
song and start again from scratch.
24. MUSIC VIDEO
Create your own musical artwork! By using your cursor buttons,
you can click on the arrows on the right side to find an image
you like. (Each image has a different melody) Click on the picture
to use it. You can place it where you want on the page by using
the cursor buttons and pressing ENTER. When you click on the
selected picture, you will hear your artwork come to life!

12
SCORING
Correct answer on the 1st try : 20 points
Correct answer on the 2nd try : 10 points
Correct answer on the 3rd try : 5 points
No chance left or press the ANSWER key : 0 points
Maximum score per round : 100 points
(There are 5 questions per round.)
HOW TO PLAY WITH THE MATCHBOOKS
In addition to the 24 activities in the Knowledge Key™ PC learning aid, you can also
use the Smart Start
®
Matchbooks™ to expand your learning fun (sold separately).
Each Matchbook contains a set of multiple-choice questions that cover material
appropriate for children aged 5 and more. There are 150 questions that are divided
into five sections of 30 questions each. Each section becomes progressively more
difficult. Section 6 is a review section with questions taken at random from the first
five sections.
TO PLAY:
1. Press the ON button.
2. Press the MATCHBOOK button on the membrane keyboard.
3. Input the code number of the matchbook and then press the ENTER key.
4. Open the matchbook to the section you have entered.
5. A question number will appear on the screen. Refer to the matchbook to read
the question and the possible answers. Each question has 4 multiple choice
answers, which are represented by red, yellow, blue and green.
6. Answer by pressing red, yellow, blue, or green cursor buttons that corresponds
to the correct answer.
7. At the end of each section, your score will be displayed.
8. To continue playing, enter the numbers for the next section.
SCORING SYSTEM IN THE MATCHBOOK ACTIVITY
Scoring appears after 30 consecutive questions. The scoring is as follows:
Correct answer on the 1st try : 3 points
Correct answer on the 2nd try : 2 points
Correct answer on the 3rd try : 1 points
Incorrect answer or press the ANSWER key: 0 points
Bonus points if all answers are correct : 10 points
Maximum score per section : 100 points
NOTE: The HELP key is disabled in this activity.

13
CARE AND MAINTENANCE
1. Keep your learning computer clean by wiping it with a slightly damp cloth.
2. Keep your learning computer out of direct sunlight and away from direct sources
of heat.
3. Remove the batteries when your learning computer will not be in use for an
extended period of time.
4. Do not drop your learning toy on hard surfaces or try to dismantle it.
5. Do not immerse your learning toy in water or get it wet.
IMPORTANT NOTE:
Creating and developing electronic learning computers is accompanied by a
responsibility that we at VTech
®
take very seriously. We make every effort to
ensure the accuracy of the information that forms the value of our products.
However, errors sometimes can occur. It is important for you to know that we
stand behind our products and encourage you to call our Consumer Services
Department at 1-800-521-2010 in the U.S. or 1-800-267-7377 in Canada. With
any problems and/or suggestions that you might have. A service representative
will be happy to help you.
FCC NOTICE:
This equipment generates and uses radio frequency energy and if not installed and
used properly, that is, in strict accordance with the manufacturer’s instructions, it may
cause interference to radio and television reception. It has been type tested and
found to comply within the limits for a Class B computing device in accordance with
the specifications in Subpart J of Part 15 FCC Rules, which are designed to provide
reasonable protection against such interference in a residential installation. However,
there is no guarantee that interference will not occur in a particular installation. If
this equipment does cause interference to radio or television reception (which can
be determined by turning the equipment off and on) the user is encouraged to try
to correct the interference by one or more of the following measures:
• reorient the receiving antenna
• relocate this product with respect to the receiver
• move this product away from the receiver
/