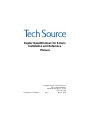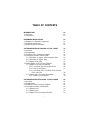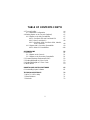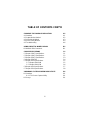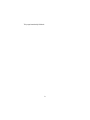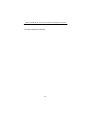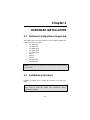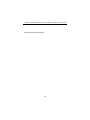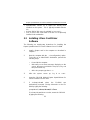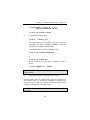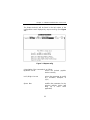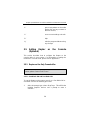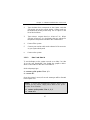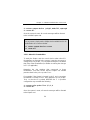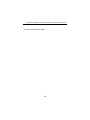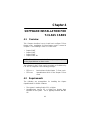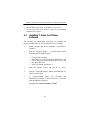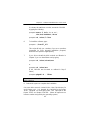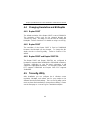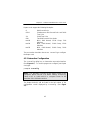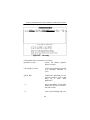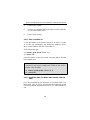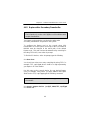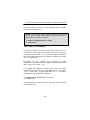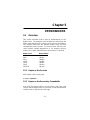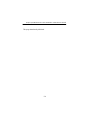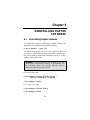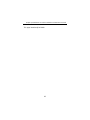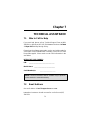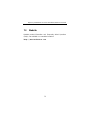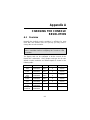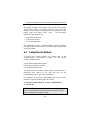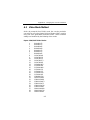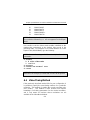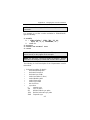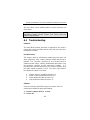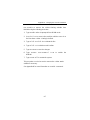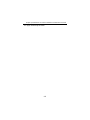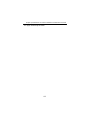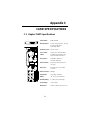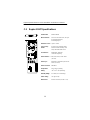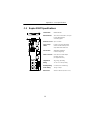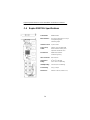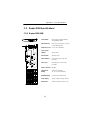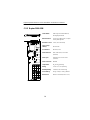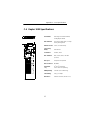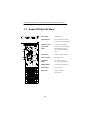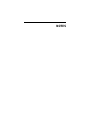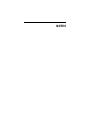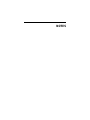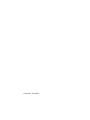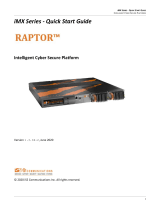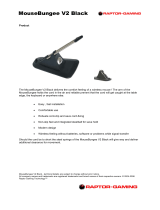Raptor OpenWindows for Solaris
Installation and Reference
Manual
Copyright © 2005 Tech Source, Inc.
442 S. North Lake Blvd.
Altamonte Springs, FL 32701
(407) 262-7100
Publication: 65-0228-01 Rev F May 6, 2005

Addendum Information
Date Released May 6, 2005
Changes made to:
REVISION
NUMBER
CHANGES
DATE
A
B
C
D
E
F
Initial Release
Raptor 2500 Support
Added T-Class Cards
Integrated MOX on T & I-Class Cards
Raptor 2500T Support and Solaris
2.5.1 Support
Added Raptor 2500T-DL
07-02-01
01-10-02
09-27-02
05-14-03
02-05-04
05-06-05
The Tech Source logo, and Tech Source Raptor are trademarks of
Tech Source, Inc. X Window System is a trademark and product of
X.org. SPARC and UltraSPARC are registered trademarks of
SPARC International, Inc. Products bearing SPARC trademarks are
based on an architecture developed by Sun Microsystems, Inc.
Sun, Sun Microsystems, Sun Ultra, Sun Enterprise, Sun Blade, and
Solaris are trademarks or registered trademarks of Sun
Microsystems, Inc.
All other products or services mentioned in this document are
identified by the trademarks or service marks of their respective
companies or organizations. Tech Source, Inc. disclaims any
responsibility for any references to those trademarks herein.
All rights reserved. No part of this work may be reproduced in any
form or by any means without prior written permission of the
copyright owner.
RESTRICTED RIGHTS LEGEND: Use, duplication, or disclosure by
the U.S. Government is subject to restrictions of FAR 52.227-
14(g)(2)(6/87) and FAR 52.227-19 (6/87); or DFAR 252.227-
7015(b)(6/95) and DFAR 227.7202-3(a).

The product described in this manual may be protected by one or
more U.S. patents, foreign patents, and/or pending patent
applications.
PREFACE
This publication documents the Tech Source, Inc. Raptor
OpenWindows for Solaris Installation for use with the Tech Source,
Inc. Raptor cards. This manual is intended for users who incorporate
the Tech Source, Inc. Raptor Cards into Sun PCI systems.
This is a guide to the installation of the Raptor OpenWindows for
Solaris software. All systems vary to a degree. Knowledge of the
features of your system is helpful during the installation process.
WARRANTY
The Raptor cards are warranted for one (1) year from date of
shipment. During the warranty period, Tech Source, Inc. will, at its
discretion, repair or replace a defective component at its expense.
Freight charges associated with the repair or replacement of
components under warranty are to be shared by Tech Source, Inc.
and the customer. All customers, domestic and international, shall
bear the freight charges for the product return. Tech Source, Inc.
shall bear the outbound freight charges up to $13.00 (USD) per
returned product, whether domestic or international. Any additional
freight charge shall be the responsibility of the customer. We
suggest that you contact your dealer first with any questions you
may have about the product. Unlimited technical support (via
telephone/facsimile/email) is provided for one (1) year from date of
shipment. The installation of any Tech Source, Inc.
hardware/software product is the sole responsibility of the customer.
Tech Source, Inc. offers a continuing hardware/software support
program that provides telephone consultation and any required
hardware repair after the expiration of the warranty period. This is a
billable annual maintenance contract. Contact Tech Source, Inc. for
the available maintenance plans.

Customers will be charged an hourly rate plus materials ($300.00
USD minimum) for repairs and/or maintenance performed by Tech
Source, Inc. that are not covered by a Tech Source, Inc. warranty or
maintenance contract.
DOCUMENTATION IS PROVIDED “AS IS” AND ALL EXPRESSED
OR IMPLIED CONDITIONS, REPRESENTATIONS AND
WARRANTIES, INCLUDING ANY IMPLIED WARRANTY OF
MERCHANTABILITY, FITNESS FOR A PARTICULAR PURPOSE
OR NON-INFRINGEMENT, ARE DISCLAIMED, EXCEPT TO THE
EXTENT THAT SUCH DISCLAIMERS ARE HELD TO BE LEGALLY
INVALID.

i
TABLE OF CONTENTS
INTRODUCTION 1-1
1.1 Overview 1-1
1.2 Conventions 1-3
HARDWARE INSTALLATION 2-1
2.1 Hardware Configurations Supported 2-1
2.2 Installation Instructions 2-1
2.3 Raptor 2100/2500 installation 2-3
SOFTWARE INSTALLATION FOR I-CLASS CARDS 3-1
3.1 Overview 3-1
3.2 Requirements 3-1
3.3 Installing I-Class Card Driver Software 3-2
3.4 Changing Resolution and Bit-Depth 3-4
3.4.1 Resolution on Raptor 2000 and Raptor 2500 3-4
3.4.2 Resolution on Raptor 1000 3-4
3.4.3 Raptorconfig Utility 3-4
3.5 Setting Raptor as the Console (Optional) 3-6
3.5.1 Raptor as the Only Framebuffer 3-6
3.5.1.1 Sun Blade 100 and Sun Blade 150 3-6
3.5.1.2 Ultra 5 and Ultra 10 3-7
3.5.1.3 Sun Blade 1000, Sun Blade 2000, Ultra 80,
E250, and E450 3-8
3.5.2 Raptor with a Secondary Framebuffer 3-8
3.5.2.1 Other PCI Framebuffers 3-9
SOFTWARE INSTALLATION FOR T-CLASS CARDS 4-1
4.1 Overview 4-1
4.2 Requirements 4-1
4.3 Installing T-Class Card Driver Software 4-2
4.4 Changing Resolution and Bit Depth 4-4
4.4.1 Raptor 1100T 4-4
4.4.2 Raptor 2100T 4-4
4.4.3 Raptor 2500T and Raptor 2500T-DL 4-4

ii
TABLE OF CONTENTS CONT’D
4.5 Trzconfig Utility 4-4
4.5.1 Interactive Configuration 4-5
4.6 Setting Raptor as the Console (Optional) 4-7
4.6.1 Raptor as the Only Framebuffer 4-7
4.6.1.1 Sun Blade 100 and Sun Blade 150 4-7
4.6.1.2 Ultra 5 and Ultra 10 4-8
4.6.1.3 Sun Blade 1000, Sun Blade 2000, Ultra 80,
E250, and E450 4-8
4.6.2 Raptor with a Secondary Framebuffer 4-9
4.6.2.1 Other PCI Framebuffers 4-10
OPENWINDOWS 5-1
5.1 Overview 5-1
5.1.1 Raptor as the Console 5-1
5.1.2 Raptor as the Secondary Framebuffer 5-1
5.2 Common Desktop Environment (CDE) 5-2
5.3 Setting Bit-Depth on I-Class Cards 5-3
5.4 Setting Bit-Depth on T-Class Cards 5-3
5.5 MOX Modes 5-3
UNINSTALLING RAPTOR SOFTWARE 6-1
6.1 Uninstalling Raptor Software 6-1
TECHNICAL ASSISTANCE 7-1
7.1 Who To Call For Help 7-1
7.2 Email Address 7-1
7.3 Website 7-2

iii
TABLE OF CONTENTS CONT’D
CHANGING THE CONSOLE RESOLUTION A-1
A.1 Overview A-1
A.2 Output-Device Method A-2
A.3 Video-Mode Method A-3
A.4 Video-Timing Method A-4
A.5 Troubleshooting A-6
USING NVEDIT TO MODIFY NVRAM B-1
B.1 NVRAM Edit Commands B-1
CARD SPECIFICATIONS C-1
C.1 Raptor 2100T Specifications C-1
C.2 Raptor 1100T Specifications C-2
C.3 Raptor 2500T Specifications C-3
C.4 Raptor 2500T-DL C-4
C.5 Raptor 2000 Specifications C-5
C.5.1 Raptor 2000-24M C-5
C.5.2 Raptor 2000-12M C-6
C.6 Raptor 1000 Specifications C-7
C.7 Raptor 2500 Specifications C-8
X WINDOWS SYSTEM SCREEN DUMP UTILITY D-1
D.1 Overview D-1
D.1.1 TSI Screen Capture Utility D-1
D.2 Usage D-1

iv
This page intentionally left blank.

1-1
Chapter 1
INTRODUCTION
1.1 Overview
Thank you for purchasing a Tech Source, Inc. Raptor graphics card
for use with your Sun desktop/server. This manual describes the
installation and configuration of the Raptor graphics card and the
accompanying software. This software runs on Sun PCI
desktops/servers and supports two classes of Raptor graphics
cards.
The I-Class graphics cards are based on the I-128 graphics
processor and include the following products:
Raptor 2000 Supports 2048x2048 resolution (analog).
Designed to support Sony DDM monitor
Raptor 1000 Supports multiple resolutions up to 1920x1200x60
(analog)
Raptor 2500 Supports 2560x2048 resolution and drives the
Tech Source 2500FPS Digital Flat Panel using a
digital interface
The T-Class graphics cards are based on the Tech Source
proprietary TROZ graphics processor and include the following
products:
Raptor 2100T Supports 2048x2048 resolution (analog). Radar
scan converter interface available (optional)
Raptor 1100T Supports multiple resolutions up to 1920x1200x60
(analog). Radar scan converter interface available
(optional)

Raptor OpenWindows for Solaris Installation and Reference Manual
1-2
Raptor 2500T Supports either 2560x2048 (digital) or
2048x2048 resolution (digital), depending upon
the hardware configuration.
Raptor 2500T-DL Supports either 2560x2048 (digital) or
2048x2048 resolution (digital), depending upon
the hardware configuration. The appropriate
configuration supports the Tech-Source
2500FPS or 2100FPS respectively. This card
replaces the Raptor 2500T.
This manual contains two different software installation chapters
corresponding to the two different classes of graphics cards.
Please be sure to read the chapter corresponding to the graphics
card that you are installing. Read the label on the back of your
Raptor graphics card to determine the model of card that you have.
Alternatively, you can also look at Appendix C and identify your
card based on the drawings and descriptions.
All systems vary somewhat, therefore some knowledge of the
features of your system and a basic understanding of UNIX shell
commands are helpful during the software installation process.
From this point forward, Tech Source, Inc. will be referred to as
Tech Source or TSI.
The Raptor OpenWindows for Solaris software is provided on a CD-
ROM. It consists of:
• Raptor device-drivers for Solaris
• Raptor loadable module (DDX) for OpenWindows
• MOX extension loadable module and libraries for OpenWindows
NOTE: OpenWindows is Sun Microsystems’ version of the X
Window System.
The software supports Solaris versions 2.5.1, 2.6, 7, 8 and 9.

Chapter 1 - Introduction
1-3
1.2 Conventions
This manual will follow certain conventions throughout.
Whenever a variable name, command name, directory, or filename
is used in a paragraph it will appear in a mono-spaced font.
At times the reader will be instructed to enter commands at a
prompt. In this case a transcript of a sample session will be
provided where a prompt will be followed by the commands the
reader is to enter. The entire transcript will be in a mono-spaced
font with the prompt in a normal weight and the user's entries in
bold.
The prompt used in a transcript varies depending on the
circumstances. The following are some common prompts and when
they are used:
prompt# used when the user is required to have root privileges
prompt% used when the user is not required to have root
privileges
ok prompt displayed when the user is in Boot PROM
mode

Raptor OpenWindows for Solaris Installation and Reference Manual
1-4
This page intentionally left blank.

2-1
Chapter 2
HARDWARE INSTALLATION
2.1 Hardware Configurations Supported
The Raptor cards have been tested on and currently support the
following PCI based systems.
• Sun Blade 100
• Sun Blade 150
• Sun Blade 1000
• Sun Blade 2000
• Sun Blade 2500
• Ultra 5
• Ultra 10
• Ultra 80
• Enterprise 250
• Enterprise 450
2.2 Installation Instructions
Installing a Raptor card is simple and consists of a few easy
steps.
NOTE: If your Sun PCI system is not listed here, please contact
Tech Source.
NOTE: Remember which cables go to which connectors. You
may want to label the cables and connectors before
disconnecting them.

Raptor OpenWindows for Solaris Installation and Reference Manual
2-2
Step 1: Shut down the system and turn the power OFF. Remove
the system’s cover along with any cables that prevent you
from doing so. Find an available PCI slot, and remove the
bracket and screw. Ground yourself by touching the metal
part of the case.
Step 2: Install the Raptor card firmly into the PCI slot. Take care
to press it evenly and snugly into the slot. Once you are
certain the card is installed properly in the slot, secure it
with the bracket screw.
Step 3: Secure the system’s cover and reattach any previously
removed cables, and connect the video cable to the
monitor.
NOTE: Installation of Raptor 2100/2500 FPS is discussed in
Section 2.3
NOTE: If the system is currently using a secondary TSI graphics
device, read section 3.5 or 4.6 on configuring one of the cards as
the console. The console device is the screen on which the boot
up messages will appear. The monitor must be connected to the
console device before you proceed to one of the following software
installation chapters.
The Raptor card is now installed and the system is ready for
software installation. Refer to Chapters 3 and 4 for instructions on
installing the Raptor OpenWindows for Solaris software.

Chapter 2 – Hardware Installation
2-3
2.3 Raptor 2100/2500 FPS Installation
Figure 2-1 – Raptor 2100 Digital Flat Panel Subsystem
Tech Source offers two flat panel subsystems: the Raptor
2100FPS with a resolution of 2048x2048 (4MP), and the Raptor
2500FPS with a resolution of 2560x2048 (5MP). Each subsystem
is comprised of one LCD flat panel (4MP or 5MP), one Raptor
2500T-DL graphics card, and a standard Dual-Link DVI cable to
connect them together.
On the back of the Raptor LCD panel are two DVI inputs, labeled
A and B. Plug the Dual-Link DVI cable into either
port. Optionally, connect a second Raptor 2500T-DL card to
the remaining port. Select which signal to display by accessing
the OSD (on-screen display) or by sending the appropriate signals
to the panel's RS232 interface. For more information on the
RS232 interface, please refer to the Raptor LCD manual.

Raptor OpenWindows for Solaris Installation and Reference Manual
2-4
This page intentionally left blank.

3-1
Chapter 3
SOFTWARE INSTALLATION FOR
I-CLASS CARDS
3.1 Overview
This chapter describes how to install and configure I-Class
Raptor cards. Installation of T-Class Raptor cards is covered in
Chapter 4. The following is a list of I-Class cards:
• Raptor 1000
• Raptor 2000
• Raptor 2500
NOTE: This software must be installed on your system prior to
running OpenWindows on these cards.
The software for the I-Class cards is provided on CD-ROM or by
FTP and is composed of the following packages:
• TSIrapw OpenWindows software
• TSIrcfg Raptor configuration program
• TSIrap 32-bit device driver for Raptor 1000 & 2000
cards
• TSIrapx 64-bit device driver for Raptor 1000 & 2000
cards
• TSIrapqfpx 64-bit device driver for Raptor 2500
• TSIrapqfp 32-bit device driver for Raptor 2500
3.2 Requirements
The following are prerequisites for installing the Raptor
OpenWindows for Solaris Software:
• The system is running Solaris 2.5.1 or higher.

Raptor OpenWindows for Solaris Installation and Reference Manual
3-2
• OpenWindows Version 3.5 or higher has already been
installed on the system. This is typically bundled with the
OS.
• At least 2MB of disk space is available in /usr and /.
• One or more of the cards listed in Section 3.1 are presently
installed in the workstation.
3.3 Installing I-Class Card Driver
Software
The following are step-by-step instructions for installing the
Raptor OpenWindows for Solaris Software from a CD-ROM.
1. Install a Raptor card in the computer as described in
Chapter 2.
2. Boot the computer with the -r (reconfiguration) option.
To do this on an UltraSPARC workstation, perform the
following steps:
• Power ON the computer.
• Wait until you see boot messages displaying on the
screen, then press and hold the Stop (L1) key, and
then press the A key.
• At the ok prompt, type boot –r.
3. After the system comes up, log in as root.
4. Insert the CD-ROM labeled “Raptor OpenWindows for
Solaris Software” into the drive.
5. If /cdrom/cdrom0 exists, the CD-ROM was
automatically mounted. Change directories to the CD-
ROM by typing the following:
prompt# cd /cdrom/cdrom0/I-Class
If /cdrom/cdrom0 does not exist, mount the CD-ROM
by typing the following:

Chapter 3 – Software Installation for I-Class Cards
3-3
prompt# mount -F hsfs -O -o ro \
/dev/dsk/c0t6d0s0 /cdrom
prompt# cd /cdrom/I-Class
6. To install the software, type:
prompt# ./install_all
This script will ask you a number of yes-or-no questions
(generated by Sun's pkgadd installation program).
Answer these questions appropriately.
7. To install the MOX module and libraries, type:
prompt# cd /cdrom/cdrom0/mox
or
prompt# cd /cdrom/mox
[if the CD-ROM was mounted as outlined in Step 5
above]
prompt# pkgadd –d . TSImox
Note: You must install the MOX package in order to use the
MOX extension.
8. Reboot the system to complete the installation.
One new device name is created in the /dev/fbs directory for
each Raptor card. It is denoted by rapqfp# for Raptor 2500,
and raptor# for other cards (where # represents an instance
number assigned by the operating system).
Note: Device nodes will be created only for cards presently in
the system.

Raptor OpenWindows for Solaris Installation and Reference Manual
3-4
3.4 Changing Resolution and Bit-Depth
After installation you will need to configure the OpenWindows
screen resolution, bit-depth, and refresh rate for your monitor.
(This resolution is different from the console resolution.
Appendix A discusses changing the console resolution.) At any
time after installation you can change these parameters by using
the raptorconfig utility.
3.4.1 Resolution on Raptor 2000 and Raptor 2500
The resolution for the Raptor 2000 card is fixed at 2048x2048 for
the Sony DDM 2800 monitor. The resolution of the Raptor 2500
card is fixed at 2560x2048.
3.4.2 Resolution on Raptor 1000
The Raptor 1000 supports multiple resolutions. The resolution
can be selected through the raptorconfig utility.
3.4.3 Raptorconfig Utility
The raptorconfig utility has an interactive menu-style
interface (See Figure 3.1). It can be used to set resolution, bit-
depth and refresh rate. To use this program to configure your
Raptor card, type:
prompt# raptorconfig
NOTE: If X Windows is running on the Raptor card(s) to be
configured, please exit out of it before running raptorconfig.
Failure to do so could result in a corrupted screen for the
remainder of the X Window session.
NOTE:
You must be logged in as
root
to execute this
program.
Page is loading ...
Page is loading ...
Page is loading ...
Page is loading ...
Page is loading ...
Page is loading ...
Page is loading ...
Page is loading ...
Page is loading ...
Page is loading ...
Page is loading ...
Page is loading ...
Page is loading ...
Page is loading ...
Page is loading ...
Page is loading ...
Page is loading ...
Page is loading ...
Page is loading ...
Page is loading ...
Page is loading ...
Page is loading ...
Page is loading ...
Page is loading ...
Page is loading ...
Page is loading ...
Page is loading ...
Page is loading ...
Page is loading ...
Page is loading ...
Page is loading ...
Page is loading ...
Page is loading ...
Page is loading ...
Page is loading ...
Page is loading ...
Page is loading ...
Page is loading ...
Page is loading ...
Page is loading ...
Page is loading ...
Page is loading ...
Page is loading ...
Page is loading ...
Page is loading ...
Page is loading ...
Page is loading ...
Page is loading ...
-
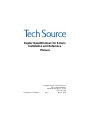 1
1
-
 2
2
-
 3
3
-
 4
4
-
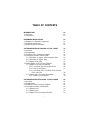 5
5
-
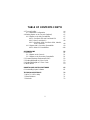 6
6
-
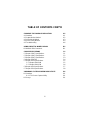 7
7
-
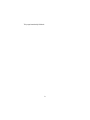 8
8
-
 9
9
-
 10
10
-
 11
11
-
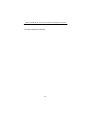 12
12
-
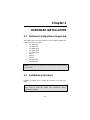 13
13
-
 14
14
-
 15
15
-
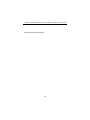 16
16
-
 17
17
-
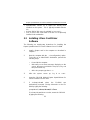 18
18
-
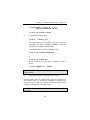 19
19
-
 20
20
-
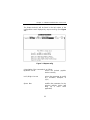 21
21
-
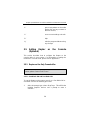 22
22
-
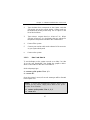 23
23
-
 24
24
-
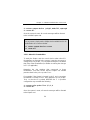 25
25
-
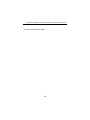 26
26
-
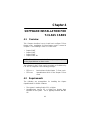 27
27
-
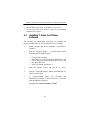 28
28
-
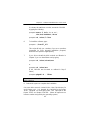 29
29
-
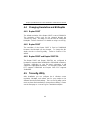 30
30
-
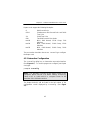 31
31
-
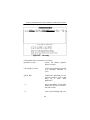 32
32
-
 33
33
-
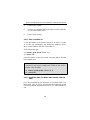 34
34
-
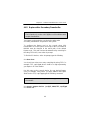 35
35
-
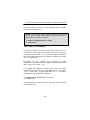 36
36
-
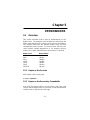 37
37
-
 38
38
-
 39
39
-
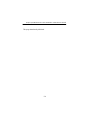 40
40
-
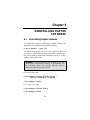 41
41
-
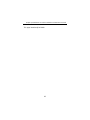 42
42
-
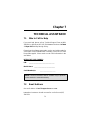 43
43
-
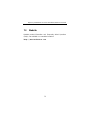 44
44
-
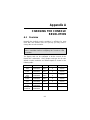 45
45
-
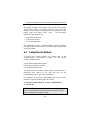 46
46
-
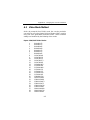 47
47
-
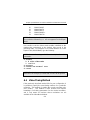 48
48
-
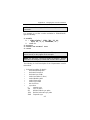 49
49
-
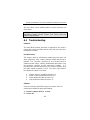 50
50
-
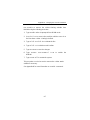 51
51
-
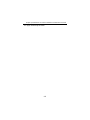 52
52
-
 53
53
-
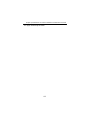 54
54
-
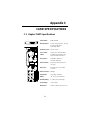 55
55
-
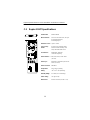 56
56
-
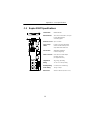 57
57
-
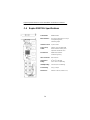 58
58
-
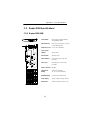 59
59
-
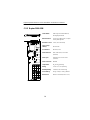 60
60
-
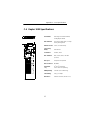 61
61
-
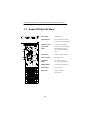 62
62
-
 63
63
-
 64
64
-
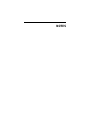 65
65
-
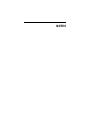 66
66
-
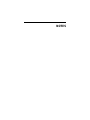 67
67
-
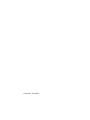 68
68
Eizo 2100T Owner's manual
- Type
- Owner's manual
- This manual is also suitable for
Ask a question and I''ll find the answer in the document
Finding information in a document is now easier with AI
Related papers
Other documents
-
 Tech Source RAPTOR 2500T-DL - RAPTOR OPENWINDOWS FOR SOLARIS INSTALLATION AND Quick start guide
Tech Source RAPTOR 2500T-DL - RAPTOR OPENWINDOWS FOR SOLARIS INSTALLATION AND Quick start guide
-
Techno Source RAPTOR 2000 Quick start guide
-
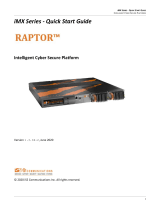 iS5 iMX350 Quick start guide
iS5 iMX350 Quick start guide
-
 EverySight Raptor User manual
EverySight Raptor User manual
-
Sun Microsystems 20 User manual
-
 Vertix Raptor-i User manual
Vertix Raptor-i User manual
-
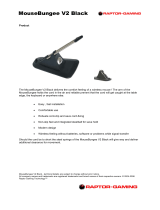 Raptor Gaming 00039974 Datasheet
Raptor Gaming 00039974 Datasheet
-
Sun Microsystems 2500 User manual
-
Sun Microsystems WDZF User manual
-
Sun Microsystems SUN BLADE 150 User manual