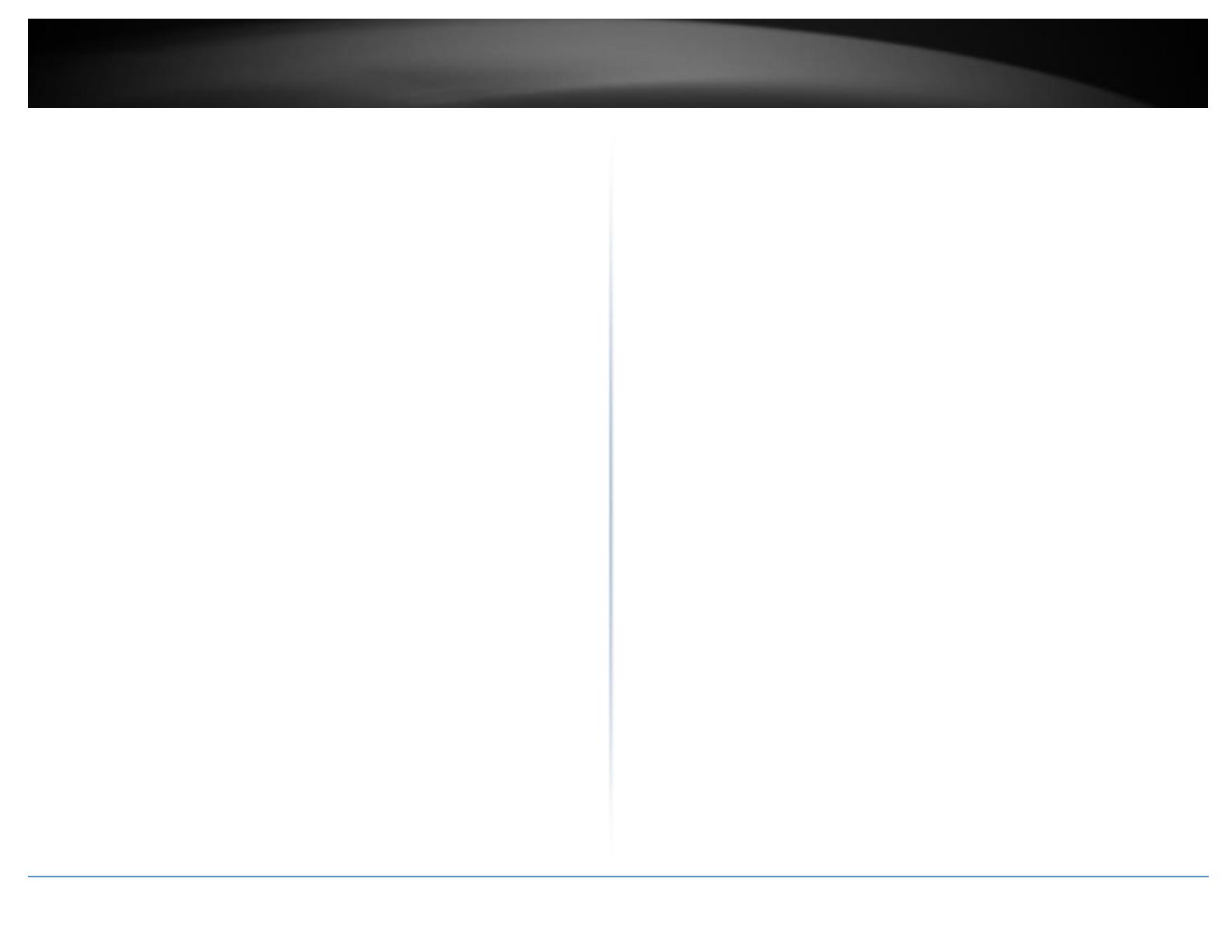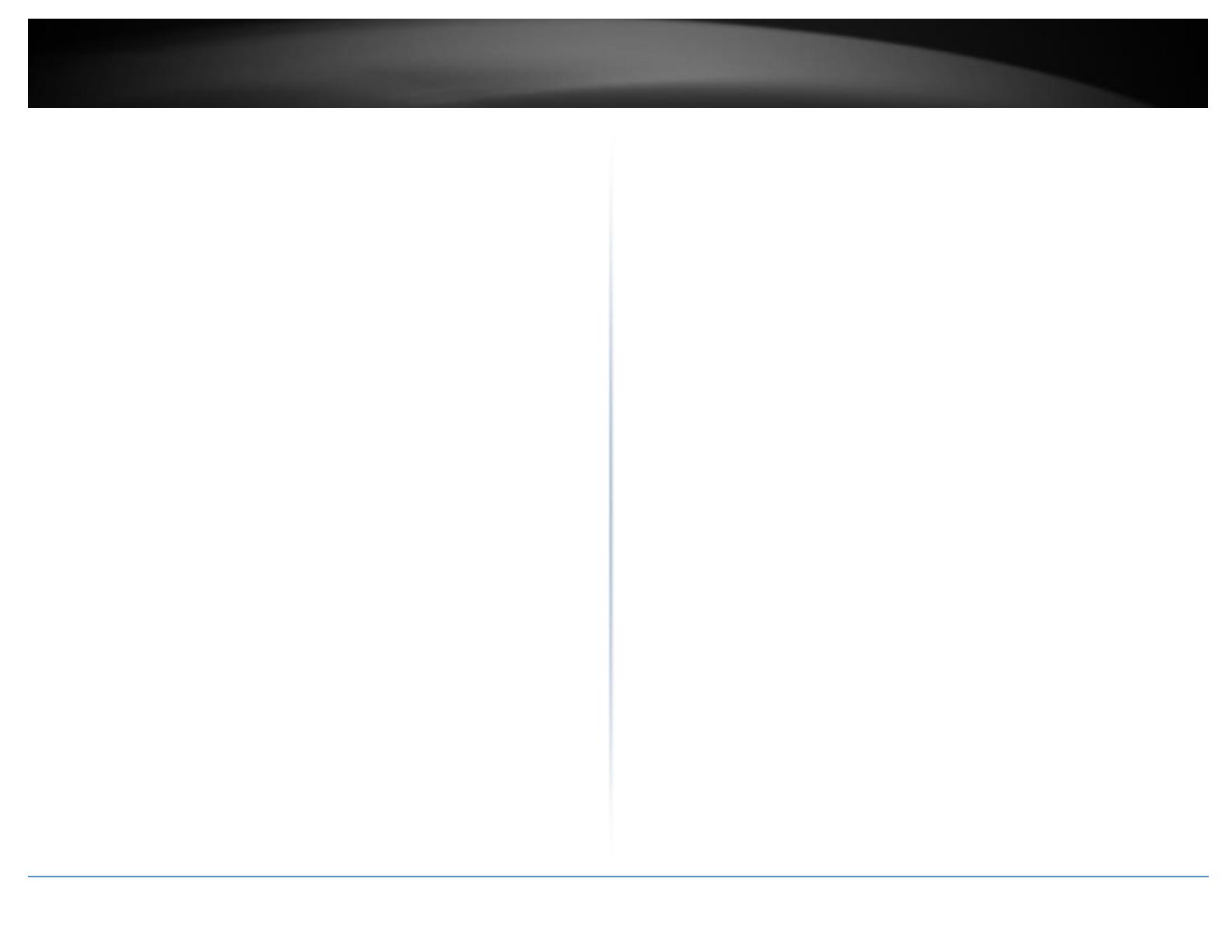
© Copyright 2017 TRENDnet. All Rights Reserved.
Contents
Product Overview ........................................................................... 1
Package Contents .......................................................................................................... 1
Features ......................................................................................................................... 1
Product Hardware Features........................................................................................... 2
Applications ................................................................................................................... 3
Switch Installation .......................................................................... 4
Basic Installation ............................................................................................................ 4
Connect additional devices to your switch .................................................................... 5
Configure your switch ..................................................................... 6
Access your switch management page .......................................................................... 6
System Info .................................................................................................................... 6
View your switch status information ................................................................... 6
Configure IP address settings ........................................................................................ 7
Set your switch IP address settings...................................................................... 7
Port Status ..................................................................................................................... 8
View Traffic Information Statistics ....................................................................... 8
VLAN .............................................................................................................................. 8
Add, modify, and remove VLANs ......................................................................... 8
Trunk/Link Aggregation ............................................................................................... 10
Configure port trunk settings ............................................................................ 10
Mirroring ...................................................................................................................... 10
Configure port mirror settings ........................................................................... 10
QoS (Quality of Service) ............................................................................................... 11
Port-Based QoS .................................................................................................. 11
IEEE 802.1p QoS ................................................................................................. 11
Storm Control .............................................................................................................. 12
Configure Storm Control .................................................................................... 12
Rate Limiting ................................................................................................................ 13
Set Per Port Rate Limiting .................................................................................. 13
Loopback Detection & Prevention............................................................................... 13
Enable loopback prevention .............................................................................. 13
IGMP Snooping ............................................................................................................ 14
Configure IGMP Snooping Settings .................................................................... 14
PoE Configuration ........................................................................................................ 14
Configure PoE settings ....................................................................................... 15
Switch Maintenance ..................................................................... 16
Change administrator password.................................................................................. 16
Upgrade your switch firmware .................................................................................... 17
Backup and restore your switch configuration settings .............................................. 18
Backup/Restore ................................................................................................. 18
Reboot/Reset to factory defaults ................................................................................ 19
Technical Specifications ................................................................ 20
Troubleshooting ........................................................................... 22
Appendix ...................................................................................... 23