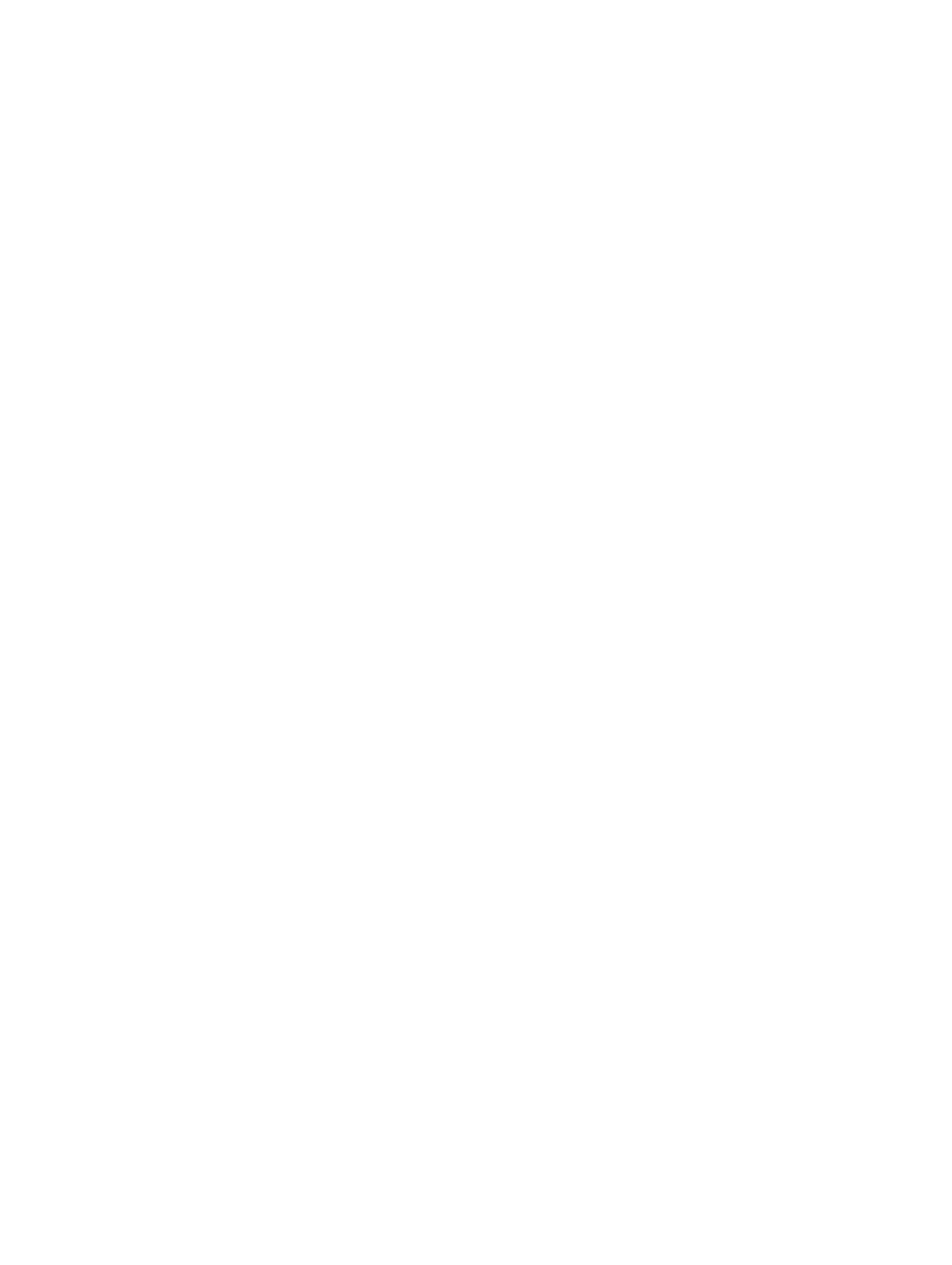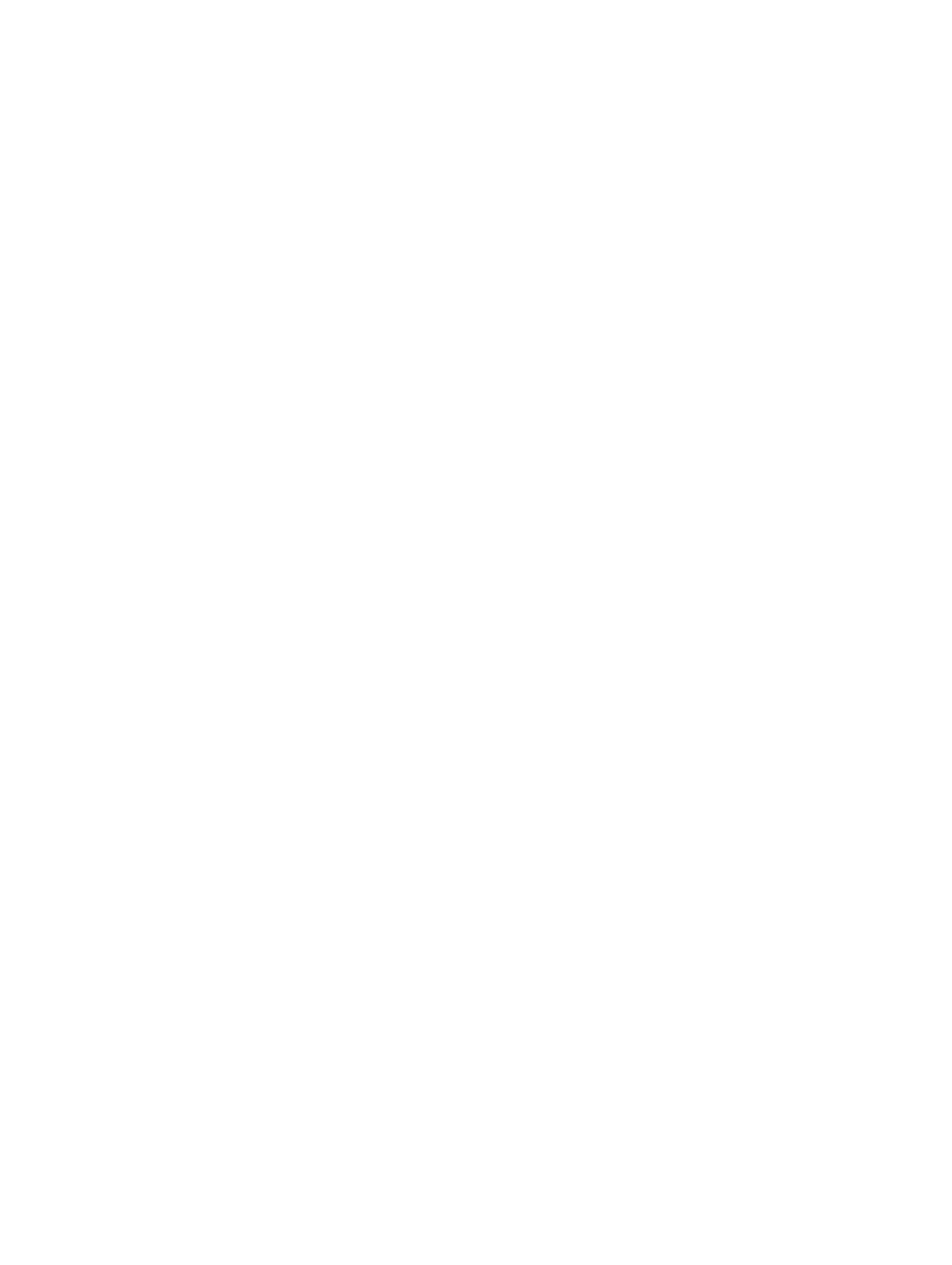
Removing the power button board....................................................................................................27
Installing the power button board......................................................................................................28
Removing the docking board.............................................................................................................28
Installing the docking board...............................................................................................................29
Removing the antenna routing bracket............................................................................................. 29
Installing the antenna routing bracket............................................................................................... 30
Removing the WLAN card.................................................................................................................. 30
Installing the WLAN card..................................................................................................................... 31
Removing the WWAN card..................................................................................................................31
Installing the WWAN card................................................................................................................... 32
Removing the heatsink....................................................................................................................... 32
Installing the heatsink..........................................................................................................................33
Removing the coin cell battery.......................................................................................................... 34
Installing the coin cell battery............................................................................................................ 34
Removing the memory module......................................................................................................... 35
Installing the memory module........................................................................................................... 36
Removing the SIM board.................................................................................................................... 36
Installing the SIM board.......................................................................................................................37
Removing the battery cable................................................................................................................37
Installing the battery cable..................................................................................................................38
Removing the battery connector....................................................................................................... 38
Installing the battery connector......................................................................................................... 39
Removing the display cable................................................................................................................39
Installing the display cable..................................................................................................................40
Removing the display assembly......................................................................................................... 40
Installing the display assembly............................................................................................................41
Removing the card bracket................................................................................................................ 42
Installing the card bracket.................................................................................................................. 43
Removing the system board...............................................................................................................44
Installing the system board.................................................................................................................46
Removing the keyboard control board..............................................................................................47
Installing the keyboard control board................................................................................................48
Removing the power connector........................................................................................................48
Installing the power connector..........................................................................................................49
Removing the speaker........................................................................................................................ 50
Installing the speaker...........................................................................................................................51
Removing the handle.......................................................................................................................... 51
Installing the handle............................................................................................................................52
Removing the ExpressCard module...................................................................................................53
Installing the ExpressCard module.....................................................................................................54
4 Technology and components.......................................................................... 55
4