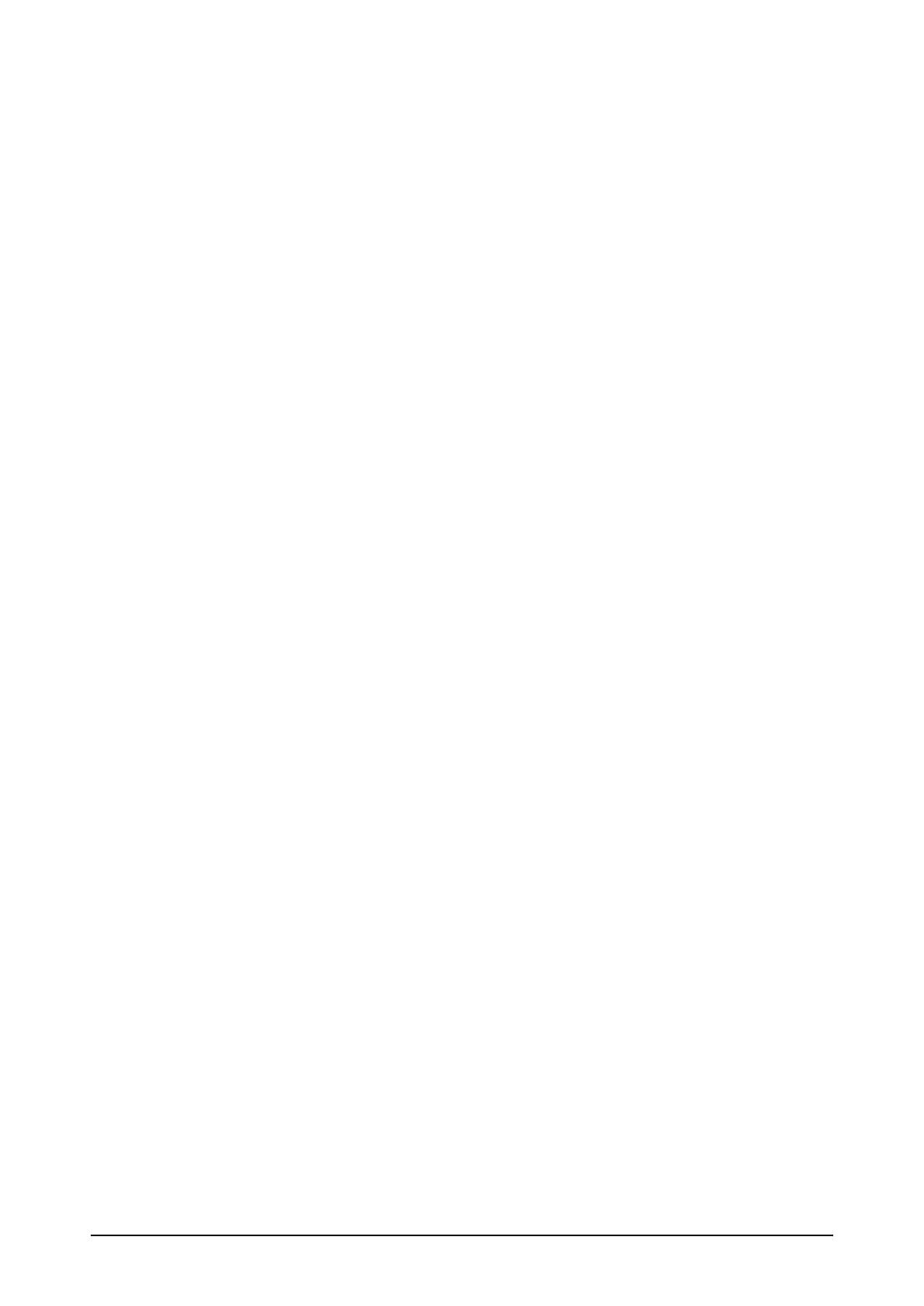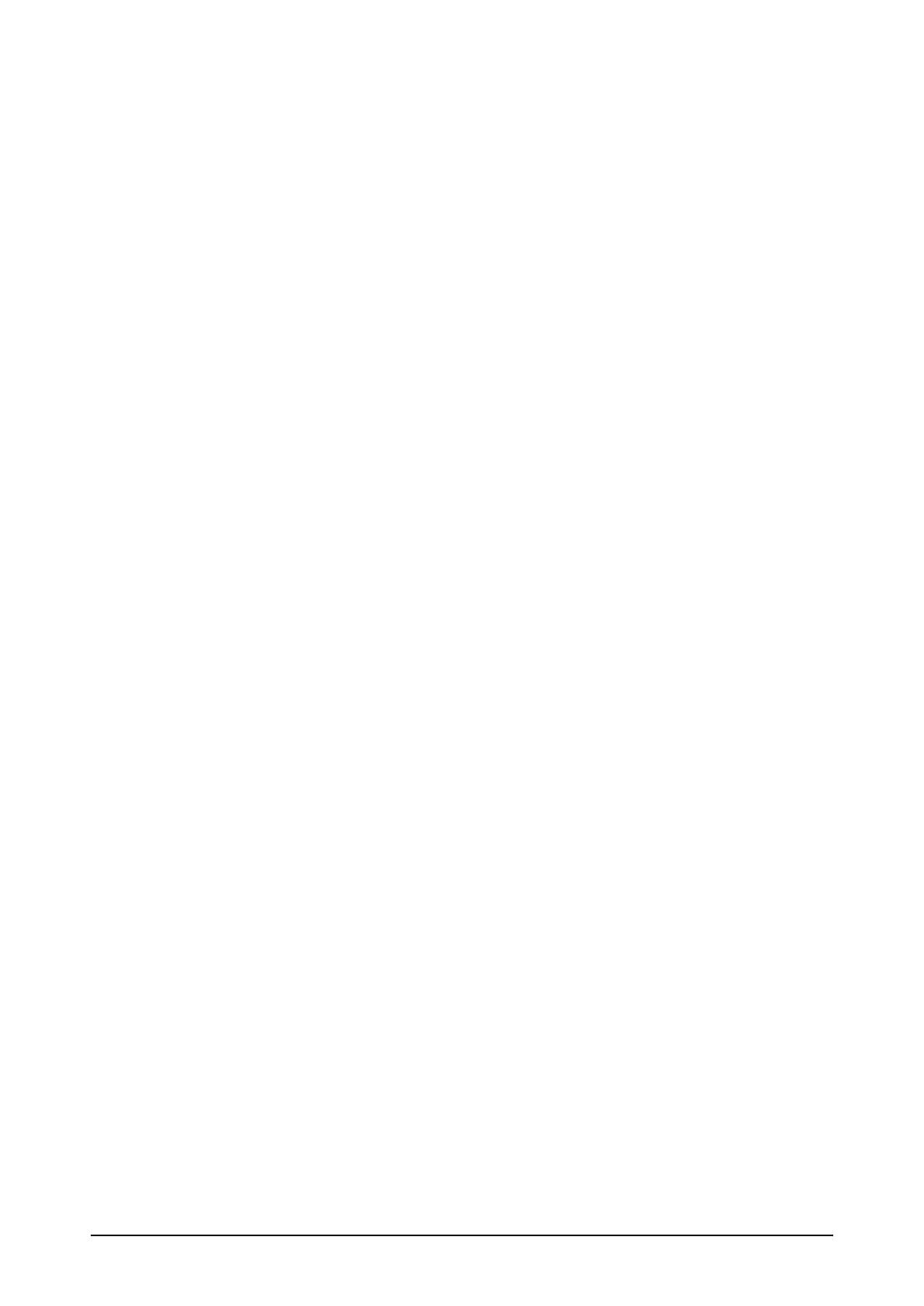
2
Table of Contents
COPYRIGHT ................................................................................................. 4
REGULATORY STATEMENT ................................................................................. 4
Federal Communications Commission Statement .......................................................................................................... 4
Declaration of Conformity ............................................................................................................................................... 4
RF exposure warning ........................................................................................................................................................ 5
Canada, Industry Canada (IC) Notices ........................................................................................................................... 5
Battery Disposal ................................................................................................................................................................ 6
CLASS 1 LASER PRODUCT ........................................................................................................................................... 6
BEFORE YOU START ................................................................ 8
PACKAGE CONTENTS ...................................................................................... 8
COMPONENTS .............................................................................................. 9
Front View ......................................................................................................................................................................... 9
Back View ........................................................................................................................................................................ 10
Left View .......................................................................................................................................................................... 11
Right View ........................................................................................................................................................................ 12
Rear View ........................................................................................................................................................................ 13
Status Indicators .............................................................................................................................................................. 14
GETTING STARTED ................................................................ 15
POWERING UP YOUR NOTEBOOK ...................................................................... 15
Connecting the AC Adapter ............................................................................................................................................ 15
Using Battery Power ...................................................................................................................................................... 15
INSTALLING THE BATTERY............................................................................... 16
Charging the Battery....................................................................................................................................................... 16
Charging Time ................................................................................................................................................................. 16
Checking the Battery Level ............................................................................................................................................. 17
When to replace the Battery Pack .................................................................................................................................. 17
Removing the Battery ...................................................................................................................................................... 18
Installing the Second Battery (Optional) ....................................................................................................................... 19
Checking the Battery Pack Power Level ....................................................................................................................... 20
STARTING YOUR NOTEBOOK ........................................................................... 21
Turning On Your Notebook ............................................................................................................................................. 21
Shutting Down Your Notebook ....................................................................................................................................... 21
USING THE KEYBOARD .................................................................................. 22
USING THE QUICK MENU ............................................................................... 24
CONFIGURING THE SETUP MENU SETTINGS ........................................................ 25
Configuring Hotkey ........................................................................................................................................................ 26
Configuring Stealth Mode Button Setting ...................................................................................................................... 27
USING THE MEMORY CARDS ........................................................................... 28
Inserting a Memory Card ............................................................................................................................................... 28
Removing a Memory Card ............................................................................................................................................. 28