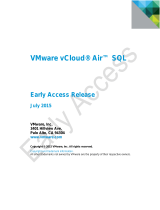Page is loading ...

Acronis Backup Advanced for vCloud
Update 1
Administrator's Guide

2 Copyright © Acronis International GmbH, 2002-2014
Table of contents
1 Administrator's Guide ......................................................................................................4
1.1 About this document ................................................................................................................. 4
1.2 Introduction to Acronis Backup Advanced for vCloud ............................................................... 4
1.2.1 What's new in Update 1 ................................................................................................................................. 4
1.2.2 Software requirements ................................................................................................................................... 5
1.2.3 Acronis Backup Advanced for vCloud architecture ...................................................................................... 5
1.2.4 Planning hardware resources ......................................................................................................................... 7
1.3 Installing Acronis Backup Advanced for vCloud.......................................................................10
1.3.1 Preparation .................................................................................................................................................... 10
1.3.2 Installing and configuring RabbitMQ Server ............................................................................................... 11
1.3.3 Installing Acronis Backup Management Server .......................................................................................... 12
1.3.4 Using the management console .................................................................................................................. 16
1.3.5 Integrating the management server with vCenter Server ......................................................................... 16
1.3.6 Deploying Agent for VMware ....................................................................................................................... 17
1.3.7 Installing Acronis Backup Agent for vCloud ................................................................................................. 18
1.3.8 Configuring Acronis Backup Agent for vCloud ............................................................................................ 19
1.3.9 Checking network connections .................................................................................................................... 22
1.3.10 Updating to a new version ........................................................................................................................... 23
1.3.11 Uninstallation ................................................................................................................................................ 25
1.4 Logging in to the backup service .............................................................................................25
1.5 Administering organizations ....................................................................................................26
1.5.1 Monitoring organizations ............................................................................................................................. 26
1.5.2 Enabling backup for an organization ........................................................................................................... 27
1.5.3 Operating within an organization ................................................................................................................ 29
1.5.4 Disabling backup for an organization .......................................................................................................... 30
1.6 Configuring the backup service ...............................................................................................30
1.6.1 Managing system backup plans ................................................................................................................... 32
1.7 Generating usage reports ........................................................................................................33
1.8 Collecting logs ..........................................................................................................................34
1.9 Advanced cases ........................................................................................................................35
1.9.1 Disaster recovery of physical machines to vCloud ..................................................................................... 35
1.9.2 Setting up deduplication ............................................................................................................................... 35
1.9.3 Changing the backup storage ....................................................................................................................... 36
1.10 Security and customization......................................................................................................37
1.10.1 Changing the SSL certificate ......................................................................................................................... 37
1.10.2 Changing the logo and customizing the interface ...................................................................................... 38
2 User's Guide .................................................................................................................. 40
2.1 About the backup service ........................................................................................................40
2.2 Supported web browsers .........................................................................................................40
2.3 Installing VMware Tools ..........................................................................................................40
2.4 Basic operations .......................................................................................................................41
2.4.1 Logging in to the service ............................................................................................................................... 41
2.4.2 Backing up virtual machines ......................................................................................................................... 41
2.4.3 Applying a backup plan ................................................................................................................................. 42
2.4.4 Overwriting a virtual machine with its backed-up version ........................................................................ 43
2.4.5 Recovering a virtual machine ....................................................................................................................... 45

3 Copyright © Acronis International GmbH, 2002-2014
2.4.6 Recovering files from a virtual machine backup ......................................................................................... 46
2.4.7 Monitoring protection statuses ................................................................................................................... 48
2.5 Operations with backups .........................................................................................................48
2.6 Operations with backup plans .................................................................................................49
2.6.1 Creating a backup plan ................................................................................................................................. 49
2.6.2 Editing a backup plan .................................................................................................................................... 52
2.6.3 Revoking a backup plan ................................................................................................................................ 53
2.6.4 Deleting a backup plan.................................................................................................................................. 53
2.7 Generating usage reports ........................................................................................................53
3 Terminology reference ................................................................................................... 55

4 Copyright © Acronis International GmbH, 2002-2014
1 Administrator's Guide
1.1 About this document
This document is intended for system administrators of VMware vCloud Director who want to
provide a backup service to vCloud organizations by using Acronis Backup Advanced for vCloud.
The document explains how to:
Install Acronis Backup Advanced for vCloud
Configure it to work with vCloud Director
Enable the backup service for organizations
Administer the backup service (monitor the service status, configure backup and recovery
options, generate usage reports, and more)
For information about how to back up and recover virtual machines and administer an organization,
please refer to the Acronis Backup Advanced for vCloud User's Guide (p. 40).
Acronis Backup Advanced for vCloud belongs to the Acronis Backup Advanced suite of products.
Additional information about Acronis Backup can be found in the Acronis Backup Web Help:
http://www.acronis.com/en-us/support/documentation/AcronisBackup_11.5/
1.2 Introduction to Acronis Backup Advanced for vCloud
Acronis Backup Advanced for vCloud is a solution for backup and recovery of virtual machines
managed by VMware vCloud Director.
Acronis Backup Advanced for vCloud provides the backup service at a system administrator level and
organization user level. The backup service is available through a web interface. Users log in to the
service by using their vCloud Director credentials.
In order to deploy the backup service to your vCloud Director infrastructure, you need to install
Acronis Backup Advanced for vCloud components and integrate them with the vCloud Director
components.
Please review the topics in this section before starting with the installation.
1.2.1 What's new in Update 1
The product is renamed from Acronis Backup & Recovery for vCloud to Acronis Backup Advanced for
vCloud. Acronis Backup & Recovery 11.5 is renamed to Acronis Backup.
The updated version of the product includes the following new features:
File recovery
You can enable users to recover individual files and folders (p. 46) from backups of virtual
machines.
Applying a backup plan to a vApp
You can apply a backup plan (p. 42) to an entire vApp. The backup plan will be applied to all
virtual machines that are currently in the vApp and to any new machines that appear in it.
Setting up a default backup plan for an organization

5 Copyright © Acronis International GmbH, 2002-2014
When enabling backup for an organization (p. 27), you can select a system backup plan that will
be automatically applied to all current and future virtual machines in the organization.
Adding network adapters during recovery
Before recovering a virtual machine (p. 45), you can add or remove network adapters for the
machine and specify the settings for those adapters.
Recreating the original vApp during recovery
When recovering a virtual machine, (p. 45) you can automatically recreate the machine's original
vApp if that vApp is no longer present in the organization.
Improved security
Agent for vCloud stores the metadata of the backed-up virtual machines in a more secure,
password-protected database. A strong password is generated automatically during the upgrade.
You can change the password in the settings of Agent for vCloud (p. 19).
For information about how to update the product, refer to "Updating to a new version" (p. 23).
1.2.2 Software requirements
Supported VMware vCloud Director versions
VMware vCloud Director 1.5
VMware vCloud Director 5.0
VMware vCloud Director 5.1
VMware vCloud Director 5.5
Supported guest operating systems
Acronis Backup Advanced for vCloud supports a wide range of guest operating systems, including
Windows 8, Windows Server 2012, and all popular Linux distributions.
Supported web browsers
Google Chrome 12 or later
Mozilla Firefox 12 or later
Windows Internet Explorer 9 or later
Safari 5 or later running in the Mac OS X and iOS operating systems
In other web browsers (including Safari browsers running in other operating systems), the user
interface might be displayed incorrectly, or all functions might not be available.
Make sure that JavaScript is enabled in the browser.
The screen resolution for displaying the graphical user interface must be 1024x768 or higher.
1.2.3 Acronis Backup Advanced for vCloud architecture
Acronis Backup Advanced for vCloud consists of multiple components that need to be installed on
separate machines.
Components of Acronis Backup Advanced for vCloud
A typical installation includes at least two virtual machines located in the vCloud management cluster
and a number of virtual appliances running in the vCloud resource group.
The following components run in the vCloud resource group:

6 Copyright © Acronis International GmbH, 2002-2014
Agents for VMware, formerly known as Agents for ESX(i), run as virtual appliances.
Agent for VMware performs backup and recovery of ESX(i) virtual machines without installing
agents into the guest systems.
The following components run in the management cluster:
Management Server needs to be installed on a virtual machine running Windows.
The management server integrates with vCenter Server (the one that is allocated for the
resource group), deploys Agents for VMware, and manages backup and recovery.
The management server stores its configuration, logs and statistics in Microsoft SQL databases.
The databases can be attached to the SQL Server Express instance that is installed by default with
the management server, or to any other SQL Server instance accessible by the management
server.
Agent for vCloud runs on a Linux virtual machine, which also serves as the web server. The agent
is delivered as an Open Virtualization Format (OVF) template.
Agent for vCloud provides a graphical user interface to the users. The agent queries vCloud
Director for the list of users who can log in to the service and the list of virtual machines. Based
on the users' choices, the agent instructs the management server when and how to back up the
selected virtual machines. The agent retrieves the protection statuses of virtual machines directly
from the management server database. The agent also generates reports about the backup
service usage.
Software that is necessary for using Acronis Backup Advanced for vCloud
vCloud users interact with Acronis Backup Advanced for vCloud by using a web browser. To log in to
the backup service, they use the same credentials as they use to log in to vCloud Director. The web
browser connects to the agent's web server and displays the information that the agent provides.
The amount of information depends on the user rights in vCloud Director.
Acronis Backup Management Console enables you to connect directly to the management server.
This connection is required to integrate the management server with vCenter Server and to deploy
Agents for VMware. Once these operations are completed, the console is not necessary for
functioning of Acronis Backup Advanced for vCloud. However, you may need it for deploying
additional agents, for troubleshooting, and for other administrative tasks. The console can be
installed along with the management server or on any other machine that has network access to the
management server.
Agent for vCloud obtains events from vCloud Director via the RabbitMQ Server AMQP broker. If you
do not have RabbitMQ Server, add it to your vCloud infrastructure.
Installation example
The following diagram illustrates a typical installation and interaction of the components. In our
example, we assume that vCloud Director uses Microsoft SQL databases. Therefore, we can place the
management server databases on the same virtual machine with vCloud Director databases.
However, the management server databases must run on a separate SQL Server instance.
Acronis Backup Management Console is installed on the same virtual machine with the management
server.

7 Copyright © Acronis International GmbH, 2002-2014
Virtual machines that run Acronis Backup Advanced for vCloud components are colored light blue.
Virtual machines that run VMware vCloud components are colored light green.
1.2.4 Planning hardware resources
Consider how much vSphere capacity you need for running Acronis Backup Advanced for vCloud and
where you will store the backups.
1.2.4.1 vSphere capacity requirements
Agent for VMware (Virtual Appliance)
Agents for VMware run as virtual appliances in the vCloud resource group. If a cluster contains a
large number of virtual machines to be backed up, you may want to deploy more than one agent to
this cluster.
The following table shows vSphere capacity requirements for Agent for VMware (Virtual Appliance).
Memory
Hard disk size
CPU number

8 Copyright © Acronis International GmbH, 2002-2014
1 GB
6 GB (thick
provisioning)
2 (the default Virtual Appliance setting)
4-8 (recommended if backing up 5-10 VMs simultaneously)
Agent for vCloud
Agent for vCloud needs to be imported from the OVF template to the management cluster.
The following table shows vSphere capacity requirements for Agent for vCloud.
Memory
Hard disk size
CPU number
2 GB
8 GB (thin
provisioning)
1
Management Server
Acronis Backup Management Server needs to be installed in the management cluster on a virtual
machine running Windows.
The following table shows vSphere capacity requirements for a machine running Windows Server
2003/2008 R2 and the specified components.
Software installed on the machine
Memory
Hard disk size
CPU number
Management Server + Management Console
2 GB
min 20 GB (thick
provisioning)
1
Management Server + Management Console + Microsoft SQL
Server Express (installed by default with the management
server)
3 GB
min 30 GB (thick
provisioning)
2
1.2.4.2 Planning backup storages
Acronis Backup Advanced for vCloud stores backups in shared folders on the network.
Supported network protocols
The following network protocols are supported:
NFS
For information about how to prepare an NFS storage, see "Configuring an NFS storage" (p. 9).
SMB
BSP (protocol for accessing Acronis Backup Storage Node)
Acronis Backup Storage Node supports deduplication of the backed-up data. For information
about configuring a storage with deduplication, see "Setting up deduplication" (p. 35).
FTP
SFTP
Backup storages
A backup storage is a folder allocated for storing organization's backups. A path to a backup storage
should be specified in one of the following formats:
NFS
nfs://ServerX/ExportPath:/PathInExportFolder (for example:
nfs://Server/Backups/Organizations:/OrgName)
Note the colon after the export folder path. To specify the export folder without a subfolder, use
the following notation: nfs://ServerX/ExportPath:/

9 Copyright © Acronis International GmbH, 2002-2014
BSP
bsp://ServerX/VaultName (for example: bsp://StorageNode/Backups)
SMB
smb://ServerX/.../FolderName (for example, smb://Server/Backups/Organizations/OrgName)
\\ServerX\ShareA\...\FolderName (for example, \\Server\Backups\Organizations\OrgName)
FTP
ftp://ServerX/.../FolderName (for example, ftp://Server/Backups/Organizations/OrgName)
SFTP
sftp://ServerX/.../FolderName (for example, sftp://Server/Backups/Organizations/OrgName)
For all storage types except Acronis Backup Storage Node, we strongly recommend that you create a
separate folder for each organization. If you allow multiple organizations to share a common backup
storage, every organization administrator will be able to see, delete, and even perform recovery from
other organization's backups.
On Acronis Backup Storage Node, create a single storage for all organizations, as described in
"Setting up deduplication" (p. 35).
Storage capacity requirements
The storage space required for an organization's backups depends on the amount of the backed-up
data, the backup schedule, retention rules, and other factors. As a rough estimate, you can expect
that the backups will occupy as much space as is allocated for the organization in vCloud Director.
Organizing a backup storage on a LUN device
You can use the NFS protocol to access logical unit number (LUN) devices in a Fibre-Channel or iSCSI
storage area network (SAN).
To organize an NFS folder on a LUN device
1. Install an NFS server on a machine running Linux.
2. Assign the LUN device to the machine so that the device appears as a local disk.
3. In the NFS server configuration, specify the LUN device as an NFS export folder.
Now you can create subfolders and specify their paths as described above for the NFS protocol.
Changing a backup storage
The organization's backup storage can be changed by a vCloud system administrator, if necessary.
For more information about how to do this, refer to "Changing the backup storage" (p. 36).
Configuring an NFS storage
If you chose to use an NFS storage, configure it as follows.
On the machine where Acronis Backup Management Server is installed
Install Microsoft Windows Services for NFS. To do this, open Control Panel, go to Programs and
Features, click Turn Windows features on or off, and then select the Services for NFS check box and
its nested check boxes.
On the machine where the NFS server is installed
Make sure that the export folder is properly configured:

10 Copyright © Acronis International GmbH, 2002-2014
a) The folder allows read/write access.
b) You have a user account that will act as the anonymous account, and you know the user ID and
group ID of this account.
To find out the user ID and group ID, run the id <User name> command.
c) All user accounts are mapped to the anonymous account.
To configure the folder this way, enable read/write access for it by using the chmod command, and
then specify the parameters in the /etc/exports configuration file for the folder, as follows:
/opt/backups *(rw,sync,all_squash,anonuid=65534,anongid=65534)
In this example, the folder name is /opt/backups, and the user ID and group ID of the anonymous
account are 65534 (this is the nfsnobody user account on the NFS server).
1.3 Installing Acronis Backup Advanced for vCloud
1.3.1 Preparation
Before starting the installation, please familiarize yourself with the Acronis Backup Advanced for
vCloud architecture (p. 5) and make sure that:
vCloud Director is installed and configured.
Sufficient vSphere resources are available to deploy Acronis Backup Advanced for vCloud.
Refer to the exact values in "vSphere capacity requirements" (p. 7).
You have a storage that supports any of the following network protocols: NFS, SMB, FTP, or
SFTP.
Refer to the exact requirements in "Planning backup storages" (p. 8).
You have license keys in a TXT file.
For multiple license keys, the text format is one line per key.
You have the Acronis Backup Advanced for vCloud installation package.
The package consists of:
Acronis Backup Advanced setup program.
Agent for vCloud OVF template.
The script enable_remote_sql_access.js.
You have a virtual machine to install the management server on.
The machine must run a Windows operating system (except for the Start, Home, and RT
editions).
The machine must have network access to the vCenter Server for the resource group and to
the resource group ESX(i) clusters.
The Windows time zone on the machine must be the same as in vCloud Director. (To find out
the vCloud Director time zone, run the date command on the vCloud Director machine.)
Host names in your network are correctly resolved by DNS to IP addresses.
Otherwise, the hosts that you specify during installation and configuration must use constant IP
addresses. Depending on which of the two requirements is met, you specify the hosts by host
names or by IP addresses.

11 Copyright © Acronis International GmbH, 2002-2014
1.3.2 Installing and configuring RabbitMQ Server
Agent for vCloud obtains events from vCloud Director via the RabbitMQ Server AMQP broker.
If your vCloud Director already uses RabbitMQ Server, make sure that the exchange type is set to
topic, and continue to "Installing Acronis Backup Management Server" (p. 12).
If RabbitMQ Server is already installed, but not used by vCloud Director, skip to step 5 of the
following procedure.
To install and configure RabbitMQ Server
1. Download RabbitMQ Server from http://www.rabbitmq.com/download.html.
2. If you want to install RabbitMQ Server on a machine running Windows, download and run Erlang
Windows Binary File, which is available at http://www.erlang.org/download.html.
3. Follow the RabbitMQ installation instructions to install RabbitMQ on any convenient host. The
host must have network access to vCloud Director.
4. The RabbitMQ management plug-in is required so that you can configure RabbitMQ Server. Do
one of the following, depending on the operating system of the RabbitMQ Server host:
In Linux, run the following commands:
rabbitmq-plugins enable rabbitmq_management
service rabbitmq-server stop
service rabbitmq-server start
In Windows:
Go to Start > All programs > RabbitMQ Server > RabbitMQ Command Prompt.
Ensure that the command prompt shows the folder containing the RabbitMQ Server
executable files, such as C:\Program Files\RabbitMQ Server\rabbitmq_server-3.1.5\sbin.
If necessary, change the folder by using the cd command.
Run the following command: rabbitmq-plugins enable rabbitmq_management
Run Start > All programs > RabbitMQ Server > RabbitMQ Service - stop.
Run Start > All programs > RabbitMQ Server > RabbitMQ Service - start.
5. Open a web browser and go to the RabbitMQ Server Web UI located at: http://<server
name>:15672/. Here, <server name> is the address of the RabbitMQ Server host.
6. Provide the credentials of a RabbitMQ Server user. The default credentials are:
User name: guest
Password: guest
7. Click Exchanges.
8. Under Add a new exchange:
a. In Name, specify a name for a new exchange that will be used by Agent for vCloud. For
example, specify vcdExchange.
b. In Type, select topic.
c. Leave the default values for all other settings.
d. Click Add exchange.
9. Log in as an administrator to vCloud Director.
10. Click Administration.
11. Under System settings, click Extensibility.
12. Under Notifications, select the Enable notifications check box.
13. Under AMQP Broker Settings:

12 Copyright © Acronis International GmbH, 2002-2014
a. In AMQP Host, specify the name or IP address of the RabbitMQ Server host.
b. In AMQP Port, type 5672.
c. In Exchange, specify the name of the new exchange that you created in step 8.
d. In vHost, type /.
e. In Prefix, type vcd.
f. In User Name, type guest.
g. In Password, type guest.
14. Click Apply.
1.3.3 Installing Acronis Backup Management Server
Acronis Backup Management Server stores its configuration, logs, and statistics in Microsoft SQL
databases. There are two options for storing the databases:
Install and use SQL Server Express supplied with the management server. This option is available
through typical installation.
Use any existing SQL Server instance accessible by the management server. This option is
available through custom installation.
The custom installation method also enables you to specify other installation parameters.
Depending on where you want the management server to store its databases, follow one of the
procedures below.
1.3.3.1 Typical installation
1. On the machine that will act as the management server, log on as an administrator.
2. Start the Acronis Backup Advanced setup program.
3. Click Install Acronis Backup.
4. Accept the terms of the license agreement.
5. Select the Centrally monitor and configure backing up of physical and virtual machines check
box.
6. Provide the license for Acronis Backup Advanced for vCloud. Type all your license keys or import
them from a text file.
7. Choose whether the machine will participate in the Acronis Customer Experience Program (CEP).
8. Click Install to proceed with installation.
9. On successful installation, click Finish to close the wizard window.
10. Copy the script enable_remote_sql_access.js that is distributed with the product, to the
management server machine.
Details. The script configures the SQL Server instance to be accessible to Agent for vCloud. It
creates a new SQL Server account that Agent for vCloud will use, configures the instance to listen
to a static port, and configures Windows Firewall to allow connections through that port.
11. Run the script in the following format:
cscript enable_remote_sql_access.js <new-user-name> <new-password> [-p <port>]
Where:
<new-user-name> and <new-password> are the user name and password for the new
account.
-p <port> is an optional parameter that enables you to specify the port to use.

13 Copyright © Acronis International GmbH, 2002-2014
For example:
C:\>cscript enable_remote_sql_access.js User 123 -p 3322
If you do not specify the port, it will be chosen automatically. Examine the port number that was
chosen by the script:
Port 1433 is picked
Important. Remember the credentials and the port number. You will be asked for them when configuring
Agent for vCloud.
1.3.3.2 Custom installation
Preparing SQL Server
Make sure that the SQL Server instance that will be used by the management server meets the
following requirements:
The instance uses the mixed authentication mode. This mode guarantees that Agent for vCloud
can also access the instance.
The TCP/IP protocol is enabled for the instance, the instance uses a static TCP port, you know the
port number, and your firewall allows connections through this port.
To change the authentication mode
1. Run Microsoft SQL Server Management Studio.
You can download Microsoft SQL Server Management Studio from
http://www.microsoft.com/en-us/download/details.aspx?id=7593
2. Right-click the instance, and then select Properties.
3. In Security, under Server authentication, select SQL Server and Windows Authentication mode.
4. Restart the service for the instance.
To set the required TCP/IP properties
1. In Microsoft SQL Server Configuration Manager, expand the SQL Server XXXX Network
Configuration node. (Here, XXXX is the version of SQL Server, such as 2008.)
2. Select the instance.
3. In the details pane, double-click TCP/IP.
4. On the Protocol tab, in Enabled, make sure that Yes is selected.
5. On the IP Addresses tab, under IPAll, do the following:
View or change the value in TCP Port.

14 Copyright © Acronis International GmbH, 2002-2014
Make sure that the TCP Dynamic Ports field is blank.
6. If you made changes to the fields in the previous steps, restart the service for the instance.
Preparing SQL Server account for the management server
Decide whether the management server will use Windows Authentication or SQL Server
Authentication to connect to the SQL Server. Do one of the following, depending on your choice.
Windows Authentication
If Windows Authentication will be used, create local administrator accounts with the same user
name and password on the machine running SQL Server and the machine where the management
server will be installed.
After the installation, you can remove the account from the Administrators group on the SQL Server
machine. On the management server machine, the account must remain a local administrator.
SQL Server Authentication
If SQL Server Authentication will be used, create a SQL Server login account that is a member of the
sysadmin server role. When creating the account, clear the User must change password at next
login and Enforce password expiration check boxes.
During the installation, the account will become a member of the db_owner database role for the
management server databases (their names start with acronis). After the installation, you can
remove the account from the sysadmin server role.

15 Copyright © Acronis International GmbH, 2002-2014
Installing the management server
1. On the machine that will act as the management server, log on as an administrator.
2. Start the Acronis Backup Advanced setup program.
3. Click Install Acronis Backup.
4. Accept the terms of the license agreement.
5. On the How do you want to use this machine page:
Select the Centrally monitor and configure backing up of physical and virtual machines
check box.
Select the I want to manually select the Acronis components and customize the installation
process check box.
6. [Optional] On the Select the components that you want to install page, clear the check box for
Components for Remote Installation. This will save about 900 MB of disk space.
7. Provide the license for Acronis Backup Advanced for vCloud. Type all your license keys or import
them from a text file.
8. Keep the default installation path.
9. Acronis Backup Management Server runs as a service. Specify the user account for running the
service in either of these ways:
[If you opted for Windows Authentication] Click Use an existing account, click Select, and
then specify the account of a local Windows administrator that you created in the "Preparing
user accounts" (p. 14) step. If prompted, confirm adding the additional user rights to the
account.
[If you opted for SQL Server Authentication] Keep the default setting to create a dedicated
user account for running the service.
10. Specify the Microsoft SQL Server instance for both Operational SQL Server and Reporting SQL
Server.
For each of the servers:
a. Click Change > Use existing SQL server. Specify the SQL Server instance in the <Host
name>\<Instance name> or <Host name>,<Instance port> format. For example:
dbserver\MyDatabases or dbserver,1433
b. Choose how the management server will connect to the SQL server:
[If you opted for Windows Authentication] Choose the Acronis Management Server
Service account option. The management server will connect using the account of the
management server service.
[If you opted for SQL Server Authentication] Choose the SQL Server Authentication
option. Specify the login name and password of the SQL server login account that you
chose in the "Preparing user accounts" (p. 14) step.
11. Do not enable the Management Server Web page.
12. Choose whether the machine will participate in the Acronis Customer Experience Program (CEP).
13. Click Install to proceed with installation.
14. On successful installation, click Finish to close the wizard window.
Preparing a SQL Server account for Agent for vCloud
Agent for vCloud can log in to the SQL Server instance by using either Windows Authentication or
SQL Server Authentication. To prepare an account for Agent for vCloud, follow these guidelines:

16 Copyright © Acronis International GmbH, 2002-2014
If you chose SQL Server Authentication when installing the management server, use the SQL
Server login account that you specified for the management server (see step 10b in "Installing
the management server" (p. 15)).
If you chose Windows Authentication for the management server, use the user account that you
specified for the management server service (see step 9 in "Installing the management server" (p.
15)).
Alternatively, you can create a dedicated SQL Server account with minimal rights and a non-expiring
password.
To create a dedicated account for Agent for vCloud
1. Run Microsoft SQL Server Management Studio.
2. Expand the instance, expand Security, right-click Logins, and then click New Login.
3. In Login name, type the name of the account. For example: vCloudBackupUser
4. Select SQL Server authentication, and then type and confirm the password for the account.
5. Clear the User must change password at next login check box. We recommend that you also
clear the Enforce password expiration check box. Otherwise, you will have to change the Agent
for vCloud configuration every time the password expires.
6. On the User Mapping page, select the check boxes for all databases whose names start with
acronis (such as acronis_cms). For each of these databases, in Database role membership…,
select the db_datareader and public check boxes.
1.3.4 Using the management console
Acronis Backup Management Console enables you to connect directly to the management server.
The console can be installed along with the management server (by default) or on any other machine
that has network access to the management server.
To be able to connect the console to the management server, a user must be a member of the
Acronis Centralized Admins group on the management server machine.
If the console is installed on a different machine, the user must also be a member of the Acronis
Remote Users group on the management server machine.
Both groups are automatically created during the management server installation. Members of the
Administrators group are silently included in both groups.
To start the management console
Double-click the Acronis Backup icon on the desktop, or select from the Start menu: Acronis >
Acronis Backup Management Console > Acronis Backup.
To connect the console to the management server
1. Click Connect to a management server.
2. Specify the host name or IP address of the management server machine and the credentials of a
user account that has the rights described earlier in this topic.
1.3.5 Integrating the management server with vCenter Server
Acronis Backup Management Server has to be integrated with the vCenter Server for the resource
group.
To do this, use Acronis Backup Management Console. The console is automatically installed with the
management server.

17 Copyright © Acronis International GmbH, 2002-2014
To integrate the management server with the vCenter Server
1. Connect the console to the management server as described in "Using the management console"
(p. 16).
2. In the Navigation tree, click Virtual machines and then click Configure VMware vCenter
integration.
3. Select the Enable integration with the following vCenter Server check box.
4. Specify the IP address or name of the vCenter Server for the resource group. Provide access
credentials for the server.
Details. This account will be used for deploying agents from the management server. This means
the account must have the necessary privileges for creating virtual machines on the vCenter
Server. We also recommend that the account have the necessary privileges for backup and
recovery, because the agents will use this account to connect to the vCenter Server by default.
For the exact list of the necessary privileges, refer to the "Privileges for VM backup and recovery"
section of the Acronis Backup built-in help.
5. If a DHCP server is present on the network, you may want to leave the Automatically deploy
Agent for VMware (Virtual Appliance) check box selected. When a backup is about to start, the
management server will automatically deploy Agent for VMware to every cluster that has virtual
machines to be backed up but does not have the agent yet.
If the network uses static IP addresses, or if you prefer to deploy the agents manually, or if the
automatic deployment fails, clear the Automatically deploy... check box. You will need to
perform a few additional steps described in "Deploying Agent for VMware" (p. 17).
6. Click OK to confirm the changes.
The virtual machines managed by the vCenter Server appear in the Virtual machines section of the
Navigation tree. The virtual machines are shown as grayed out because Agent for VMware has not
been deployed yet.
1.3.6 Deploying Agent for VMware
Agent for VMware (Virtual Appliance) will be deployed automatically as necessary, if this option was
enabled when integrating the management server with the vCenter Server (p. 16).
If you disabled the automatic deployment, deploy the agent to every ESX(i) cluster whose virtual
machines will be backed up.
If a cluster contains a large number of virtual machines, you may want to deploy additional agents to
this cluster, regardless of the automatic deployment setting.
To deploy Agent for VMware
1. Connect the console to the management server as described in "Using the management console"
(p. 16).
2. In the Navigation tree, expand Virtual machines, and then right-click the IP address or name of
the vCenter Server for the resource group.
3. Click Deploy Agent for VMware.
4. For each of the clusters whose virtual machine will be backed up, do the following:
a. Select a host to which you want to deploy the agent.
b. In Network interface, select the network interface that provides access to the management
server, the vCenter Server for the resource group, the cluster virtual machines, and the
backup storage.

18 Copyright © Acronis International GmbH, 2002-2014
c. The Network configuration link enables you to select whether the agent will use a dynamic
(provided by a DHCP server) or a static IP address. If you want to leave the default setting of
using a dynamic address, skip this step.
If you want the agent to use a static IP address:
Click Network configuration.
Select Use the following network settings.
Specify the appropriate network settings for the agent, and then click OK.
Tip: You will be able to change the network settings after the agent is deployed. To do so, select the virtual
appliance in VMware vSphere inventory and go to the virtual appliance console. Under Agent options, click
the Change link next to the name of the network interface, such as eth0.
5. Click Deploy Agent for VMware.
The management server starts deploying Agent for VMware. The progress is shown at the bottom of
the window.
Once the agent is successfully deployed, the agent machine appears in the Machines with agents
view of the management server.
1.3.7 Installing Acronis Backup Agent for vCloud
Agent for vCloud is delivered as an OVF template.
To install the agent, deploy the OVF template to your management cluster. Map the network in the
OVF template to a network that provides access to the management cluster virtual machines, the
RabbitMQ Server host, and the SQL Server instance that stores the management server databases.
For general information about deploying an OVF template, refer to the following VMware knowledge
base article:
http://pubs.vmware.com/vsphere-50/topic/com.vmware.vsphere.vm_admin.doc_50/GUID-6C847F7
7-8CB2-4187-BD7F-E7D3D5BD897B.html.

19 Copyright © Acronis International GmbH, 2002-2014
1.3.8 Configuring Acronis Backup Agent for vCloud
Before configuring Acronis Backup Agent for vCloud, make sure that Acronis Backup Management
Server is installed (p. 12) and configured (p. 16).
Logging in
Log in as a root user to the machine with Agent for vCloud. The default credentials are:
User name: root
Password: Default0 (case-sensitive)
Configuring the time zone
Set the time zone to that of the vCloud Director machine. This will enable Agent for vCloud to
convert time between user's and vCloud Director's time zones.
1. Find out the time zone of the vCloud Director machine. If you are not sure, log on to the machine
and run the date command. The output contains the time zone abbreviation. For example:
Mon Aug 26 23:00:00 EST 2013
EST stands for Eastern Standard Time. This time zone includes parts of the United States and
Canada, and some countries in South America. For more abbreviations see
http://www.timeanddate.com/library/abbreviations/timezones/.
2. On the machine with Agent for vCloud, in the /usr/share/zoneinfo directory, find the file that
corresponds to your region and time zone.
For example, for the Eastern Time Zone of the United States, the time zone file is:
/usr/share/zoneinfo/US/Eastern
3. Delete the old time zone settings:
rm -f /etc/localtime
4. Specify the new time zone settings:
ln -s <time_zone_file> /etc/localtime
For example:
ln -s /usr/share/zoneinfo/US/Eastern /etc/localtime
Configuring connection parameters
1. Go to the /opt/acronis/vcd-agent/bin folder and run the configure.sh command.
All available configuration scenarios are shown.
2. Choose the Initial agent configuration scenario.
3. Provide the vCloud Director connection parameters:
vCloud Director host name or IP address
vCloud Director system administrator credentials
4. Provide the credentials of a RabbitMQ Server user. The default credentials are:

20 Copyright © Acronis International GmbH, 2002-2014
User name: guest
Password: guest
5. Provide the Acronis Backup Management Server connection parameters:
Host name or IP address of the management server machine
The user name and password of a user who is a member of the Acronis Centralized Admins
and Acronis Remote Users group on the management server machine
6. Provide the connection parameters for the SQL Server instance that stores the management
server databases.
SQL Server Express installed by default
Another SQL Server
Host name/IP address:
Host name or IP address of the
management server.
Host name or IP address of the
machine with the SQL Server instance
used by the management server.
Port [1433]:
The port that was defined when running
the configuration script (p. 12) on the
management server.
If you do not remember the port number,
open SQL Server Configuration Manager
on the management server, select SQL
Server XXXX Network Configuration >
Protocols for ACRONIS, double-click
TCP/IP, and examine the TCP Port field.
The port that is used by the SQL
Server instance (p. 13).
User name:
Password:
The credentials you entered when running
the configuration script (p. 12) on the
management server.
The credentials of the SQL Server
login account you prepared for Agent
for vCloud (p. 15).
If you want to use Windows
Authentication for the agent, specify
the user account in the <Host
name>\\<User name> format (note
the double backslash). For example:
dbserver\\administrator
7. To enable users to recover files from backups of virtual machines (p. 46), do the following:
At the Do you want to enable users to recover individual files… prompt, press y.
Specify the path to a network folder that will be used as the temporary storage for the
recovered files. The supported protocols are SMB and NFS.
A good idea is to use a shared folder on the management server's machine. Allow at least 20
GB of space for the temporary files. If necessary, add a separate disk to the machine and
create the folder on that disk.
When using the SMB protocol, specify the folder in the //Server/Share/Folder format (note
the forward slashes). Provide the user name and password for accessing the folder. If the
storage is located on a machine that is a member of an Active Directory domain, specify the
user name in the <Domain name>\\<User name> (note the double backslash) or <User
name>@<Domain name> format.
When using the NFS protocol, specify the folder in the
nfs://Server/ExportPath:/PathInExportFolder format (note the colon before the final slash).
If necessary, provide the access credentials to the folder. Make sure that the export folder is
properly configured. For details, see "Configuring an NFS storage" (p. 9).
/