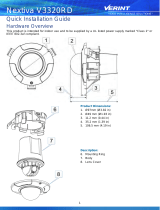VOICEMAIL GREETINGS
BRANCH MANAGER VOICEMAIL GREETING
You have reached (Branch Manager name) with Aquabella Tile, ___________ (identify branch name).
I’m sorry I’m not available at the moment to take your call. Please leave your name and number and I
will return your call as soon as possible. Have a great day!
CUSTOMER SERVICE VOICEMAIL GREETING
You have reached the Customer Service of Aquabella Tile, __________ (identify branch name). We are
sorry we are not available at the moment to take your call. Please leave your name and number, and
we will return your call as soon as possible. Thank you for calling. Have a great day!
SALES VOICEMAIL GREETING
You have reached [your name] at Aquabella Tile, (identify branch name). I’m sorry to have missed
your call but if you leave your name and number, I will return your call as soon as possible. Thank you
for calling. Have a great day!
SETTING UP VOICEMAIL
Setting up Voicemail
From a Nextiva Phone:
Dial *86 and enter your PIN (default PIN is 0000).
Update your PIN to a personalized 4-digit number, and
then record your name and press #.
Press * to confirm. Then press 3 to change the mailbox
No Answer Greeting. This is the greeting callers will hear
before leaving a voicemail message.
Press 1 to record a new greet and press # to stop recording.
1.
2.
3.
4.
Accessing Voicemail
Dial *86 and enter your PIN.
Press 1 to listen to new messages.
1.
2.
From a Nextiva Phone:
Press and hold the number 1 key and enter your PIN.
Press 1 to listen to new messages.
1.
2.
From the Nextiva App:
Dial the phone number and press * after reaching the
voicemail greeting.
Enter your PIN and press #.
Press 1 to listen to new messag
1.
2.
3.
From an External Phone:
1 – Play
2 – Busy Greeting Menu
3 – No Answer Greeting Menu
5 – Compose Message Menu
7 – Delete All Messages
# – Repeat
Nextiva Voicemail Shortcuts
SETTING UP
Aquabella - Nextiva Ver. 1.5 Approved: April 21, 2021