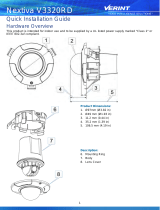Page is loading ...

1 | Page
nextiva.com/support
VTech VSP725
User Guide

1 | Page
© Nextiva, All Rights Reserved
Contents
Installation ................................................................................................................................................ 2
Desk Setup ....................................................................................................................................................... 2
Wall Mounting ................................................................................................................................................. 3
Location of Controls .................................................................................................................................. 5
Front Panel Features ....................................................................................................................................... 5
Dial Pad and Audio Keys .................................................................................................................................. 6
Provisioning Steps ..................................................................................................................................... 7
NextOS 3.0 Portal ............................................................................................................................................ 7
Network Configuration .................................................................................................................................... 8
Checking the Firmware ................................................................................................................................... 9
Configuring the Provisioning Server ............................................................................................................... 9
Enabling the Web Configuration Utility ........................................................................................................ 11
Additional Setup Options ......................................................................................................................... 12
Correcting the Time ....................................................................................................................................... 12
Line Mirroring ................................................................................................................................................ 12
Busy Lamp Field (BLF) .................................................................................................................................... 12
Directories ...................................................................................................................................................... 12
Speed Dials ..................................................................................................................................................... 12
Automatic Call Distribution (ACD) States ..................................................................................................... 14
Basic Phone Usage .................................................................................................................................. 15
Making a Call .................................................................................................................................................. 15
Making a Second Call ..................................................................................................................................... 15
Accepting a Call .............................................................................................................................................. 15
Accepting a Second Call ................................................................................................................................. 16
Terminating a Call .......................................................................................................................................... 16
Transferring a Call .......................................................................................................................................... 16
Conferencing .................................................................................................................................................. 17
Checking Voicemail ........................................................................................................................................ 17
Do Not Disturb ............................................................................................................................................... 18
Changing ACD States ............................................................................................................................... 20
Signing In ........................................................................................................................................................ 20
Going Unavailable .......................................................................................................................................... 20
Going Available .............................................................................................................................................. 20
Accepting a Call .............................................................................................................................................. 20
Disposition Codes .......................................................................................................................................... 21
Wrap-Up ......................................................................................................................................................... 21
Signing Out ..................................................................................................................................................... 21
Factory Reset .......................................................................................................................................... 22
Through the Phone’s Menu .......................................................................................................................... 22
Through the WebUI ....................................................................................................................................... 22

2 | Page
© Nextiva, All Rights Reserved
Installation
Desk Setup
NOTE: if you place the display face down when you attach the stand, be sure to place a soft
cloth under the display to avoid any damage to the phone.
1. Attach the stand by lining up the tabs on the stand with the slots on the rear of the phone
(Figure 1-1).
NOTE: There are two sets of slots. One allows you to attach the stand at a 45-degree angle, and
the other allows you to attach the stand at a 35-degree angle.
Figure 1-1: The Back Face
2. Connect the handset cord from the handset to the handset jack on the back of the phone.
Secure the cord to the phone by routing it through the slot and underneath the tab.
3. Connect the Ethernet cable from your network router or switch to the Network port on the back
of the phone.
NOTE: The Network port is marked by on the back of the phone.
4. If the phone is not being connected to a Power over Ethernet (PoE)-capable switch, connect the
supplied power adapter from the back of the phone to an electrical outlet.

3 | Page
© Nextiva, All Rights Reserved
5. If there is a computer near the phone, but no extra Ethernet wall jacks, connect the computer to
the PC port on the back of the phone using a second Ethernet cable.
NOTE: The PC port is marked by on the back of the phone.
When finished, the phone should be connected like the figure below (Figure 1-2).
Figure 1-2: Network Connections
Wall Mounting
NOTE: Make sure that the wall that the phone will be attached to is strong enough to support
the phone. If not, it is necessary for the wall to be reinforced. If you place the display face down
when you attach the stand, be sure to place a soft cloth under the display to avoid any damage
to the phone.

4 | Page
© Nextiva, All Rights Reserved
1. Prepare the wall-mount screws. The phone will fit onto wall-mount screws with centers 3 ¼
inches (8.2 cm) or 4 inches (10.2 cm) apart.
NOTE: Most standard wall plates have screw centers 3 ¼ inches (8.2 cm) apart.
2. Go off-hook.
3. Use a screwdriver or coin to rotate the handset tab 180 degrees. The protruding edge of the tab
holds the corded handset when the phone is mounted on the wall (Figure 1-3).
Figure 1-3: Rotate the Handset Tab
4. Connect the network cable(s) and, if required, the power adapter.
5. Place the phone base over the mounting screws, aligning the upper wall mounting hole on the
back of the phone with the upper mounting screw, and the lower wall mounting hole on the
phone with the lower mounting screw (Figure 1-4).
6. Slide the phone base down over the mounting screws.
7. Bundle the network cable(s) and power adapter cord (if using the power adapter) neatly with
twist ties or Velcro straps.
Figure 1-4: Mount the Phone

5 | Page
© Nextiva, All Rights Reserved
Location of Controls
Front Panel Features
Figure 2-1: Button Map

6 | Page
© Nextiva, All Rights Reserved
Figure 2-2: Navigation Map
Dial Pad and Audio Keys
Figure 2-3: Keypad Map

7 | Page
© Nextiva, All Rights Reserved
Provisioning Steps
NextOS 3.0 Portal
Assigning the MAC Address to a User
1. For Administrators, log in to the NextOS 3.0 portal by visiting www.nextiva.com and clicking on
the customer Login found at the top right.
2. Log in to the NextOS 3.0 portal with your login credentials.
3. Click Manage in the Users tile.
4. Hover your cursor over the user you want to assign the phone to, and click the pencil icon that
appears to the right.
5. Click the Device section.
6. Select Own Device.
7. Select Nextiva VTech VSP725 from the Own Device drop-down list.
8. Enter the MAC address of the phone in the MAC Address text box.
9. Click Generate under the Authentication Name text box.
10. Select the Change Password checkbox, and then click Generate under the Change Password
text box (Figure 3-1).
Figure 3-1: Assign the Device to a User
11. Click Save & Continue.

8 | Page
© Nextiva, All Rights Reserved
Network Configuration
Configuring a Static IP Address
Before you can configure a static IP Address, you must disable DHCP in the Admin settings.
Disabling DHCP:
1. Press the MENU button.
2. Scroll down and select Admin settings.
NOTE: To select a menu option, press the SELECT button.
3. Press the 123 softkey to switch to letters, and then enter admin as the password.
4. Press the Enter softkey.
5. Select Network setting.
6. Select DHCP.
7. Press the right navigation button to change the DHCP status to Disabled.
8. Press the Save softkey.
After disabling DHCP, the home screen will display “Line(s) unregistered”, and programmable key 1 will
blink orange until either the phone is configured with a static IP or DHCP is re-enabled.
Configuring a Static IP Address:
1. Press the MENU button.
2. Scroll down and select Admin settings.
3. Press the 123 softkey to switch to letters, and then enter admin as the password.
4. Press the Enter softkey.
5. Select Network setting.
6. Select Set static IP.
7. Using the dial pad, enter the desired static IP Address for the phone.
NOTE: To enter a period between the octets in the IP Address, press the Add dot softkey.
8. Press the down navigation key to highlight the Subnet mask field, and then enter the subnet
mask for the network your phones will be on. If you do not know this information, please
contact your network administrator.
9. Press the down navigation key to highlight the Gateway field, and then enter the default
gateway IP Address for the network your phones will be on. If you do not know this information,
please contact your network administrator.
10. Press the Save softkey.
After the static IP Address has been configured, you need to configure the primary and secondary DNS
servers. Configuring the DNS Servers:
1. Press the MENU button.
2. Scroll down and select Admin settings.

9 | Page
© Nextiva, All Rights Reserved
3. Press the 123 softkey to switch to letters, and then enter admin as the password.
4. Press the Enter softkey.
5. Select Network setting.
6. Select Others.
7. Enter the IP Address of the primary DNS server in the DNS 1 field; 8.8.4.4 is recommended.
NOTE: To enter a period between the octets in the IP Address, press the Add dot softkey.
8. Press the down navigation key to highlight the DNS 2 field, and then enter the IP Address of the
secondary DNS server; 8.8.8.8 is recommended.
9. Press the Save softkey.
Enabling DHCP
If the phone displays an incorrect time and date (00:00 and 01/01/14), that may be caused by the phone
being configured with an incorrect static IP Address. Below are the steps to enable DHCP on the phone:
1. Press the MENU button.
2. Scroll down and select Admin settings.
3. Press the 123 softkey to switch to letters, and then enter admin as the password.
4. Press the Enter softkey.
5. Select Network setting.
6. Select DHCP.
7. Press the right navigation button to change the DHCP status to Enabled.
8. Press the Save softkey.
9. Reboot the phone by disconnecting the power supply from the back of the phone, and then
reconnecting it.
Checking the Firmware
The steps needed to upgrade the firmware are the same as the steps to provision the phone. There is no
separate firmware URL.
Configuring the Provisioning Server
If you purchased the device from a third party, or if you had previously provisioned this device, you need
to factory reset it before it will accept the new settings in the configuration file. See the Factory Reset
section for instructions.

10 | Page
© Nextiva, All Rights Reserved
Finding the IP Address
Before you can enter the provisioning URL through the WebUI, you must know the IP Address of the
phone.
1. Press the MENU button.
2. Scroll down and select Status.
3. Select Network. The IP Address of the phone displays on the screen.
4. Document the IP Address for future reference.
Entering the Server URL
Once you have the IP Address, you can access the WebUI from any computer on the same subnet as the
phone. From there, follow the steps below to provision the phone:
1. Open a web browser on your computer, and navigate to the IP Address of the phone. You are
prompted to log in.
2. Log in with admin for the username and admin for the password. The System Status screen
displays (Figure 3-2).
Figure 3-2: VTech Web Interface
TROUBLESHOOTING: If the phone does not accept admin as the password, the password
prompt appears again. At that point you will need to perform a factory reset (see the Factory
Reset section for instructions).
3. Click SERVICING at the top-left.
4. Click Provisioning on the far-left side of the screen.
5. Remove the contents of the Server URL text box, and then
enter http://dm.nextiva.com:80/dms/Nextiva_Service_Provider/VTech_VSP725/
.
6. Scroll down, and then click Save.
After the server URL has been entered, you need to reboot the phone.

11 | Page
© Nextiva, All Rights Reserved
Rebooting the Phone
1. While still logged in to the phone on your web browser and on the Provisioning screen, click
Reboot on the far-left side of the screen.
2. Click the blue Reboot button in the middle of the screen. The phone reboots, provisions, and
registers to Nextiva’s network.
NOTE: If your network is configured to associate phones to a specific VLAN, you will lose your
connection to the phone after the provisioning process is complete.
TROUBLESHOOTING: If the phone displays “Firmware update failed” during reboot, and “Line(s)
unregistered” after the reboot, check the server URL that has been entered to make sure it is
correct. If the server URL is correct, reset the authentication password in the NextOS 3.0 portal
to ensure there are no special characters.
Enabling the WebUI
The WebUI is enabled by default.

12 | Page
© Nextiva, All Rights Reserved
Additional Setup Options
Correcting the Time
If the VTech VSP725 does not display the correct time, first check that the time zone in the NextOS 3.0
portal is correct for the user the phone is assigned to before proceeding.
The VTech VSP725 cannot have its time changed on the local phone. Please call Nextiva Support to
ensure your phone’s configuration file reflects the proper time zone.
Line Mirroring
By default, all programmable keys except for the first programmable key are not in use. It is not possible
to configure line mirroring through the phone’s menu. Please call Nextiva Support if you would like to
set up line mirroring and have all inbound calls after the first one automatically roll over to the next
available line.
Busy Lamp Field (BLF)
Busy Lamp Field (BLF) is a service that allows a user to see/monitor (from their phone) whether another
user is on the phone or not. This feature is commonly used by administrative assistants for ease of call
transfer, and by call center managers to assist in monitoring their employees. If you would like to set up
BLF on your phone, please contact Nextiva Support.
Directories
Remote Directories are not supported on the VTech VSP725.
Speed Dials
Using Feature Access Codes
1. Go off-hook.
NOTE: In this guide off-hook is used to describe when a phone is in use, or has a dial tone before
a call is made. On-hook describes when a phone is idle.
2. Dial *75 on the dial pad.
3. Press the Dial softkey.
4. After the beeps, enter the two digit number you want to use for the speed dial, then the phone
number, followed by #. You hear a message saying “Speed Dial 100 programming succeeded,
thank you.”
EXAMPLE: To set up 05 as a speed dial to 4805551234, enter 054805551234#.
5. Go on-hook.

13 | Page
© Nextiva, All Rights Reserved
Using Softkeys
If you would like to turn a programmable key into a speed dial for a commonly called number, please
contact Nextiva Support.
From the NextOS 3.0 Portal
1. For Administrators, log in to the NextOS 3.0 portal by visiting www.nextiva.com and clicking on
the customer Login found at the top right.
2. Log in to the NextOS 3.0 portal with your login credentials.
3. From the main dashboard, click Manage in the Users tile.
4. Hover your cursor over the user you want to set up speed dials for, and click the pencil icon to
the right.
5. Scroll down and select the Routing section.
6. Click the pencil icon to the right of Speed dial.
7. Click the plus sign at the bottom-right (Figure 4-1).
Figure 4-1: Add Speed Dial
8. Select the speed dial number from the Option drop-down list (Figure 4-2).
Figure 4-2: Select Speed Dial Number

14 | Page
© Nextiva, All Rights Reserved
9. Enter a descriptive name for the speed dial in the Name text box, and then enter the phone
number or extension in the Phone Number text box. Please note that special characters or
spaces are not supported for the speed dial descriptive name (Figure 4-3).
Figure 4-3: Configure Speed Dial
10. Click the green Save button at the bottom-right of the Speed dial menu. A pop-up message
appears stating that the speed dial 100 settings have been saved successfully.
To use speed dials, go off-hook with your phone. Enter #, followed by the speed dial number (ex. #02) to
connect to the assigned phone number. If the speed dial number is lower than 10, you must enter the 0
preceding the number to create a two-digit number. If you are using a softphone, dial #, followed by the
speed dial number, and then press the dial button.
Automatic Call Distribution (ACD) States
The VTech VSP725 supports phone integration with Nextiva Call Center Pro and Nextiva Call Center
Enterprise’s ACD states, allowing agents to go available and sign out of a call center from their phone’s
interface. To set up this feature, please contact Nextiva Support.

15 | Page
© Nextiva, All Rights Reserved
Basic Phone Usage
Making a Call
1. Go off-hook.
2. Dial the 10-digit phone number of the party you want to call, and then press the Dial softkey.
3. When finished speaking, go on-hook.
Making a Second Call
Without Line Mirroring
1. While on a call, press HOLD to put the current party on hold.
2. Press the New softkey. You hear a dial tone.
3. Dial the extension or 10-digit phone number of the party you want to call, and then press the
Dial softkey.
NOTE: After you are connected, you can switch between the two calls by pressing the up
navigation key, and then pressing the Resume softkey.
4. When finished speaking, press the End softkey. The other call is still on hold.
5. Press the Resume softkey to return to the other call.
With Line Mirroring
1. While on a call, press the second programmable key on the right side of the phone. The original
call is placed on hold, and you hear a dial tone.
2. Dial the extension or 10-digit phone number of the party you want to call, and then press the
Dial softkey.
NOTE: After you are connected, you can switch between the two calls by pressing the first and
second programmable keys on the right side of the phone.
3. When finished speaking to the second party, press the End softkey. The other call is still on hold.
4. Press the Resume softkey to return to the other call.
Accepting a Call
1. While the phone is ringing, go off-hook, or press the SPEAKER or HEADSET button.
NOTE: You can press the Answer softkey at the bottom of the screen to answer the call using
the speakerphone.
2. When finished speaking to the caller, go on-hook, press the SPEAKER or HEADSET button, or
press the End softkey to disconnect the call.

16 | Page
© Nextiva, All Rights Reserved
Using a Headset
You can accept calls using the headset by pressing the HEADSET button. If you’d like the Answer
softkey to default to your headset, please contact Nextiva Support.
Accepting a Second Call
Without Line Mirroring
1. When you see the prompt on the screen that you have another incoming call, press the Answer
softkey at the bottom of the screen. The original call is placed on hold, and you are speaking to
the second party.
NOTE: After you are connected, you can switch between the two calls by pressing the up
navigation key, and then pressing the Resume softkey.
2. When finished speaking, press the End softkey. The other call is still on hold.
3. Press the Resume softkey to return to the other call.
With Line Mirroring
1. When you see the prompt on the screen that you have another incoming call, press the Answer
softkey at the bottom of the screen. The original call is placed on hold, and you are speaking to
the second party.
NOTE: After you are connected, you can switch between the two calls by pressing the first and
second programmable keys on the right side of the phone.
2. When finished speaking to the second party, press the End softkey. The other call is still on hold.
3. Press the Resume softkey to return to the other call.
Terminating a Call
While on a call, press the End softkey at the bottom of the screen. This will disconnect the call regardless
of whether you are using the handset, the speakerphone, or a headset.
Transferring a Call
Warm Transferring
1. While on a call, press the Transfer softkey. The party you were speaking to is placed on hold,
and you hear a dial tone.
2. Dial the extension or 10-digit phone number of the party you want to transfer the call to, and
then press the Dial softkey. Wait for the party to answer.
NOTE: To cancel the transfer, press the Cancel softkey, and then press the Resume softkey to
return to the original party.

17 | Page
© Nextiva, All Rights Reserved
3. When the party is ready to accept the transfer, press the Transf softkey. The party that was on
hold is transferred to the second party you dialed, and you are no longer connected to either
party.
Blind Transferring
1. While on a call, press the Transfer softkey. The party you were speaking to is placed on hold,
and you hear a dial tone.
2. Press the Blind softkey.
3. Dial the extension or 10-digit phone number of the party you want to transfer the call to, and
then press the Transf softkey. The party that was on hold is transferred to the second party you
dialed, and you are no longer connected to either party.
NOTE: To cancel the transfer, press the Cancel softkey, and then press the Resume softkey to
return to the original party.
Conferencing
1. While on a call, press the Conf softkey. The party you were speaking to is placed on hold, and
you hear a dial tone.
2. Dial the extension or 10-digit phone number of the party you want to conference in, and then
press the Dial softkey.
NOTE: To cancel the conference call, press the Cancel softkey, and then press the Resume
softkey to return to the original party.
3. When ready to bring the original party back in, press the Conf softkey again. The party that was
on hold is conferenced in, and you are speaking to both parties.
NOTE: To split a conference call into separate calls, press the Split softkey. After you do so, both
parties are placed on hold. Press the Resume softkey to resume the call with the party
displaying on the screen, or press the up navigation key to switch to the other party. Then press
the Resume softkey to resume that call.
Alternatively, press the Bridge softkey to leave the conference call but keep both parties
connected to each other.
Checking Voicemail
When a new voicemail is received, the MESSAGE WAITING indicator light on the upper-right of the
phone turns orange, and the screen displays “New Message(s)”. There is no voicemail/messages button
on the phone, but if a message has been left, there is a View softkey at the bottom of the screen. To
create a voicemail/messages button using the programmable keys, please contact Nextiva Support.
Checking Your Messages Using the Programmable Keys
If desired, you can also access your voicemail by dialing *62, *86, or by dialing extension 9999.

18 | Page
© Nextiva, All Rights Reserved
1. Press the programmable key corresponding to the messages feature.
2. Press the SELECT button to check the messages for LINE 1, or scroll to select a different line.
Then press the SELECT button. The phone dials out to the corresponding voice mailbox.
NOTE: By default, the call is made using the speakerphone. To switch to using the handset, go
off-hook.
3. Enter your password when prompted. The default password is 0000#.
4. If this is your first time checking your voicemail, follow the prompts to change your password
and record your name.
5. Press 1 to access your voice mailbox.
6. Press 1 to listen to your messages.
7. When finished listening to your messages, press the End softkey to terminate the call, or
proceed to the instructions below to set up a custom No Answer greeting.
Recording a Custom No Answer Greeting
To set up a custom No Answer greeting, which is the default greeting that plays if you do not answer
your phone after 3 rings, follow the instructions below:
1. Press the programmable key corresponding to the messages feature.
2. Press the SELECT button to check the messages for LINE 1, or scroll to select a different line.
Then press the SELECT button. The phone dials out to the corresponding voice mailbox.
NOTE: By default, the call is made using the speakerphone. To switch to using the handset, go
off-hook.
3. Enter your password when prompted.
4. Press 1 to access your voice mailbox.
5. Press 3 to record a No Answer greeting.
6. Press 1 to record a new No Answer greeting, and press # when you are done speaking.
When finished recording your custom No Answer greeting, press the End softkey to disconnect the call.
Do Not Disturb
The phone does not have a DND button. Follow the steps below to enable DND through the phone’s
menu or using feature access codes.
Through the Phone’s Menu
1. Press the MENU button.
2. Select Call.
3. Select Do Not Disturb.
4. Press the right navigation button to change Off to On for Line 1.

19 | Page
© Nextiva, All Rights Reserved
NOTE: If you are enabling Do Not Disturb for another line besides line 1, scroll down to find the line, and
then press the right navigation button.
5. Press the Save softkey. Do Not Disturb is activated, and a busy symbol appears in the upper-
right corner of the screen.
6. To disable Do Not Disturb, repeat steps 1 through 5, selecting Off instead of On for step 4.
Using Feature Access Codes
1. Go off-hook, or press the SPEAKER or HEADSET button.
2. Dial *78, and then press the Dial softkey. You hear a message saying “Your Do Not Disturb
service has been activated successfully,” and then the call is disconnected. A busy symbol
appears in the upper-right corner of the screen.
3. While DND is on and you see the busy symbol in the upper-right corner of the screen, dial *79.
You will hear a message saying “Your Do Not Disturb service has been deactivated successfully,”
and then the call is disconnected.
/