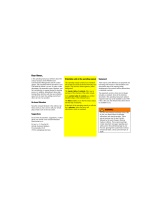Page is loading ...

1

2
Obsah
Summary ................................................................................................................................................... 4
Map ......................................................................................................................................................... 10
Logbook ................................................................................................................................................... 13
Logbook - rest .......................................................................................................................................... 19
Logbook - idling ....................................................................................................................................... 19
Binary inputs counter............................................................................................................................... 20
Logbook editor......................................................................................................................................... 20
Service ..................................................................................................................................................... 21
Maintenance ........................................................................................................................................... 21
Periodic maintenance .............................................................................................................................. 22
Odometer corrections .............................................................................................................................. 24
Machine hours correction ........................................................................................................................ 25
Fueling ..................................................................................................................................................... 25
Other expanses ........................................................................................................................................ 26
Reservation of units ................................................................................................................................. 27
Statistics .................................................................................................................................................. 32
Types of statistics and their content ......................................................................................................... 35
Link to statistics ....................................................................................................................................... 39
Operating costs ........................................................................................................................................ 41
Settings.................................................................................................................................................... 41
User Accounts .......................................................................................................................................... 42
Unit configuration .................................................................................................................................... 44
Deactivated units ..................................................................................................................................... 47
Drivers ..................................................................................................................................................... 47
Selections of vehicles ............................................................................................................................... 49
POI – points of interest ............................................................................................................................ 49
Geozones and Analyze ............................................................................................................................. 52
Geozones – Analyze ................................................................................................................................. 57
Links to position ....................................................................................................................................... 58
Notifications ............................................................................................................................................ 59
Notification setup wizard ......................................................................................................................... 60
Notification history .................................................................................................................................. 67
Data export .............................................................................................................................................. 67
Report from units .................................................................................................................................... 69
Client ....................................................................................................................................................... 70

3
Contracts ................................................................................................................................................. 71
Contacts .................................................................................................................................................. 71
Contact support ....................................................................................................................................... 72

4
Usual default view after signing in to the app. Shows a basic overview of each tracked object and its
current state. Through the "Columns" button at the top right, you can define the columns to be
displayed in the report. Use the search box to filter the tracked objects. The display is automatically
restored within 30 seconds. The buttons for quick filtering are also available at the top right.
For fast orientation and overview, you can use the icon bar, where you can view only moving objects,
objects with a discharged battery, etc. in the report. Just move the mouse over the icon and click on
it.
Filtering objects according to the object type is provided by the icon "Object type"
• If you have a setting for each object (car, truck, semi-trailer - see unit settings), you can filter
the view on the Summary tab by object type via the icon above.
Filtering objects over the object's color goes through the "Color"
• If you have colored objects (see unit settings), you can filter the view on the Summary tab by
the type of object color.
Finding units by name, serial number
• To find the unit just type the name or serial number of the unit in the search box

5
A description of each icon on the Summary tab
• Speed / motion indicator
• Battery status indicator
The value appears after moving the mouse over the indicator icon.
• Map icon
Click on it and you will see the position of your unit on the map.
• Logbook icon
Click on it for redirection to Logbook.
• Shortcut icon
Links to Logbook, Odometer corrections and Fueling.

6
• Settings of the displayed columns
Vehicle card
• Double click on the Vehicle icon on the Summary tab

7
• You get a quick overview of the status of the object and of the unit

8
• On the Alarm tab, you have an overview of the events which you are watching.
• SMS tab
• The Statistics tab gives you a quick overview of private and business trips, maximum
speeds, etc.

9

10
The last known position of vehicles is displayed on the map. In the list on the left you can select
individual vehicles for detailed map view. Part of the list on the left are both instantaneous vehicle
status indicators (on the road, at rest), the type of ride (private, business), and other functions can be
selected using the scrolling menu via the triangle tag. The buttons for quick filtering are also
available at the top right. The gear icon in the map at the top right serves to set the map behavior
(hold the object in the middle of the map, view labels, merge objects, and view traffic). The screen is
automatically refreshed within 30 seconds.
Selecting the displayed objects is through the checkbox
• Checkbox in the upper left corner = all units are selected
• Check box for each object = select whether or not object should be displayed on the map
Additional options available for each object are accessible via the icon
• Links to position
o This feature is used to share the position of an object with somebody.
o The function is perfect for your customer to see where your truck is located, so he
does not have to call you.
o Link to position can be valid unlimited time or the validity can be set within a certain time.

11
o You can always edit the parameters.
o Configuration – click on “Links to position”, enter the name and choose the object which you
want to track. Set “Valid from/to”. If you will not set “Valid to”, the link will be valid until you
delete it.
Click on “Save” button. A link will be created. Go to Settings tab and choose “Links to
position”
You will find the link in the list.
You can copy the link and send it to your client. It can be open on every operating system,
every web browser.
You can edit the link via “Edit” button or delete the link via “Delete” button
When the link is not valid, it can not be edited.
• Google route planner
o Navigation to the selected object.

12
o If you click on a link through a web browser, you will be redirected to Google Maps
and Route Planning app where the starting point will be your address which you need
to specify and the target point will be the address of the selected object.
o If you click on the link through your mobile phone, it will be redirected to Google
Mobile Nvigation app, where you enter your address as the starting point. The target
point is again the address of the selected object.
o If the selected object moves, you will be navigated to the address that was valid at
the time of route planning. In this case it is always better to reschedule the route by
re-clicking the route planning.
• Traffic on the map settings
o While using Google Maps, you can see traffic on the map
o Click the “Map settings” button and select the “Show traffic” option.

13
A list of all the selected vehicle's journeys for the selected period. The default view of the logbook is
a preview of the days when the selected vehicle was in motion and corresponds to the Logbook icon.
It is then possible to expand every day into a detailed overview of all journeys made on that day.
Another optional view of the logbook is Timeline. In this view, each ride is graphically represented by
a line on the timeline. Switching between Logbook display and Timeline display is done by selecting
the appropriate icon at the top right.
Clicking the button at the top right will display additional options. On the one hand, Icons will
appear for different export types (XLS, PDF, XML), when the export contains items from that period
that is selected. At the top left are the individual scroll menus for filter definition. The "pencil" icon
appears on the right of the individual rows that represent the individual days of the logbook.
This icon is used to add information within one day in the logbook or, after unpacking the line / day
to individual trips, to add information for individual day trips. By clicking the "Map" icon in the
3rd column, you can see details of the day's or individual ride. If the map icon is gray, this detailed
map view is no longer available because the record is more than 13 months old since it was created.
• The accuracy of the Logbook depends on the selected unit and its tracking interval. For more
information please contact your sales representative.
• The accuracy of the Logbook also affects the size of tire. If you have winter wheels on a
17”rim and summer on a 18”, it is necessary to egularly correct the odometer.

14
Logbook – complete view
Logbook – splitted screen for better overview

15
Function description:
1. Unit / vehicle filter
2. Vehicle selection slider = fast moving to the next vehicle
3. Driver filter
4. Type of journey (private/business) filter
5. Filter by POI
6. Filter by contract
7. Setting the interval for logbook view (daily, weekly, monthly)
8. Manual setting the interval for logbook view
9. Confirmation of selection for evaluation according to selected filters
10. Option button (opens extened options – download in different format)
11. Logbook daily – The downloaded file will show only the daily ride
12. Logbook detailed – The downloaded file will provide an overview of each ride during the days
13. (The GPX file is suitable for importing to Google Earth)
14. Expand detail – if you have multiple rides a day, click to expand to see each ride
15. Journey detail icon - you will be redirected to the journey details (see next picture)

16
Route description
• Different coloured arrows can be seen on the map
• Each colour of arrow correspond to preset speed interval
• By colour you will know at what speed the object moves
• Triangle = at the moment of measurement the object is in motion
• Empty wheel = at the moment of measurement the speed of the object is less than 5 km/h or
the object is not in motion

17
• Full wheel = object has completed the ride
Group trips into one map
• Special feature which can group all rides of one object to one map
• It is possible to create an overview up to 30 days
• Click the globe icon to enable the feature
• Each route has its own colour according to the day of the week

18
• Detailed view of rides for the selected time period
The group feature is suitable for:
• Cargo check along its whole route – when shipment is not typically done within 1 day and
you need to look at whole route
• Route compliance – to find out whether driver used the way which he should use
• Overview of route plan completion according to working days, if there is some deviation of
the plan
• Car abuse – you can quickly see if the car is used for non business rides
Working time layout
• You can also use the Logbook overview to see when he object was moving during the day
• This feature mainly provides quick overview whether or not the object is used properly during
the working hours
• In the Logbook use this icon

19
• Select the object you want to view and time period and confirm it via button
A detailed list of all breaks between rides within a given day. Rest refers to the time between
individual journeys for which the ignition was switched off. To get the relevant overview, time can be
filtered by the number of minutes at the top left. For wireless units, a time is determined when the
unit is not moving for 20 minutes. Typically, if they stop for lunch, at business meetings, etc.
The main use of this feature is to find out how long your machines are resting daily or how much
time your sales representative spends at meetings or at lunch. This feature is used to increase
efficiency.
In the picture below you can see where to fill number of minutes (length of the break in minutes). If
you want to see where the unit was located while resting click the position icon .
A detailed list of all idling during the daily rides. Idling is the time when the vehicle is not in the
motion or the speed is less than 5 km / h and the ignition is always on. To view the downtime
according to its different lengths, the time can be filtered according to the number of minutes
indicated in the left selection up.
This feature provides you with the information how much time your car spends by unloading the
cargo or how much time is stucked in the traffic.

20
In both cases (rest, idling) you can download the required data to PDF or XLS files. Simply click on
the icon in the top right corner.
Wireless units do not provide any information.
Editor of the Logbook used to reverse the records in the logbook, either individually or in bulk. You
can change data such as: driver name, driving type (business / private), driving purpose, starting and
ending point (driving address), start and end time. Yellow-marked rows are so-called zero journeys,
these are journeys of up to 50 meters. These journeys are not displayed in the travel book as
standard. Red-marked rows indicate invalid driving (for example due to a GPS unit failure, GPS signal
absence, etc.). Any change made in this editor is indicated in the list on the left by a mark
(exclamation point in a triangle) - the ride was subsequently edited.
• If you transfer the unit to another object, you can reset all the trips. The logbook will not show any
data from previous trips.
• If you erase data, we recommend that you perform the zeroing in the Service, Tachometer
Correction, and in the Motorcycle Compensation section to reset the hourly.
/