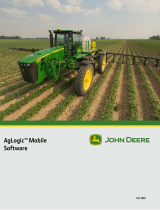Page is loading ...

User’s manual
MN7 Windows Mobile (PDA)
English (United Kingdom)
October 2009

Imprint
NAVIGON AG
Schottmüllerstraße 20A
D-20251 Hamburg
The information contained herein may be changed at any time without prior
notification. This manual nor any parts thereof may not be reproduced for any
purpose whatsoever without the express written consent of NAVIGON AG, nor
transmitted in any form either electronically or mechanically, including photocopying
and recording. All technical specifications, drawings etc are subject to copyright law.
2009, NAVIGON AG
All rights reserved.

User’s manual MN7 Windows Mobile (PDA)
User’s manual Table of contents III
Table of contents
1 Introduction.......................................................................................6
1.1 About this manual ...................................................................................6
1.1.1 Conventions ..............................................................................6
1.1.2 Symbols ....................................................................................6
1.2 Legal notice.............................................................................................6
1.2.1 Liability ......................................................................................6
1.2.2 Trademarks ...............................................................................7
1.3 Questions about the product ...................................................................7
2 Before you begin...............................................................................7
2.1 Software Installation................................................................................7
2.1.1 Requirements............................................................................7
2.1.2 Installation.................................................................................8
2.2 Three operating modes ...........................................................................9
2.2.1 Test version...............................................................................9
2.2.2 Full version................................................................................9
2.2.3 Restricted mode........................................................................9
2.3 Working with the test version ................................................................10
2.4 Working in restricted mode ...................................................................10
2.5 Registering and activating the full version ............................................10
2.6 Activating the Traffic Live service..........................................................11
2.7 Upgrading to the full version .................................................................12
2.8 Activating the full version ......................................................................13
2.9 Connecting the GPS receiver................................................................14
2.10 Installing the hardware in a vehicle.......................................................15
2.11 Power supply for the PDA and GPS receiver .......................................15
2.12 Navigation with GPS .............................................................................15
2.13 Important safety information..................................................................16
2.13.1 Navigation safety information..................................................16
2.13.2 Safety information for external GPS receivers........................16
2.13.3 Safety guidelines when installing the device in your car.........17
3 Operating the navigation software................................................17
3.1 Volume ..................................................................................................17
3.2 Information ............................................................................................18

User’s manual MN7 Windows Mobile (PDA)
IV Table of contents User’s manual
3.3 Software keyboard ................................................................................20
3.3.1 Special keys............................................................................20
3.3.2 Entering data...........................................................................21
3.4 Options..................................................................................................22
3.5 Menus ...................................................................................................22
4 Navigation .......................................................................................22
4.1 Starting MN7 Windows Mobile (PDA) ...................................................23
4.1.1 Initialising the GPS receiver....................................................23
4.2 Specifying a destination ........................................................................24
4.2.1 Specifying the country in which the destination is situated .....25
4.2.2 Entering an address................................................................25
4.2.3 Google Local Search ..............................................................26
4.2.4 Points of interest .....................................................................28
4.2.5 Information about the destination............................................31
4.2.6 Last Destinations ....................................................................31
4.2.7 Favourites ...............................................................................31
4.2.8 Navigating home .....................................................................32
4.2.9 Imported addresses ................................................................32
4.2.10 Selecting destinations on the map ..........................................33
4.2.11 Starting navigation ..................................................................33
4.3 Managing destinations ..........................................................................35
4.3.1 Saving destinations.................................................................35
4.3.2 Defining a destination as home address.................................35
4.4 Multi-leg routes......................................................................................35
4.4.1 Entering the starting point .......................................................36
4.4.2 Entering route points...............................................................36
4.4.3 Editing route points .................................................................37
4.4.4 Managing routes .....................................................................37
4.4.5 Calculating and displaying routes ...........................................38
4.4.6 Simulating routes ....................................................................38
4.4.7 Starting navigation ..................................................................39
4.5 Options in the navigation application ....................................................40
4.6 Working with the map............................................................................41
4.6.1 Maps .......................................................................................41
4.6.2 Selecting a map ......................................................................42
4.6.3 Activating an additional map ...................................................43
4.6.4 Map in Preview mode .............................................................43
4.6.5 Map in Navigation mode .........................................................44
4.6.6 Reality View ............................................................................48
4.6.7 Map in Destination search mode ............................................49

User’s manual MN7 Windows Mobile (PDA)
User’s manual Table of contents V
4.7 Useful functions.....................................................................................51
4.7.1 Emergency Services ...............................................................51
4.7.2 GPS Status, saving the current location .................................51
4.7.3 Block .......................................................................................51
4.7.4 Turn-by-Turn List.....................................................................52
4.7.5 Traffic Information ...................................................................53
4.7.6 Logbook ..................................................................................55
5 Services...........................................................................................56
5.1 Google Local Search.............................................................................57
5.2 Weather Service....................................................................................57
5.3 HRS Hotel Reservation Service............................................................57
6 Configuring the MN7 Windows Mobile (PDA)...............................58
7 Appendix .........................................................................................60
7.1 NAVIGON Licensing Policy...................................................................60
8 Index ................................................................................................65

User’s manual MN7 Windows Mobile (PDA)
- 6 - Introduction
1 Introduction
1.1 About this manual
1.1.1 Conventions
For better legibility and clarification, the following styles are used in this
manual:
Bold and italics: Names of products
S
MALL CAPITALS: Names of windows and dialogue boxes
Bold: Highlighting of important parts in the text
Underlined
: Descriptions of buttons, input boxes and other
elements on the user interface
Underlined and italics
: Names of control elements on the navigation device
1.1.2 Symbols
The following symbols refer to specific passages of text:
Instructions and tips for operating the software
More detailed information and explanations
Warnings
1.2 Legal notice
1.2.1 Liability
The software and the manual are subject to change without notice.
NAVIGON AG is not liable for the accuracy of the information contained
in this manual or for damages resulting from the use of this manual.
We always appreciate any suggestions that will allow us to offer
improved performance of our products in the future, or information
regarding malfunction.

User’s manual MN7 Windows Mobile (PDA)
Before you begin - 7 -
1.2.2 Trademarks
All brand and trade marks mentioned in this document and registered
by third parties are subject without reservation to copyright law and the
proprietary rights of their respective owners. All trade marks, trade
names and company names used in this document are or may be trade
marks or registered trademarks of their respective owners. All rights
reserved except those explicitly granted.
The absence of an explicit labelling of registered trademarks does not
allow the conclusion that this brand was not subject to the rights of third
party.
► Microsoft, Outlook, Excel, Windows and ActiveSync are registered
trade marks of the Microsoft Corporation.
► Google, Google Local Search are registered trade marks of the
Google Corporation.
► Foreca is a registered trade mark of Foreca Ltd.
► NAVIGON is a registered trade mark of NAVIGON AG.
1.3 Questions about the product
You have a question concerning your product? Then visit our website
www.navigon.com
and click on "Support". There you will find an area
with frequently asked questions (FAQ Center) along with details of how
to contact us by phone or e-mail.
2 Before you begin
2.1 Software Installation
2.1.1 Requirements
To be able to install MN7 Windows Mobile (PDA) on your PDA you
require:
► A PC with an Internet connection (DSL or better is recommended)
► A card reader for memory cards of the type used by your PDA. The
card reader might already be integrated in your PC.
► An empty memory card of the type used by your PDA.
Note: How much memory space you need depends above all on how
many navigation maps you want to load.
A 4 GB memory card will certainly suffice. 2 GB may be enough if you
don't want to load the maps of all countries.

User’s manual MN7 Windows Mobile (PDA)
- 8 - Before you begin
Your PDA should have a GPS receiver (internal or external type) in
order for you to be able to make good use of MN7 Windows Mobile
(PDA) on it.
2.1.2 Installation
Software on DVD
If you have received the navigation software on a DVD, proceed as
follows:
1. Insert an empty memory card of the type used by your PDA into the
card reader of your computer. Refer to "Requirements" on page 7.
Note: If your PDA doesn't have a slot for memory cards, you must
connect your PDA to the PC such that it is identified as a removable
disc. For more detailed information please refer to your PDA manual.
2. Insert the MN7 Windows Mobile (PDA) DVD into your DVD drive.
The Installer-Tool will start automatically.
3. Select the language you want to use.
4. Click on Installation
.
5. Follow the instructions on the screen.
6. When the data transfer is complete, insert the memory card into
your PDA.
The software will be installed on the PDA.
7. Start the navigation software on your PDA.
8. If the software on the DVD was a previously purchased full version,
carry out the registration and activation as described in the chapter
"Registering and activating the full version" on page 10.
Software as a download
If you want to download the navigation software from our website and
then install it, proceed as follows:
1. Download the ZIP archive with MN7 Windows Mobile (PDA) from
www.navigon.com/mn7
.
2. Unzip the ZIP archive.
(You may have already performed these steps before reading this
manual.)
3. Open Windows Explorer and select the folder to which you
unzipped the archive.
4. Double-click on the file "Start.exe".
The installation program will open.

User’s manual MN7 Windows Mobile (PDA)
Before you begin - 9 -
5. Insert an empty memory card of the type used by your PDA into the
card reader of your computer. For details refer to "Requirements"
on page 7.
Note: If your PDA doesn't have a slot for memory cards, you must
connect your PDA to the PC such that it is identified as a removable
disc. For more detailed information please refer to your PDA manual.
6. Follow the instructions on the screen.
7. When the data transfer is complete, insert the memory card into
your PDA.
The software will be installed on the PDA.
8. Start the navigation software on your PDA.
2.2 Three operating modes
MN7 Windows Mobile (PDA) can be used in three different modes.
2.2.1 Test version
You can operate MN7 Windows Mobile (PDA) for 30 days in test
mode. Throughout this period the software can be used without
restriction with all maps. You have plenty of time therefore to convince
yourself of how well the navigation software works.
Note: The Traffic Live service is also available throughout the test
period. This service is not included in the full version but must be
booked separately. For more details refer to www.navigon.com/mn7
.
2.2.2 Full version
As soon as you have activated the software you will be using the full
version.
For details of how to purchase the full version refer to the chapter
"Upgrading to the full version" on page 12.
Note: The Traffic Live service is not included in the full version but
must be booked separately. For details refer to www.navigon.com/mn7
.
2.2.3 Restricted mode
Once the test period of 30 days has elapsed, you will only be able to
use the software with restricted functionality unless you activate the full
version.
In restricted mode you can open every map but will be unable for
example to perform a navigation.

User’s manual MN7 Windows Mobile (PDA)
- 10 - Before you begin
2.3 Working with the test version
For as long as you have not yet activated the full version, a dialogue
box will open each time the navigation software is started and will ask
you to permit a data connection.
► Tap on OK.
You will be told how long you can still operate the software in the
test version.
Provided the test period of 30 days has not yet elapsed, the
software will start in the test version with the full range of functions.
The M
AIN MENU window opens.
Note: To be able to continue using the full range of functions of MN7
Windows Mobile (PDA) after the test period has elapsed, you must
activate the full version. The Traffic Live service is not included in the
full version but must be booked separately. Detailed information can be
found at www.navigon.com/mn7
and in the chapter "Activating the
Traffic Live service" on page 11.
Note: Sending and receiving data may incur costs, particularly in mobile
telephone networks. We recommend a flat-rate fee arrangement for
mobile data.
► If you don't want to permit connection to the Internet, tap on Cancel.
In this case the software can be operated in restricted mode only.
For details refer to "Restricted mode" on page 9.
2.4 Working in restricted mode
In restricted mode you are only permitted to display the navigation
maps and to activate the full version.
2.5 Registering and activating the full version
If you have already purchased the full version on a DVD, you must still
register and activate it before you can use it.
You will need the serial number (Serial Number) for the registration.
The serial number is in or on the product packaging.
Carry out the following steps:
1. Start MN7 Windows Mobile (PDA) on your PDA.
2. In the M
AIN MENU window tap on Options > Activate > Activate.
A dialogue box box tells you that a connection is now being set up
to the NAVIGON PDA portal.
3. Tap on OK
.

User’s manual MN7 Windows Mobile (PDA)
Before you begin - 11 -
4. Enter the serial number.
5. Follow the instructions on the screen.
Note: During the registration process you will be prompted to log into
your MyNAVIGON account. If you don't yet have a MyNAVIGON
account, you can create one now at this point.
The activation code will be shown at the end of the registration process.
Please make a careful note of it!
Within a few seconds you will receive an activation SMS. Shortly
afterwards, the full version of the navigation software will be activated
automatically. The activation will also include the navigation map
specified on the product packaging.
If the automatic activation fails, proceed as described in the
chapter"Activating the full version" on page 13.
2.6 Activating the Traffic Live service
Note: If you have purchased a product version with Traffic Live, you
won't have to activate this service separately. The activation code will
enable both the full version of MN7 Windows Mobile (PDA) and the
Traffic Live service.
The best traffic information is provided by the Traffic Live service. You
can use it without a radio or TMC receiver.
The Traffic Live service evaluates not only the information which is
made available to it by radio stations but also floating car data from the
numerous users of the service. This offers for example the following
advantages:
► Obstructions which cause traffic congestion can be detected and
avoided more quickly and more reliably.
► The end of a traffic obstruction is detected more quickly and more
reliably. Unnecessary detours can be avoided.
► Estimated times of arrival can be calculated more precisely.
During the test period of 30 days you have been able to make your own
picture of the Traffic Live service and how well it works.
The Traffic Live service is not included in the full version of MN7
Windows Mobile (PDA) but has to be booked separately.
1. Visit the website www.navigon.com/mn7
.
2. There you can purchase an activation code for the Traffic Live
service.

User’s manual MN7 Windows Mobile (PDA)
- 12 - Before you begin
Note: During the purchasing process you will be prompted to log into
your MyNAVIGON account. Log into the account which you previously
used for activating the full version of MN7 Windows Mobile (PDA).
The activation code will appear on the screen when the purchasing
process is completed. You will however also receive an e-mail with
the activation code.
3. Start the full version of MN7 Windows Mobile (PDA) on your PDA.
4. In the M
AIN MENU window tap on Options > Settings > General and
make sure that the Source of Traffic Information
setting is set to
Traffic Live Services
.
If the setting was correct already, go back to the M
AIN MENU
window.
If the setting had the value Radio Stations
, you must change it. The
software will then be re-started.
5. In the M
AIN MENU window, tap on Options > Traffic.
A dialogue box tells you that the Traffic Live service has not been
activated yet.
6. Tap on Activate
.
7. Follow the instructions on the screen.
The Traffic Live service does not change the way you operate the
navigation device; the only difference is the source of reference for the
traffic information.
Note: Sending and receiving data may incur costs, particularly in mobile
telephone networks. We recommend a flat-rate fee arrangement for
mobile data.
2.7 Upgrading to the full version
If you haven't yet purchased the full version, carry out the following
steps:
You are in the M
AIN MENU window:
1. In the M
AIN MENU window tap on Options > Activate > Buy.
2. Select a method of payment (By credit card
or Via T-Mobile).
Note: Via T-Mobile
is only possible as a method of payment if the SIM
card in your PDA comes from "T-Mobile Deutschland". The amount due
will then appear on one of the next invoices for this SIM card.
A dialogue box tells you that a connection to the Internet is now
being set up.
3. Tap on OK
.

User’s manual MN7 Windows Mobile (PDA)
Before you begin - 13 -
4. Select the product version you want to purchase (which navigation
maps, with or without Traffic Live, ...)
5. Follow the instructions on the screen.
Note: During the registration process you will be prompted to log into
your MyNAVIGON account. You can create a new account here if you
don't yet have one.
The activation code will be displayed at the end of the registration
dialog. Please make a careful note of it!
Within a few seconds you will receive an activation SMS. Shortly
afterwards, the full version of the navigation software with the ordered
map will be activated automatically.
Note: If you have purchased a product version with Traffic Live, you
won't have to activate this service separately. The activation code will
enable both the full version of MN7 Windows Mobile (PDA) and the
Traffic Live service.
If the automatic activation fails, proceed as described in the chapter
"Activating the full version" on page 13.
2.8 Activating the full version
If the automatic activation by SMS fails to work or if you have re-
installed the navigation software on a different memory card, you must
activate the full version of the navigation software (or any additionally
purchased maps) manually.
1. Start the navigation software on the PDA.
2. In the M
AIN MENU window tap on Options > Activate > Options >
Enter Activation Code
.
3. Enter the activation code which you received by SMS.
4. Tap on Next
.
If activation was successful, a message to this effect will be
displayed.
5. Tap on OK
.

User’s manual MN7 Windows Mobile (PDA)
- 14 - Before you begin
2.9 Connecting the GPS receiver
Note: To navigate with MN7 Windows Mobile (PDA) you will need a
GPS receiver which supports the NMEA protocol.
This type of GPS receiver may be integrated already in your PDA.
Please refer to your PDA manual.
You may have purchased MN7 Windows Mobile (PDA) as part of a
package which includes the required components.
Otherwise, such a receiver can be purchased in specialist stores.
► Connect your GPS receiver if it has to be connected to the PDA
with a cable and possibly to a power source.
► If the GPS receiver is not integrated in the PDA, switch it on and
position it as far forward as possible under the windscreen, flat
against the dashboard.
Configuring GPS
When you start MN7 Windows Mobile (PDA) for the first time, the GPS
CONFIGURATION window will open. You can carry out the GPS
configuration manually or use a wizard.
This configuration will apply for each subsequent start of MN7
Windows Mobile (PDA). If you want to use a different GPS receiver,
you will have to repeat the configuration process.
Tap on Options
> GPS Status > Settings to go to the GPS configuration
screen.
GPS Wizard
► Tap on GPS Wizard and follow the instructions on the screen.
As soon as the connection has been configured correctly, the M
AIN
MENU main window will open.
Configure Manually
If the GPS receiver configuration failed, you will have to configure your
GPS receiver manually:
1. Tap on Configure Manually
.
2. Enter the required details. You will find the data in the GPS receiver
manual.
3. Tap on OK
.
As soon as the connection has been configured correctly, the M
AIN
MENU main window will open.

User’s manual MN7 Windows Mobile (PDA)
Before you begin - 15 -
Note: GPS reception can be impaired by heated windscreens or by
metallised windscreens. If necessary, use an external antenna. You can
obtain an external antenna in specialist stores.
2.10 Installing the hardware in a vehicle
We recommend the usage of a special cradle for your PDA in order to
ensure safe operation of the navigation system in a vehicle. This
ensures that the display can be easily read and that the driving
instructions from the system can be well understood.
You can purchase a special cradle for your mobile phone in specialist
stores.
2.11 Power supply for the PDA and GPS receiver
It is recommended to connect the PDA and GPS receiver to an external
power supply source, especially for longer trips.
Charging cables for connection to the vehicle's cigarette lighter socket
are available for almost all devices in specialist stores. These cables
are often also available online from the PDA manufacturer or GPS
receiver manufacturer.
If you want to power several devices from your vehicle's cigarette lighter
socket you will need a multiple adapter, which is available in specialist
stores.
2.12 Navigation with GPS
GPS is based on a total of at least 24 satellites orbiting the Earth and
continuously transmitting signals of their position and time. The GPS
receiver receives this data and calculates its own geographical position
on the basis of the information transmitted by the various satellites.
Data from at least three satellites is required for positioning with an
acceptable degree of accuracy. With data from four or more satellites it
is possible in addition to determine the position's altitude above sea
level. Positioning is accurate to within three metres.
Once the navigation device has determined your position, this position
can be used as a starting point for calculating a route.
The map data on your navigation device includes the geographical
coordinates of all digitally recorded points of interest, streets and
places. This enables the device to calculate a route between a starting
point and a destination.
Calculation of the current position and its representation on the map
takes place once every second. In other words, your current position is
always shown on the map.

User’s manual MN7 Windows Mobile (PDA)
- 16 - Before you begin
2.13 Important safety information
In your own interest, read the following notices and safety information
carefully before starting up your navigation system.
2.13.1 Navigation safety information
Use the navigation system at your own risk.
Caution! To prevent accidents, do not operate the navigation system
while driving.
Caution! Do not look at the display unless it is absolutely safe to do so!
Caution! Traffic regulations have priority over any instructions from the
navigation system.
Caution! Follow the instructions of the navigation system only when the
circumstances and the road traffic regulations allow you to do so! The
navigation system will guide you to your destination even if you deviate
from the calculated route.
Caution! Check that the cradle is secured and adjusted properly before
each journey.
Note: If you have not understood the spoken instructions or are unsure
about what to do at the next junction, you can refer briefly to the map or
schematic view of your navigation system.
2.13.2 Safety information for external GPS receivers
Caution! Do not lay the cable directly next to safety-relevant devices
and power supply lines.
Caution! After installation, check all safety-relevant equipment in the
car.
Caution! Remove the plug from the power supply of the GPS receiver
when you park the car, as the receiver consumes electricity and could
discharge the car's battery.
Caution! Ensure that the GPS receiver is installed in such a way as not
to impede the safe operation of the vehicle.

User’s manual MN7 Windows Mobile (PDA)
Operating the navigation software - 17 -
2.13.3 Safety guidelines when installing the device in your car
Caution! Fasten the cradle so that the navigation device is easy to see
and operate by the driver. Make sure that the driver's view of the traffic
is not impeded.
Caution! Do not attach the cradle within the working zone of any
airbags.
Caution! Do not fasten the cradle too close to the steering wheel or
other controls. The driver must not be obstructed in operating any car
functions.
Caution! When installing the cradle, make sure that it will not pose a
risk in the event of an accident.
Caution! Do not run cables directly next to safety-relevant devices and
power supplies.
Caution! Check that the cradle is secured and adjusted properly before
each journey. The suction cup may become loose after a while.
Caution! After installation, check all safety-relevant equipment in the
car.
3 Operating the navigation software
3.1 Volume
The volume of the spoken driving instructions can be adjusted during
navigation.
You have started navigation. The map is open in Navigation or
Destination search mode.
1. Tap on
(Volume).
The volume bar opens. It contains three buttons for adjusting the
volume:
(Louder), (Quieter), (Volume on/off).
2. Tap on
(Volume) again or wait a few seconds.
The volume bar closes.

User’s manual MN7 Windows Mobile (PDA)
- 18 - Operating the navigation software
Note: The maximum volume for the driving instructions is limited by the
volume settings of the PDA. You may be able to increase the volume of
the device if the driving instructions are too quiet.
3.2 Information
Symbols located at the top of the screen are used to display
information.
GPS
The GPS symbol can show the following GPS reception status:
No GPS (No symbol): The built-in GPS receiver is not operational.
Contact customer service if the problem persists.
No Signal: Data is being received from less than three satellites.
Position cannot be calculated.
GPS Ready: Data is being received from at least three satellites. The
position can be calculated.
For details of the GPS status refer to chapter "GPS Status, saving the
current location" on page 51.
Energy
The Energy symbol can indicate the following states of the integrated
battery:
The device is being supplied by an external power source. The battery
is fully charged.
The device is being supplied by an external power source. The battery
is being charged.
The device is being supplied by its internal battery. The battery charge
is sufficient.
The device is being supplied by its internal battery. The battery charge
is low.
Compass
The Compass symbol indicates in which direction you are currently
heading. It can indicate the following points of the compass: N, NE, E,
SE, S, SW, W, NW.

User’s manual MN7 Windows Mobile (PDA)
Operating the navigation software - 19 -
Traffic Information
You can draw traffic information either from the Traffic Live service or
from radio stations (TMC). Using this information the navigation system
can change your route dynamically, for example in order to avoid a
traffic jam.
If you draw traffic information from the Traffic Live service, your PDA
will not require a radio receiver or a TMC receiver.
The Traffic Live service evaluates not only the information which is
made available to it by radio stations but also floating car data from the
numerous users of the service. As the result, traffic jams can be
detected and avoided more quickly and more reliably.
If your PDA has an integrated radio receiver or TMC receiver, or if you
have connected an external TMC receiver, the navigation system can
draw traffic information from radio stations via TMC.
Traffic Live
The Traffic Live service is not included in the full version of MN7
Windows Mobile (PDA) but must be booked separately. For details
refer to "Activating the Traffic Live service" on page 11.
It is available fre
e
of charge during the test period of 30 days.
Note: The Traffic Live service is useful above all when TMC traffic
messages are being transmitted in the country in which you are
travelling and there are many vehicles using the service. This may not
be the case everywhere.
The Traffic Live symbol appears when you are drawing traffic
information from the Traffic Live service. It can indicate the following
traffic information reception states:
Connecting (in red): The last attempt to call up traffic information from
the NAVIGON Live server failed. This can be the case, for example,
when travelling through a tunnel.
Traffic Live Ready (in light grey): Traffic information was called up
successfully. The active information is up to date.
TMC
If your device has an integrated radio receiver or TMC receiver, or if you
have connected an external TMC receiver, the navigation system can
draw traffic information from radio stations via TMC.
Note: This function is only available if TMC traffic messages are being
transmitted in the country in which you are travelling. This is not the
case in all countries.

User’s manual MN7 Windows Mobile (PDA)
- 20 - Operating the navigation software
The TMC symbol appears when you are drawing traffic information from
radio stations. It can indicate the following TMC reception states:
No symbol
: There is no TMC receiver connected, or the connected or
built-in TMC receiver is not operational.
Tuning (in red): The TMC receiver is operational but cannot find a
transmitter that is sending TCM signals. There are no active traffic
messages.
Tuning: The TMC receiver is operational but cannot find a station that
is transmitting TMC signals. Traffic messages are active however. This
can be the case, for example, when travelling through a tunnel.
TMC on Standby (in light grey): Traffic messages can be receiverd.
For details of the TMC function refer to chapter "Traffic Information" on
page 53.
3.3 Software keyboard
A software keyboard appears on the screen when text entries are
necessary.
All entries can be made on the software keyboard using your fingertips.
Only capital letters can be entered.
When entering town or street names you need not enter any special
characters or umlauts. The navigation system fills in these characters
for you automatically. For example, if you are looking for the town of
"Bärnau", then simply type in the word "BARNAU". Special characters
may be helpful however when naming saved destinations and routes.
3.3.1 Special keys
inserts a space.
deletes the character in front of the cursor.
opens the keyboard with numerals.
Latin, Cyrillic and Greek alphabet
opens the keyboard with the Latin alphabet.
opens the keyboard with the Cyrillic alphabet.
opens the keyboard with the Greek alphabet.
/