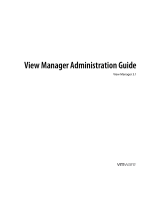Page is loading ...

HP Remote Graphics Software
Licensing Guide

© Copyright 2015 Hewlett-Packard
Development Company, L.P.
Microsoft and Windows are trademarks of the
Microsoft group of companies.
Confidential computer software. Valid license
from HP required for possession, use or
copying. Consistent with FAR 12.211 and
12.212, Commercial Computer Software,
Computer Software Documentation, and
Technical Data for Commercial Items are
licensed to the U.S. Government under
vendor's standard commercial license.
The information contained herein is subject to
change without notice. The only warranties for
HP products and services are set forth in the
express warranty statements accompanying
such products and services. Nothing herein
should be construed as constituting an
additional warranty. HP shall not be liable for
technical or editorial errors or omissions
contained herein.
Fourth Edition: February 2015
First Edition: February 2013
Document Part Number: 713131-004

Acknowledgments
HP Remote Graphics Software was developed using several third party products including, but not
limited to:
OpenSSL: This product includes software developed by the OpenSSL Project for use in the OpenSSL Toolkit
(
http://www.openssl.org/). This product includes software written by Tim Hudson ([email protected]). This
product includes cryptographic software written by Eric Young ([email protected])
The HP Remote Graphics Sender for Windows uses Microsoft Detours Professional 2.0. Detours is Copyright
1995-2004, Microsoft Corporation. Portions of the Detours package may be covered by patents owned by
Microsoft corporation.
This product includes software developed by the Apache Software Foundation (
http://www.apache.org/).
Portions of this software were originally based on the following: software copyright (c) 1999, IBM
Corporation,
http://www.ibm.com.
Where required, related source code and licenses are re-distributed with HP Remote Graphics Software.
iii

iv Acknowledgments

About this guide
This guide might use one or more of the following styles to distinguish elements of text:
Style Definition
<variable>
Variables or placeholders are enclosed in angle brackets. For
example, replace <pathname> with the appropriate path, such
as C:\Windows\System. When typing the actual value for the
variable, omit the brackets.
[optional parameters]
Optional parameters are enclosed in square brackets. When
specifying the parameters, omit the brackets.
“literal value”
Command line text that appears inside quotation marks should
be typed exactly as shown, including the quotation marks.
v

vi About this guide

Table of contents
1 RGS licensing overview .................................................................................................................................. 1
License types ......................................................................................................................................................... 1
Floating licenses .................................................................................................................................................... 2
RGS version number .............................................................................................................................................. 2
License version date .............................................................................................................................................. 3
RGS license policy .................................................................................................................................................. 3
2 Installing a local license key file ..................................................................................................................... 4
Configuring the RGS Sender to access a local license key file on Windows ......................................................... 4
Configuration during RGS Sender installation .................................................................................... 4
Configuration after RGS Sender installation ...................................................................................... 4
Configuring the RGS Sender to access a local license key file on Linux ............................................................... 5
3 Installing and configuring the FLEXnet license server ...................................................................................... 6
Before you install the license server ..................................................................................................................... 6
Installing the license server on Windows .............................................................................................................. 6
Starting and stopping the license server on Windows ......................................................................................... 7
Using LMTOOLS ...................................................................................................................................................... 8
Configuring the license server ............................................................................................................................... 8
Accessing the RGS floating license ........................................................................................................................ 8
Configuring the RGS Sender to access a floating license on Windows .............................................. 8
Configuring the RGS Sender to access a floating license on Linux .................................................... 9
Down, missing, or moved floating license servers ............................................................................................... 9
Appendix A Troubleshooting licensing ............................................................................................................. 10
Using the RGS Sender log file for troubleshooting ............................................................................................. 10
Contacting HP for licensing support ................................................................................................................... 10
Appendix B Cleaning registry references to the FlexLM license server for RGS ..................................................... 11
vii

viii

1 RGS licensing overview
This document describes licensing of HP Remote Graphics Software (RGS). RGS licensing applies to the RGS
Sender only; the RGS Receiver can be used freely.
NOTE: RGS does not require a license on HP desktop Z series workstations, HP EliteBook mobile
workstations, or HP ZBook mobile workstations.
For detailed RGS information, see the latest version of the HP Remote Graphics Software User Guide, available
at
http://www.hp.com/go/rgs. This website may also contain a more recent version of this licensing guide.
RGS Sender licensing is based on a license key that is obtained from HP after your purchase of RGS. The
license key is saved in a license key file, which is checked each time an RGS connection is established.
You can download, install, and run the RGS Sender to verify connection without a license key file. If the
license key file is missing or invalid, you will still be able to view and interact with the remote desktop, but a
dialog will be displayed in your viewing window indicating that the RGS Sender is unlicensed.
License types
The following RGS license types are available:
●
Local license—A local license key file must be stored on each computer running the RGS Sender. The
following local license types are available:
◦
Standard license—This license type fully activates a single instance of the RGS Sender on any
supported computer.
◦
HDI license—This license type for HP Moonshot follows the same installation process and
functions the same as the standard license, but it can only be used for HP Moonshot systems.
NOTE: The license file is good for a single HP Moonshot 1500 Chassis, but it must be installed on
each server within the system.
◦
Trial license—HP also offers a free, 60-day trial license for the RGS Sender.
●
Floating license—Floating licenses are stored on a license server. This license type is ideal for
deployments with many potential RGS users but limited simultaneous use. Licenses are checked out on
a concurrent-use basis up to the number purchased. A more detailed explanation of floating licenses
may be found in
Floating licenses on page 2.
For information on downloading RGS and purchasing a license, go to
http://www.hp.com/go/rgs.
NOTE: Except for the 60-day trial license, RGS licenses never expire. However, a new license purchase is
required to upgrade to a newer major version of RGS. For more information, see
RGS license policy
on page 3.
License types 1

Floating licenses
With floating licenses, a pool of RGS licenses is purchased. These licenses are dynamically allocated on a
first-come, first-served basis whenever an RGS Receiver attempts to connect to an RGS Sender. A floating
license is checked out when a connection is established to the RGS Sender and is checked in when the
connection terminates.
If multiple RGS Receivers are connecting to a single RGS Sender (for example, when conducting a
collaboration session), only one license is consumed by the RGS Sender—when the first RGS connection is
established.
Floating licenses allow a company to purchase, for example, 75 licenses, but support a user community of
perhaps hundreds of users, as long as no more than 75 users ever attempt to establish connections with
separate RGS Senders simultaneously.
Floating licenses require a license server, which can be installed on one of the computers running the RGS
Sender, or the license server can be installed on a separate computer. The RGS product includes a
Setup.exe file that installs the FLEXnet license server. For installation information, see
Installing and
configuring the FLEXnet license server on page 6.
RGS version number
The RGS version number contains the three components shown in Figure 1-1 RGS version number
components on page 2.
Figure 1-1 RGS version number components
Table 1-1 RGS version number components
1. Primary release number—A primary release contains sufficient changes such that interoperability with the prior primary
release is not guaranteed. For example, RGS Sender version 6.x.x is not guaranteed to interoperate with RGS Receiver
version 7.x.x.
2. Minor release number—Minor releases introduce new RGS features and functionality. Minor releases will also include
(roll up) the changes in any prior patch releases.
3. Patch release number—Patch releases are generated only for a security issue or for a major defect in a feature. A patch
release is indicated by this number being non-zero.
NOTE: Each release of RGS is a complete release of the entire product, regardless of which components
have changed.
2 Chapter 1 RGS licensing overview

License version date
Each release of RGS has a license version date that is used by the RGS licensing mechanism. For example, the
RGS 7 license version date is April 1, 2014, which is formatted 2014.0401 (YYYY.MMDD). Viewing the license
version date might assist in troubleshooting any licensing issues.
To view the license version date:
1. Right-click the RGS Sender icon in the Windows notification area, and click About.
2. Locate the line License Version Date like in the following example:
License Version Date: 2014.0401
NOTE: The license version date should not be confused with the build date. The build date is not used by
the RGS licensing mechanism.
RGS license policy
You are only required to purchase a new license for RGS when the version date changes, and the version date
only changes for primary releases, such as RGS 6.0 or RGS 7.0. Therefore, when you purchase a license for
RGS, you are entitled to free upgrades to all future minor and patch releases.
For example, if you purchased an RGS 6 license, you are entitled to free upgrades to versions 6.x.x. However,
you would have to purchase a new license to upgrade to RGS 7.
NOTE: RGS licenses also work with older versions of RGS. For example, an RGS 7 license can be used with
RGS 6.
The following table demonstrates example RGS version numbers and license version dates.
IMPORTANT: The values in this table might not match actual releases of RGS.
Table 1-2 RGS version number and license version date examples
RGS version number Release type License version date
7.1 Minor release 2014.0401
7.0.1 Patch release 2014.0401
7.0 Primary release 2014.0401
6.1 Minor release 2013.0113
6.0.1 Patch release 2013.0113
6.0 Primary release 2013.0113
License version date 3

2 Installing a local license key file
This chapter describes how to install a local license key file.
Configuring the RGS Sender to access a local license key file on
Windows
The RGS Sender can be configured to access a local license key file either during installation or after
installation.
Configuration during RGS Sender installation
During RGS Sender installation (as described in the HP Remote Graphics Software User Guide), you’ll be
presented with a dialog that asks you to install the RGS Sender license. For local licenses, select Install a
license file on this system, and click Next.
Browse to the location where you saved your license key file, select it, and click Open.
NOTE: License key files must end with the .lic suffix.
The license key file will be copied from the location you specified to the RGS Sender installation directory:
●
For 32-bit Windows systems:
C:\Program Files\Hewlett-Packard\Remote Graphics Sender
●
For 64-bit Windows systems:
C:\Program Files (x86)\Hewlett-Packard\Remote Graphics Sender
Configuration after RGS Sender installation
If, during RGS installation, you select I do not yet have a license file, you can specify the location of the
license key file post-installation in one of two ways.
The first way to specify the location of the license key file post-installation is to copy the license file into the
RGS Sender installation directory:
●
For 32-bit Windows systems:
C:\Program Files\Hewlett-Packard\Remote Graphics Sender
●
For 64-bit Windows systems:
C:\Program Files (x86)\Hewlett-Packard\Remote Graphics Sender
The second way to specify the location of the license key file post-installation is by using the
LM_LICENSE_FILE environment variable. To set this environment variable:
1. Click Start > Control Panel > System.
2. Click Advanced system settings, and then click Environment Variables.
4 Chapter 2 Installing a local license key file

3. Under System variables, click New—this opens the New System Variable dialog.
4. Enter the path to the local license key file. Multiple paths may be entered, separated by semicolons,
such as:
C:\licenses;C:\backuplicenses
The RGS Sender will sequentially examine each folder from left to right until it finds a folder containing
a valid local license key file.
NOTE: If a license key file is specified and found during RGS Sender installation, it will be copied into the
folder C:\Program Files\Hewlett-Packard\Remote Graphics Sender or C:\Program
Files (x86)\Hewlett-Packard\Remote Graphics Sender, according to your operating
system. License key files found in folders specified by the LM_LICENSE_FILE environment variable are not
copied; they are read in-place.
If a license key file location is specified during RGS Sender installation and is also specified by the
LM_LICENSE_FILE variable, the RGS Sender will look in both locations for a valid local license key file at
startup.
Configuring the RGS Sender to access a local license key file on
Linux
For the RGS Sender on Linux to find the local license key file, it must be saved in this directory on the remote
computer:
/etc/opt/hpremote/rgsender
Configuring the RGS Sender to access a local license key file on Linux 5

3 Installing and configuring the FLEXnet
license server
The FLEXnet license server is required only if you’re using the HP RGS floating license.
Before you install the license server
This section provides information to help you plan your installation of the FLEXnet license server.
●
The 32-bit version of the FLEXnet license server for Windows is provided with RGS.
●
A Linux version of the FLEXnet license server is available from HP. Please contact your HP sales
representative if you need the Linux version of the FLEXnet license server.
NOTE: The FLEXnet license server included with RGS can be run only on Windows and Linux operating
systems.
●
The license server is usually installed on a computer other than one of the computers running the RGS
Sender. However, nothing prohibits installing the license server on an RGS Sender computer.
●
When the license server is active on Windows, the following processes will be running:
◦
lmtools.exe
◦
HPQ.exe
◦
Imgrd.exe (x2)
NOTE: Two separate lmgrd.exe processes will be running, one as a service.
NOTE: The FLEXnet license server for Linux has two associated processes, lmgrd and HPQ.
●
The HPQ.exe “vendor daemon” interfaces with the RGS Sender and provides license server functions
specific to HP, such as counting RGS floating licenses.
NOTE: Other products, such as HP OpenView, also have a vendor daemon named HPQ.exe. The
different HPQ.exe executables may not be interchangeable. Furthermore, only one HPQ.exe can execute
at a time on the license server computer. Therefore, a single computer cannot run two FLEXnet license
servers simultaneously.
●
The RGS license does not support FLEXnet's three-server redundancy capability, also known as triad
license servers.
●
During license server installation, the FLEXnet administration utility, LMTOOLS, is installed. LMTOOLS
provides a graphical user interface that allows you to administer the license server. See
Using LMTOOLS
on page 8.
Installing the license server on Windows
To install the license server, perform the following steps:
6 Chapter 3 Installing and configuring the FLEXnet license server

1. Locate the FLEXnet installation executable, Setup.exe, in the following location in the RGS installation
package:
win32/flexlm/Setup.exe
2. Move the Setup.exe file to your license server computer.
3. Double-click Setup.exe to begin installation of the license server. If desired, change the installation
folder to a different folder than the default folder C:\Program Files\Hewlett-Packard
\Remote Graphics FlexLM. If the installation is successful, a dialog indicating InstallShield
Wizard Complete will be displayed.
4. Next, the license server needs to be installed as a Windows service. To do this, run the installs.exe
command (located in C:\Program Files\Hewlett-Packard\Remote Graphics FlexLM)
from a Command Prompt window, with the options shown below.
NOTE: These options, although shown on separate lines for clarity, are options to the installs
command and need to be entered as a single command, even if the command spans multiple lines in the
Command Prompt window.
Full path names are required and, if a path name contains spaces, the path name must be enclosed in
double quotes.
installs —e “C:\Program Files\Hewlett-Packard\Remote Graphics FlexLM
\lmgrd” —c C:\mylicenses\sample.lic —n “Myvendor License Manager”
●
-e needs to include the full path name to the lmgrd.exe file, even if you’re currently in the
directory where lmgrd.exe is located. If the path name has spaces, it must be enclosed in
double quotes.
●
-c needs to include the full path name to the license file. If the path name has spaces, it must be
enclosed in double quotes.
●
-n specifies the name you want to use to identify the lmgrd.exe executable in the Services
applet. If the name has spaces, it must be enclosed in double quotes. If -n is not specified, “FLEXlm
License Manager” is used as the service name.
Starting and stopping the license server on Windows
The license server can be started and stopped in two ways:
●
Using Windows Services—Open the Windows Control Panel, select Administrative Tools, then select
Services, which brings up the Services dialog. Next, open the properties dialog for the license server
service using the name you supplied with the installs command -n option (if you didn’t use the -n
option, the service will have the default name of FLEXlm License Manager), and click Start. Because the
license server is installed with a Startup type of “Automatic”, the license server will also start when the
computer is restarted. To stop the license server, click Stop.
●
Using the Service Control (SC) command—The SC command can be used in a Command Prompt window
to start and stop the license server. The Service name listed in the properties dialog is used with the SC
command—in this example, the Service name is the default name, “FLEXlm License Manager”. If you
used the installs —n command option to specify a name for the license server service, the specified
name will be listed in the Service name dialog and should be used with the SC command. If the Service
name contains spaces, it must be enclosed in double quotes.
sc start "FLEXlm License Manager"
sc stop "FLEXlm License Manager"
Starting and stopping the license server on Windows 7

Using LMTOOLS
LMTOOLS can be executed from the start menu as follows:
Start > All Programs > HP > HP Remote Graphics Software > lmtools
LMTOOLS can be used for tasks such as the following:
●
Configuring the license server
●
Adding licenses
●
Re-reading the license file
●
Viewing system information and the license server status
●
Troubleshooting issues with the license server
NOTE: Although LMTOOLS provides the Start Server and Stop Server buttons (under the Start/Stop/
Reread tab), HP recommends that the license server be started and stopped using the methods described in
Starting and stopping the license server on Windows on page 7.
Configuring the license server
Describing how to configure and administer the FLEXnet license server is beyond the scope of this guide—it
is assumed you are experienced with the FLEXnet license server. For detailed information on this license
server and LMTOOLS, go to
http://www.flexerasoftware.com.
Accessing the RGS floating license
This section describes how to access the RGS floating license. After you’ve obtained your floating license key
file, store it on the license server in accordance with the FLEXnet license server configuration requirements.
NOTE: When you acquire an RGS floating license key, you’ll provide your license server hostname. The
signature included in the license key file reflects the hostname that you provide; changing the hostname
within the license key file to a different license server will invalidate the license key. If you need to change
your license server hostname, contact the appropriate HP Regional License Center.
Configuring the RGS Sender to access a floating license on Windows
During RGS Sender installation (as described in the HP Remote Graphics Software User Guide), you’ll be
presented with a dialog that asks you to install the RGS Sender license. Select Acquire license from a license
server, and click Next.
Next, you’ll be prompted for the port number and hostname of the license server—this will allow the RGS
Sender computer to communicate with the license server. If you provide just the hostname, the default port
of 27000 is used.
If, during RGS installation, you select I do not yet have a license file, you can specify the location of the RGS
license server post-installation using the LM_LICENSE_FILE environment variable. To set this
environment variable:
1. Click Start > Control Panel > System.
2. Click Advanced system settings, and then click Environment Variables.
8 Chapter 3 Installing and configuring the FLEXnet license server

3. Under System variables, click New—this opens the New System Variable dialog.
4. Specify the location of the license server in this format: portnumber@hostname
If a port number isn’t specified, the default port 27000 is used. See the following examples:
@MyLicenseServer.hp.com (uses default port 27000) @15.2.21.129 (uses
default port 27000) 27002@MyLicenseServer.hp.com
Multiple server locations can be entered, separated by semicolons, as shown below:
[email protected];@MyLicenseServer.hp.com;[email protected]
The RGS Sender will sequentially attempt to contact each listed license server from left to right until it
finds a license server containing a valid RGS license.
Configuring the RGS Sender to access a floating license on Linux
The RGS Sender on Linux can be configured to access a floating license by setting the LM_LICENSE_FILE
environment variable to point at the RGS license server.
Specify the location of the license server in this format: portnumber@hostname
If a port number isn’t specified, the default port 27000 is used. See the following examples:
@MyLicenseServer.hp.com (uses default port 27000) @15.2.21.129 (uses
default port 27000) 27002@MyLicenseServer.hp.com
Multiple server locations can be entered, separated by colons, as shown below:
[email protected]:@MyLicenseServer.hp.com:[email protected]
The complete command on Linux would appear as follows:
export LM_LICENSE_FILE=27000@15.232.16.2:@MyLicenseServer.hp.com:
The RGS Sender will sequentially examine each listed license server from left to right until it finds a license
server containing a valid RGS license.
Down, missing, or moved floating license servers
If a license server is down, missing, or has been moved, an RGS connection may fail. Depending on where the
license server is listed in LM_LICENSE_FILE, this could result in RGS waiting until a network timeout occurs
when trying to communicate with the license server.
If the timeout is greater than the RGS Receiver's Dialog timeout (defaulted to 15 seconds), then a connection
will not be made because RGS expects the connection to be made before the timeout is reached.
To correct this issue, increase the timeout to 60 seconds or remove the reference to moved or nonexistent
license servers in the LM_LICENSE_FILE environment variable. If the license server is down, resolve that issue
and then retry using RGS.
If you still experience issues, you might need to clean the Windows registry. See
Cleaning registry references
to the FlexLM license server for RGS on page 11 for more information.
Down, missing, or moved floating license servers 9

A Troubleshooting licensing
Using the RGS Sender log file for troubleshooting
To help debug licensing problems, the RGS Sender logs licensing failures to a log file.
TIP: The default log file is rg.log, but it might vary if you did custom logging configuration. See the HP
Remote Graphics User Guide for more information on RGS Sender logging.
If licensing fails, an entry containing the string FlexLM will be added to the log file. The remainder of the
entry will indicate where the RGS Sender is searching for the license key file.
●
For local licenses, the location will be the path you specified either during or after installation (see
Installing a local license key file on page 4).
●
For floating licenses, the location will be the hostname and port number used to contact the license
server (see
Accessing the RGS floating license on page 8).
However, in both cases, the log entry does not identify the specific cause of a licensing failure. For local
licenses, failure to locate the RGS license key file is not differentiated from an RGS license key file that is
found but contains an invalid license. Likewise, for floating licenses, failure to contact the license server is
not differentiated from a license server that is contacted but has an invalid RGS license.
Contacting HP for licensing support
If you have questions or need assistance with RGS licensing, go to http://licensing.hp.com.
10 Appendix A Troubleshooting licensing

B Cleaning registry references to the FlexLM
license server for RGS
This appendix provides supplemental information on removing FlexLM references from the Windows
registry. The registry keys listed in this appendix are not removed during uninstallation of RGS and might
need to be removed manually if you are experiencing issues using a FlexLM server.
CAUTION: Back up the registry prior to making any changes. See Windows documentation for more
information.
When a FlexLM license server is used with RGS, the FlexLM libraries will add the license server information to
the following registry keys:
●
HKLM\SOFTWARE\FLEXlm License Manager\HPQ_LICENSE_FILE
●
HKLM\SYSTEM\ControlSet001\Control\Session Manager\Environment
\LM_LICENSE_FILE
●
HKLM\SYSTEM\ControlSet001\Control\Session Manager\Environment
\HPQ_LICENSE_FILE
●
HKLM\SYSTEM\ControlSet002\Control\Session Manager\Environment
\LM_LICENSE_FILE
●
HKLM\SYSTEM\ControlSet002\Control\Session Manager\Environment
\HPQ_LICENSE_FILE
●
HKLM\SYSTEM\CurrentControlSet\Control\Session Manager\Environment
\LM_LICENSE_FILE
●
HKLM\SYSTEM\CurrentControlSet\Control\Session Manager\Environment
\HPQ_LICENSE_FILE
●
HKEY_USERS\.DEFAULT\Software\FLEXlm License Manager\LM_LICENSE_FILE
NOTE: Some keys might not be present in your registry.
In some cases, there may be other registry entries that are used by FlexLM. To find them, you will need to
search the registry for keys named either "LM_LICENSE_FILE" or "HPQ_LICENSE_FILE". The value of these
keys will be the license server paths, as specified by the environment variables. See
Configuring the RGS
Sender to access a floating license on Windows on page 8 for details on these values and how they are set.
CAUTION: Any registry keys named "LM_LICENSE_FILE" may be used by any application that accesses a
FlexLM license server on the system. If other applications besides RGS are using a FlexLM license server, they
may be adversely impacted by any changes made to the LM_LICENSE_FILE registry entries. Any registry keys
named "HPQ_LICENSE_FILE" may be used by any HP application that accesses a FlexLM license server. If
other HP applications besides RGS are using a FlexLM license server, they may be adversely impacted by any
changes made to the HPQ_LICENSE_FILE registry entries.
11
/