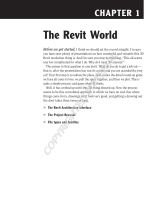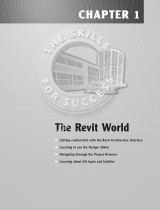Page is loading ...

Contents
Chapter 1 Autodesk Installation Overview and FAQ . . . . . . . . . . . . . 1
What's New in the 2014 Installation Guide . . . . . . . . . . . . . . . . 1
Installation Overview . . . . . . . . . . . . . . . . . . . . . . . . . . . . 1
Prepare for Installation . . . . . . . . . . . . . . . . . . . . . . . . 2
Select Install Type . . . . . . . . . . . . . . . . . . . . . . . . . . . 3
Change Product Language . . . . . . . . . . . . . . . . . . . . . . 4
Specify License . . . . . . . . . . . . . . . . . . . . . . . . . . . . 5
Configure and Install . . . . . . . . . . . . . . . . . . . . . . . . . 6
Activate Products . . . . . . . . . . . . . . . . . . . . . . . . . . . 6
Create Deployment . . . . . . . . . . . . . . . . . . . . . . . . . . 7
Frequently Asked Questions . . . . . . . . . . . . . . . . . . . . . . . . 8
What if I have lost my serial number or product key? . . . . . . . . 8
Why do I need to activate a product after installation? . . . . . . . 8
Can I install Autodesk products from a website? . . . . . . . . . . 8
How does a trial license work in a product suite or bundle?
. . . . . . . . . . . . . . . . . . . . . . . . . . . . . . . . . . . 9
How do I change my license type? . . . . . . . . . . . . . . . . . . 9
Where can I find product license information after
installation? . . . . . . . . . . . . . . . . . . . . . . . . . . . . . 9
After installation, how can I change product configuration,
repair, or uninstall the product? . . . . . . . . . . . . . . . . . . 9
Chapter 2 Autodesk Network Administrator's Guide . . . . . . . . . . . . 11
i

Network Administration and Deployment . . . . . . . . . . . . . . . . 11
What's New in the 2014 Network Administrator's Guide . . . . . 11
About Deployments . . . . . . . . . . . . . . . . . . . . . . . . . 12
Language Pack Deployment . . . . . . . . . . . . . . . . . . . . . 13
Check Deployment Readiness . . . . . . . . . . . . . . . . . . . 13
Ensure .NET 3.5 Support for Windows 8 . . . . . . . . . . . . . . 14
Determine the Installation Type . . . . . . . . . . . . . . . . . . 15
Determine the License Server Model . . . . . . . . . . . . . . . . 16
Configure Individual Products . . . . . . . . . . . . . . . . . . . 16
Include Additional Software . . . . . . . . . . . . . . . . . . . . 17
Include Service Packs . . . . . . . . . . . . . . . . . . . . . . . . 18
Create a Network Share . . . . . . . . . . . . . . . . . . . . . . . 19
Create a Deployment . . . . . . . . . . . . . . . . . . . . . . . . 20
Create a Combined 32- and 64-bit Deployment . . . . . . . . . . 22
Modify a Deployment . . . . . . . . . . . . . . . . . . . . . . . . 23
Direct Users to the Administrative Image . . . . . . . . . . . . . . 24
Uninstall Deployed Products . . . . . . . . . . . . . . . . . . . . 24
Alternative Distribution Methods . . . . . . . . . . . . . . . . . . . . . 25
Overview of Distribution Methods . . . . . . . . . . . . . . . . . 25
Batch Files for Deployments . . . . . . . . . . . . . . . . . . . . 25
Group Policies for Deployments . . . . . . . . . . . . . . . . . . 28
Microsoft SCCM for Deployments . . . . . . . . . . . . . . . . . 34
Imaging Software for Deployments . . . . . . . . . . . . . . . . . 39
Installation Questions . . . . . . . . . . . . . . . . . . . . . . . . . . . 42
Licensing Questions . . . . . . . . . . . . . . . . . . . . . . . . . 43
Deployment and Networking Questions . . . . . . . . . . . . . . 44
Uninstall and Maintenance Questions . . . . . . . . . . . . . . . 46
Glossary . . . . . . . . . . . . . . . . . . . . . . . . . . . . . . . . . . 48
Chapter 3 Autodesk Licensing Guide . . . . . . . . . . . . . . . . . . . . . 49
Introduction . . . . . . . . . . . . . . . . . . . . . . . . . . . . . . . . 49
What's New in the 2014 Licensing Guide . . . . . . . . . . . . . 49
License Types . . . . . . . . . . . . . . . . . . . . . . . . . . . . 49
Activation . . . . . . . . . . . . . . . . . . . . . . . . . . . . . . 51
Registration . . . . . . . . . . . . . . . . . . . . . . . . . . . . . 51
Simplified Licensing . . . . . . . . . . . . . . . . . . . . . . . . . 52
Stand-Alone Licensing . . . . . . . . . . . . . . . . . . . . . . . . . . . 52
Introduction to Stand-Alone Licenses . . . . . . . . . . . . . . . 52
Multi-Seat Stand-Alone License . . . . . . . . . . . . . . . . . . . 52
Manage Your Stand-Alone License . . . . . . . . . . . . . . . . . 53
Transfer Your Stand-Alone License . . . . . . . . . . . . . . . . . 55
Troubleshoot a Stand-Alone License Error . . . . . . . . . . . . . 59
Network Licensing . . . . . . . . . . . . . . . . . . . . . . . . . . . . . 61
Planning Your Network Licensing . . . . . . . . . . . . . . . . . 61
Understanding Your Network License . . . . . . . . . . . . . . . 67
Running the Network License Manager . . . . . . . . . . . . . . 77
ii | Contents

Using Other Features of Network Licensing . . . . . . . . . . . . 86
Frequently Asked Questions about Network Licensing . . . . . . 102
Chapter 4 Autodesk Navisworks 2014 Installation Supplement . . . . . . 105
System Requirements . . . . . . . . . . . . . . . . . . . . . . . . . . 105
About Language Packs . . . . . . . . . . . . . . . . . . . . . . . . . . 107
Uninstalling Language Packs . . . . . . . . . . . . . . . . . . . 108
File Exporters . . . . . . . . . . . . . . . . . . . . . . . . . . . . . . . 108
Autodesk Navisworks Uninstall Information . . . . . . . . . . . . . . 108
Index . . . . . . . . . . . . . . . . . . . . . . . . . . . . . . . 111
Contents | iii

iv

Autodesk Installation
Overview and FAQ
What's New in the 2014 Installation Guide
The Installation Overview and FAQ is now part of a consolidated Installation Help
online document that includes the Network Administrator's Guide, Licensing Guide,
and product-specific supplements. This new structure is expected to be easier
to use and to maintain.
The product installers now also install an Autodesk Uninstall Tool that makes
it much easier to uninstall a suite or several products in a single operation. You
can read more about the Uninstall Tool in this FAQ topic (page 9).
Installation Overview
The following diagram shows the major parts of the installation process:
Further details are provided in the following sections.
1
1

Prepare for Installation
Before starting to install, check the following details:
■ Confirm that your computer meets the minimum system requirements.
If in doubt, click System Requirements at the bottom of the installer screen.
■ Find the certified and recommended computer hardware for the products
or suites you are planning to install. For more information, go to
www.autodesk.com/hardware.
■ Review product documentation to clarify details such as the type of
installation to do (stand-alone or network) and which products to install.
Documentation is accessible from links on the lower left corner of the
installer:
■ Ensure that your user name has Administrator permissions to install
applications on the computer or network.
■ Obtain serial numbers and product keys for all products you want to install.
These are on the product package or provided at the time you download
the software.
■ When you are ready to run the installer, close all running applications.
Windows 8 and the .NET 3.5 Requirement
Some Autodesk products require Microsoft DirectX, which, in turn, requires
the Microsoft .NET Framework. But Windows 8 has enforced restrictions on
installing .NET 3.5 and earlier versions from local media. Therefore, Autodesk
products require Internet access so that Windows updates can install or enable
the .NET Framework.
If the Autodesk installer is unable to install .NET 3.5 or an earlier version on
Windows 8, the following message appears:
An Internet connection is required to install a Windows component.
Please connect and re-launch the installer.
The .NET installation is prevented by any of the following conditions:
■ An Internet connection is not available during installation.
■ The computer is configured to use Windows Server Update Services (WSUS)
instead of Windows Update.
2 | Chapter 1 Autodesk Installation Overview and FAQ

■ The Windows 8 update for Microsoft Security Advisory ( 2749655) is not
installed.
If any of these conditions cannot be resolved, then the System Administrator
or user must manually enable .NET 3.5 on each Windows 8 computer before
running the Autodesk installer. For more information and procedures, see the
following MSDN article.
Select Install Type
Here is some basic information to help you choose the right path.
■ Install is recommended for individual users or small groups. The key
point is that you will repeat the installation process on each computer.
This is the only valid installation type for a stand-alone license, but it can
also be used with a multi-seat stand-alone or network license.
■ Create Deployment is recommended for network administrators, using
either a multi-seat stand-alone or network license. In the deployment
process, the installation is configured once, stored on the network, and
then distributed efficiently to users' computers.
For more information on deployments, see Create Deployment (page 7)
or the Network Administrator's Guide.
■ Install Tools & Utilities is used to install tools and utilities related to
your suite or product. If you have a network license for your Autodesk
product, you will need to use this option to install the Network License
Manager before any users can run the product. Consult the documentation
for your suite or product to identify the available tools and utilities of
interest.
Select Installer Language
On the first screen of the installer, you can select the language for the installer
screens, using this control on the upper right:
For some Autodesk products, later in the install process you can select the
language for installed products. For more information, see Change Product
Language (page 4).
Installation Overview | 3

Change Product Language
IMPORTANT This topic does not apply to Autodesk products that provide each
language version on separate media. For these products, you must specify the
product language when purchasing, and cannot change it.
For some Autodesk products, such as AutoCAD, you can select the product
language at the time of installation, using this drop-down menu on the
installer:
Language Selection Menu
If the language you want is not on this menu, your available options vary by
Autodesk product. Some products, such as Inventor, use language packs to
support additional languages.
These conditions apply to language selection:
■ Each suite installation uses a single language. If you need to install one or
more products in a different language, that requires a separate installation.
■ All deployments must be in a single language. One administrative image
can support deployments for different languages, but each deployment is
for one language.
■ If you are installing multiple products and select a language that is not
supported by some products, these products use a default language.
■ After you leave the Product Information page of the installer, the menu
for selecting a language or adding a language pack is disabled. If you later
decide to change the language or add a language pack, you cannot go back
to the Product Information page and use the menu. Instead, you must
cancel the installation, start the installer again, and then make the correct
language selection on the Product Information page.
About Language Packs
A language pack is a software module that can be added to an Autodesk product
to change the language used throughout the user interface and the
documentation. A single instance of the product software can support multiple
languages by adding language packs. Each language pack is matched to a
4 | Chapter 1 Autodesk Installation Overview and FAQ

specific Autodesk product, and includes an installer. You must install the
Autodesk product before installing a language pack. Each installed language
pack creates a separate icon on the Windows Start menu, such as "Inventor -
French (Francais)" that you can use to start the product in that language.
Depending on your product, language packs may be available on the
installation media or from a website.
A language pack installer provides an option to create a language pack
deployment for a particular product. The language pack deployment can be
installed on multiple computers, after the related product is installed, to add
another language version.
Specify License
The following notes provide a general overview. For more detailed information,
see the Licensing Guide for your product.
License Types
You can install most Autodesk products for a trial period of 30 days to evaluate
the product. If you purchase a license, it is configured as either stand-alone
or network, and for a specific number of users. These license types are briefly
described as follows:
■ A stand-alone license is intended for use by one person. The licensed
products can be installed on two computers, as long as both instances are
not running concurrently.
■ A multi-seat stand-alone license is intended to support a specified
maximum number of users, but it can be installed on a larger number of
computers for convenient access.
■ A network license supports a specified number of users who are
connected to a network. The Network License Manager is installed on one
or more servers on the network to manage the distribution of licenses to
users.
Network License Server Models
If you are using a network license, choose the server configuration for the
Network License Manager that was specified at the time of license purchase:
■ Single License Server
One server manages all licenses on the network.
■ Distributed License Server
Installation Overview | 5

Licenses are distributed across a pool of multiple servers in the network.
You enter the name of each server in the pool.
■ Redundant License Server
Three servers are available to authenticate each license. You enter the
names of the three servers.
Configure and Install
Installation Path
This path specifies where the product folder will be installed. If you change
the location, use only valid ASCII characters in the install path.
Configuration
Most products have a number of configuration settings. On the Install >
Configure Installation page, for any product you have selected to install, you
see a triangular control for access to a configuration panel:
Click anywhere in the product box to open the configuration panel. For many
products, you can select an installation type, either Typical to accept the
default configuration settings, or Custom to review the settings and decide
whether to modify them. More information on the configuration settings for
your product may exist in a product supplement to Installation Help. After you
have configured the settings as required, click the triangle to close the
configuration panel.
Activate Products
When you run an Autodesk product for the first time, the activation process
verifies that your license is valid, and associates the license with your computer.
If it is connected to the Internet, your computer can communicate directly
with Autodesk to complete the activation process.
6 | Chapter 1 Autodesk Installation Overview and FAQ

If your computer is disconnected from the Internet, you will see a website
address where you can activate a product later when you are connected. Record
the website address, product name, serial number, product key, and request
code. You will need to enter this data on a web page to activate the product.
For more information on activation, go to Autodesk Licensing and select the
FAQ link.
Create Deployment
If you want to install Autodesk products on multiple computers using an
efficient process, create a deployment.
Administrative Image
The deployment process creates an administrative image, which is a set of
installation files that are used to install a consistent configuration of programs
on each computer. Other settings:
■ Administrative image path. Specify a shared network location where
you have Full Control permissions. Users will go to this path to install the
programs.
■ Target platform. Select either 32-bit or 64-bit to match the operating
system of the computers that will use the deployment.
■ Include only products required by this deployment
configuration. If selected, the deployment cannot be modified in the
future to include additional products. If unselected, the administrative
image will include all possible products, and the deployment can be
modified in the future in any way.
Installation Settings
■ Silent mode runs the installation in background, without user input.
IMPORTANT In silent mode, the user's computer can restart automatically and
without warning when the installation is complete.
■ A log file records installation data for each computer.
■ A network log file keeps a central record of installation data for all
computers that run the deployment. It has the same name as your
deployment, and must reside in a shared folder where users have Change
permissions, so that their computers can write to the log file.
Installation Overview | 7

Frequently Asked Questions
For advice and assistance with topics not covered here, go to Autodesk Support,
click your product name, and search in the Knowledgebase for your product.
What if I have lost my serial number or product
key?
Check your product packaging or purchase records, if available, or contact
Autodesk Customer Service for assistance.
Why do I need to activate a product after install-
ation?
Activation verifies for Autodesk and for you as a license holder that your
Autodesk product is installed on an eligible computer. The activation process
improves license security and management. For example, it ensures that a
multi-seat license is not in use by more than the authorized number of users.
Can I install Autodesk products from a website?
Several Autodesk websites are being set up to support product downloads,
including Subscription, Education, eStore, My Account, and the Trial site. On
each site where downloads have been implemented, you have a choice of
several download methods to suit different requirements. If you want to install
products directly on your computer, use the Install Now option. If you want
to download the files to install products later, or to create a deployment,
Download Manager is recommended, or you can use Browser Download. More
details are provided on the download websites.
8 | Chapter 1 Autodesk Installation Overview and FAQ

How does a trial license work in a product suite
or bundle?
A single trial period, usually 30 days, applies to all Autodesk products in the
suite or bundle. When the first product is started, the trial period begins for
all products. If the user does not activate one of the products before the trial
period ends, access to all of the products is denied. After the trial period ends,
the user can restore access to the products by entering an activation code.
How do I change my license type?
If you are running a product installer and simply entered the wrong license
type (network or stand-alone) by mistake, use the Back button to return to
the Product Information dialog, and change the license type.
If you want to change the license type for an installed product, contact your
Autodesk reseller or license supplier to review any business requirements and
to obtain the new license and serial number. Then uninstall your product and
run a new install to change the license type and enter the new serial number.
For Media & Entertainment products 3ds Max, Maya, MotionBuilder, Mudbox,
and Softimage, a procedure is available for switching a stand-alone license to
a network license. Instructions are provided in the supplements for these
products in Autodesk Installation Help.
Where can I find product license information
after installation?
Select Help menu ➤ About, or About [Product Name]. If your product uses
InfoCenter, that is where you can find the Help menu.
After installation, how can I change product
configuration, repair, or uninstall the product?
To uninstall several products or an entire suite, it is recommended that you
use the Autodesk Uninstall Tool, which you can launch from the list of
products on your computer.
Frequently Asked Questions | 9

Access to the list varies by version of Windows:
■ Windows 7 or XP: Click Start menu ➤ All Programs.
■ Windows 8: Right-click Start screen ➤ All Apps.
In the tool window, select the products to be uninstalled. If uninstalling one
of your selected products would prevent another product from operating
correctly, you will see a warning message about also uninstalling the related
products. The Uninstall Tool does not uninstall service packs or locally installed
Help files.
Some uninstall operations are best done for individual products rather than
from the Uninstall Tool. An example is uninstalling a product without
removing the related language packs. Product-specific operations are explained
in the following procedure.
1 Go to the Windows control panel:
■ Windows XP: Click Start menu ➤ Settings ➤ Control Panel ➤ Add
or Remove Programs.
■ Windows 7: click Start menu ➤ Control Panel ➤ Programs/Uninstall
a Program.
■ Windows 8: right-click Start screen ➤ All Apps ➤ Control Panel.
2 In Windows control panel, click the product name, and then click
Uninstall/Change (Windows 7 or 8) or Change/Remove (Windows XP).
The Installer opens in maintenance mode, and directs you through the
process.
10 | Chapter 1 Autodesk Installation Overview and FAQ

Autodesk Network Ad-
ministrator's Guide
Network Administration and Deployment
What's New in the 2014 Network Administrator's
Guide
The Network Administrator's Guide is now part of a consolidated Installation Help
online document that includes the Installation Overview and FAQ, Licensing Guide,
and product-specific supplements. This new structure is expected to be easier
to use and to maintain.
Other improvements are as follows:
■ Deployment path length validation. Deployments created on Windows
can exceed the maximum path length for the operating system, especially
if they are nested deeply within a directory structure. To reduce the chances
of exceeding this limit, Autodesk shortened many of the deployment
directory names, and implemented a path length check that alerts the user
if a path is too long, and by how many characters.
■ Combined 32- and 64-bit deployments. For networks that include both
32- and 64-bit computers, network administrators can create a combined
deployment that will determine the computer type and automatically install
the matching product versions. For more information, see Create a Combined
32- and 64-bit Deployment (page 22).
■ Including additional software in deployments. When you select the
Autodesk products to include in a deployment, you can also include
third-party products, add-ins from the App Store, language packs, and other
2
11

.MSI or .EXE packages. For more information, see Include Additional
Software (page 17).
■ Scripted uninstall file. Each deployment now includes a batch file that
you can use to automatically uninstall all or part of a deployment. For
more information, see Uninstall Deployed Products (page 24).
About Deployments
A deployment provides an efficient way to install one or more Autodesk
products with a standard configuration on multiple computers. The files
required for the installation process are stored on the network, in an
administrative image, in a folder to which all users have shared access. To
install the products, users navigate to the deployment folder and double-click
an installer shortcut (.LNK file).
NOTE The installer referenced in this guide applies only to Windows operating
systems. However, some of the concepts and procedures may apply to Autodesk
products on Linux or Mac OS X networks.
Some essential facts about deployments:
■ Deployments can be created for network licenses or multi-seat stand-alone
licenses.
■ Multiple deployments with different configurations can exist in the same
folder, sharing the same administrative image.
■ Each deployment installs products in a single language. If you need to
install products in different languages, each language requires a separate
deployment. For products that support language packs, you can include
additional language packs with a deployment.
■ An existing deployment can form the basis for creating another deployment
with a different configuration.
■ Deployments can be configured to generate a log file for each installation.
Network administrators can use these log files for troubleshooting.
■ Each deployment creates a subfolder, <deployment name>\SMS_SCCM scripts,
which contains two documents to help you with the distribution of
deployments using Microsoft Systems Management Server (SMS) and System
Center Configuration Manager (SCCM): SMS_SCCM_ReadMe.txt and
<deployment name>_SCCM.txt. The SMS_SCCM scripts folder also contains
two files to help you create a batch file to automate the uninstallation of
12 | Chapter 2 Autodesk Network Administrator's Guide

some or all of the products in a deployment. The two files are <deployment
name>_Uninstall.txt and Product_Uninstall_ReadMe.txt.
Language Pack Deployment
Some Autodesk products, such as Inventor and Revit, can use separate language
packs to add one or more additional language versions to an installed product.
Each language pack provides user-interface strings, message text, and
documentation in a specific language, without duplicating the product
software. To distribute a specific language version to multiple instances of an
Autodesk product, you can use the installer included with each language pack
to create a language pack deployment. If you need to deploy language packs
for multiple languages or multiple products, you can create a batch file to
install a series of language packs on each computer.
Check Deployment Readiness
This checklist identifies preliminary tasks to complete, information to gather,
and decisions to make before creating a network deployment.
TIP To review deployment settings, including details of product configuration,
you can create a test deployment. After the learning process, you can delete the
test deployment.
Deployment Checklist
Review the system requirements by clicking the System Requirements link in the
installer. Confirm that your network, servers, and client computers meet these
system requirements.
Understand the general process for installing the type of license you have pur-
chased. For a network license deployment, know the license server name(s), and
the type of license server model that was specified at the time of license purchase.
Install and activate any network administrator tools and utilities. For example, if
you are using a network license, install the Network License Manager from the
installer.
Network Administration and Deployment | 13

Deployment Checklist
For any Windows 8 computers, ensure that the Microsoft .NET 3.5 Framework
can be installed, or manually enable it before deployment.
Locate your product serial number and product key. These are found on the
outside of the product packaging, or in an email message if you downloaded
your product or upgrade from Autodesk.
Identify a network location for deployments, and create a shared folder to contain
deployments.
If your product has language options, decide which language to use for each
deployment.
NOTE Languages can be included when you initially create a deployment, or
when you create a new deployment configuration, but not when you modify a
deployment.
Determine whether to create log files on individual computers, in the deployment
folder, or both.
Determine whether to run installations in silent mode.
NOTE When products are installed in silent mode, the user's system can automat-
ically reboot without warning when the installation is complete.
Identify other configuration options to set, such as defined search paths, locations
of support files, and whether to automatically install service packs.
Ensure .NET 3.5 Support for Windows 8
Some Autodesk products require Microsoft DirectX, which, in turn, requires
the Microsoft .NET Framework. But Windows 8 has enforced restrictions on
installing .NET 3.5 and earlier versions from local media. Therefore, Autodesk
products require Internet access so that Windows updates can install or enable
the .NET Framework.
14 | Chapter 2 Autodesk Network Administrator's Guide

If the Autodesk installer is unable to install .NET 3.5 or an earlier version on
Windows 8, the following message appears:
An Internet connection is required to install a Windows component.
Please connect and re-launch the installer.
The .NET installation is prevented by any of the following conditions:
■ An Internet connection is not available during installation.
■ The computer is configured to use Windows Server Update Services (WSUS)
instead of Windows Update.
■ The Windows 8 update for Microsoft Security Advisory ( 2749655) is not
installed.
If any of these conditions cannot be resolved, then the System Administrator
or user must manually enable .NET 3.5 on each Windows 8 computer before
running the Autodesk installer. For more information and procedures, see the
following MSDN article.
Determine the Installation Type
When setting up your deployment, you specify the installation type by target
platform and license type.
Target Platform
Specify either a 32-bit or 64-bit platform, depending on the operating system
of the computers that will use the deployment. For some Autodesk products,
you can install a 32-bit version on a 64-bit operating system. For more
information, consult product-specific documentation.
License Type
Specify one of the following license types in the installer, based on the type
of license you purchased:
Network License With this license type, you install the product to computers
on a network, along with the files and registry entries that allow the product
to communicate with the Network License Manager (NLM) on one or more
servers. You also define the NLM configuration. When an Autodesk product
starts up on a client computer, it requests a license from NLM, then returns
it when the product is stopped. Computers running the product based on a
network installation do not require individual activation.
Network Administration and Deployment | 15

A major advantage of a network license is that you can install the product on
more systems than the number of licenses you have purchased (for example,
purchase 25 licenses, but install on 40 computers). At any one time, the product
runs on the maximum number of computers for which you have licenses, so
you get true floating licenses.
Stand-Alone License This license type is for multi-seat stand-alone installations
where a single serial number and product key are used to install products on
multiple computers. With this license type you do not use NLM to manage
product licensing. Instead, installation, registration, and activation occur on
each computer. After the first computer activates the multi-seat stand-alone
serial number and product key, activation occurs automatically for all other
computers using this deployment, as long as they are connected to the Internet.
Determine the License Server Model
If you choose the Network License option, you need to know which license
server model will be used to distribute the product licenses. The model was
specified as one of the following when the license was purchased:
■ Single license server model. The Network License Manager (NLM) is
installed on a single server, so license management and activity is restricted
to this server. A single license file records the total number of licenses
available on the server.
■ Distributed license server model. Licenses are distributed across more
than one server. A unique license file is required for each server. To create
a distributed license server, you must run NLM on each server that is part
of the distributed server pool.
■ Redundant license server model. Three servers are available to
authenticate each license. With this configuration, licenses continue to
be monitored and issued as long as at least two servers are functional. The
license file on all three servers is the same, and you must run NLM on each
server.
For more information, see Understanding License Server Models (page 61) in
the Licensing Guide.
Configure Individual Products
When you create a deployment, you can accept the default settings for any
product you choose to install, or you can configure these settings to create a
16 | Chapter 2 Autodesk Network Administrator's Guide
/