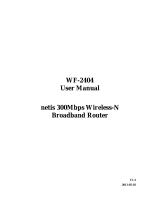Page is loading ...

Website: www.dahuasecurity.com
Address: No. 1399, Binxing Road, Binjiang District, Hangzhou, P. R. China Postcode: 310053
Tel: +86-571-87688888 28933188
Email: [email protected]
ZHEJIANG DAHUA VISION TECHNOLOGY CO., LTD.
In-ceiling Mount Access Point
User's Manual
V1.0.0
Foreword
General
This manual introduces the installation, functions and operations of the In-
ceiling Mount Access Point (hereinafter referred to as "the AP"). Read
carefully before using the device, and keep the manual safe for future
reference.
Safety Instructions
The following signal words might appear in the manual.
Signal
Words Meaning
Indicates a high potential hazard which, if not avoided, will result in
death or serious injury.
Indicates a medium or low potential hazard which, if not avoided,
could result in slight or moderate injury.
Indicates a potential risk which, if not avoided, could result in
property damage, data loss, reductions in performance, or
unpredictable results.
Provides methods to help you solve a problem or save time.
Provides additional information as a supplement to the text.
About the Manual
●The manual is for reference only. Slight might be found
between the manual and the product.
●We are not liable for losses incurred due to operating the product in
ways that are not in compliance with the manual.
●The manual will be updated according to the latest laws and
regulations of related jurisdictions. For detailed information, see the
paper user’s manual, use our CD-ROM, scan the QR code or visit our
website. The manual is for reference only. Slight
might be found between the electronic version and the paper version.
●All designs and software are subject to change without prior written
notice. Product updates might result in some appearing
between the actual product and the manual. Please contact customer
service for the latest program and supplementary documentation.
●There might be errors in the print or deviations in the description of the
functions, operations and technical data. If there is any doubt or
dispute, we reserve the right of explanation.
●Upgrade the reader software or try other mainstream reader software if
the manual (in PDF format) cannot be opened.
●All trademarks, registered trademarks and company names in the
manual are properties of their respective owners.
●Please visit our website, contact the supplier or customer service if any
problems occur while using the device.
●If there is any uncertainty or controversy, we reserve the right of
explanation.
Important Safeguards and Warnings
This section introduces content covering the proper handling of the device,
hazard prevention, and prevention of property damage. Read carefully
before using the device, and comply with the guidelines when using it.
Transportation Requirements
Transport the device under allowed humidity and temperature conditions.
Storage Requirements
Store the device under allowed humidity and temperature conditions.
Installation Requirements
●Do not connect the power adapter to the device while the adapter is
powered on.
●Strictly comply with the local electrical safety code and standards.
●Personnel working at heights must take all necessary measures to
ensure personal safety including wearing a helmet and safety belts.
●Do not leave outdoor models of the device hanging in the air or facing
outwards when installing onto poles that are on top of buildings.
●Do not place the device in a place exposed to sunlight or near heat
sources.
●Put the device in a well-ventilated place, and do not block its
ventilation.
●Use an adapter or cabinet power supply provided by the manufacturer.
●Do not connect the device to two or more kinds of power supplies, to
avoid damage to the device.
●The device is a class I electrical appliance. Make sure that the power
supply of the device is connected to a power socket with protective
earthing.
●The device must be grounded by a copper wire with a cross-sectional
area of 2.5 mm2and a ground resistance no more than 4 Ω.
●Voltage stabilizer and lightning surge protector are optional depending
on the actual power supply on site and the ambient environment.
●To ensure heat dissipation, the gap between the device and the
surrounding area should not be less than 10 cm on the sides and 10 cm
on top of the device.
●When installing the device, make sure that the power plug and
appliance coupler can be easily reached to cut power.
●Outdoor models of the device must be securely installed on poles or
brackets that are perpendicular to the ground. Make sure the entire
surface of the device and all its related components are covered with
anti-oxidation coating (such as rust preventive paint), and that the
installation site and height of the device meet the requirements of the
plan.
●Install outdoor models of the device on top of buildings where there is
little to no direct sunlight to avoid the device becoming overheated.
Make sure to take all necessary measures to protect the device.
●Face the side with the Ethernet port downwards, and arrange the wires
in a downward direction when installing outdoor models of the device.
Operation Requirements
●Do not disassemble the device without professional instruction.
●Operate the device within the rated range of power input and output.
●Make sure that the power supply is correct before running the device.
●When removing the cable device to avoid personal injury.
●Do not unplug the power cord on the side of the device when the
adapter is powered on.
●Use the device under allowed humidity and temperature conditions.
●This is a class B product. In a domestic environment this may cause
radio interference in which case you may be required to take adequate
measures.
Maintenance Requirements
●Do not disassemble it unless necessary.
●Power the device before maintenance.
●Mark key components on the maintenance circuit diagram with
warning signs.
1 Overview
1.1 Indicator Description
Figure 1-1 Product overview
The number of indicators of the device might depending on
models. Refer to actual devices.
Table 1-1 Indicator status
Indic
ator
Normal
status Description
Red
Green
Blue
System normally starts.
Red solid on
Green
Blue
System fails.
Red
Green
Blue
2.4GHz normally starts.
5GHz normally starts.
Red
Green
Blue
Only 5GHz normally starts.
Red
Green
Blue
Only 2.4GHz normally starts.
1.2 Port Description
The ports depending on the models. The is for reference only,
refer to the actual products.
Figure 1-2 Port disgram
Table 1-2 Port description
No. Name
1 DC Power port.
No. Name
2 LAN indicator LED indicator. The light is on when connecting
network cable.
3 WAN indicator
4 WAN/PoE port
Connects to Extranet. You can connect to ADSL
modem or broadband. Under the AP and
repeater mode, you can switch WAN to LAN.
5 LAN port/Console Connects to LAN devices/debug equipment.
6 Reset
Reset button. Restore to the device to default
settings. Press and hold the button for over 10 s
after the device powers on, and then the device
can restart.
2 Installation
3 Connection
ByPass Mode
Figure 3-1 Bypass mode
PoE switchAC
Laptop Phone Monitor
AP1 AP2
AP3
Router
Cloud Server
INTERNET
AC Gateway Mode
Figure 3-2 AC gateway mode
Phone
AP1 AP2 AP3
Laptop Monitor
Cloud Server
INTERNET
AC
PoE switch
Description
Figure 2-1 Installation procedure
Description

●When the wireless scale is large and uses more in-ceiling APs, we
recommend using a AC wireless controller to manage all the APs.
4 Device Management
4.1 Management on Webpge
4.1.1 Wireless Connection
Procedure
Step 1 Set the IP address of the wireless adapter as 192.168.1.X (X
ranges from 1 to 254), keep the network segment same as the
AP’s, and then set subnet mask as 255.255.255.0.
Step 2 Set wireless connection after setting IP address. Select
DAHUA_Wireless_XXXXXX , click Connect , input your .
No password by default.
4.1.2 Wired Connection
Set the IP address of the wired adapter as 192.168.1.X (X ranges from 1 to
254), and keep the network segement same as the AP.
4.2 AP Mode
Procedure
Step 1 Open the IE browser, enter the web address of 192.168.1.110.
For the rst login, you will be directed to the following page to
change the login password.
The defaulted login password is admin.
Figure 4-1 Change password
Step 2 The default is the AP mode, and you can click
to switch
to the fat AP mode.
Figure 4-2 Fit AP
Step 3 After converting to Fat AP, you need to login again.
Figure 4-3 Login again
Step 4 After logging in, and then select the AP mode as the current
working mode.
Figure 4-4 AP mode
Step 5 Select Country Region.
Figure 4-5 Select country
Step 6 Select Get IP From AC from the Connection.
Figure 4-6 Connection method
Step 7 Enter 2G WiFi page, and then set the parameters.
Figure 4-7 2G WiFi
Step 8 Enter 5G WiFi page, and then set the parameters.
Figure 4-8 2G WiFi
4.3 IP Settings and Status Checking
●IP Settings: Wireless AP will restart and enter the set working status after
IP settings. Set the IP address as automatically require, so that
the computer and other wireless devices can connect to the previous-
level router, and access network.
●Status Checking: Manually set the IP address of the computer as
192.168.1.X (X ranges from 1 to 254), and then realize the access and
status checking of the wireless AP management.
Figure 4-9 Home page
4.4 Management
You can restore settings, backup and resetting to default. You
can also set soft restart of the device, modify the web login password,
upgrade the manage time, and count system logs.
Figure 4-10 management
4.5 Testing Wireless
Procedure
Step 1 Test the wireless network is available through laptop or phone,
click
to select the set wireless SSID. Enter the right
password and test the network connection.
Step 2 Check whether the status, signal quality, signal speed, message
sending and data of the wireless connection are normal. Click to
view the detailed information, check whether the IP address and
●If the in-ceiling AP adopts a power supply of PoE 24 V, use a PoE switch
or a PoE adapter with a power supply of 24 V.
●If the in-ceiling AP adopts a power supply of PoE 48 V, use a switch
with a power supply of IEEE802.3at standard.
password, and then click OK.
DNS server are correctly acquired to make sure the normal
function of the device.
4.6 Others
●Gateway mode
Enable router functions. WAN port connects to modem (ADSL modem
or optical modem) to dial up to access Internet, or WAN port to
access Internet through static IP or dynamic IP.
●AP mode
Disable all the WAN functions, including NAT, DHCP, and All the
wireless ports and wired ports are connected together.
method
according to the setup wizard of all modes, set parameters and
options, click Next to complete all the settings.
to fat AP.
the device will restart automatically. After restarting, clear
the IE browser cache and log in through web.
AC list cannot recognize
the AP devices.
series managing fat AP mode, or the BW series managing
Questions Solutions
Forget the login username
and password.
Restore the device to default settings, press and hold the
Reset button for over 10 s, and then release the pressing.
The device will restart and restore to factory settings.
1. Check whether the IP address and the AP are on the
same segment. Check whether the IP address is
2. Restore the wireless AP to the factory settings, and try
connecting again.
3. Make sure that the IP 192.168.1.110 of the wireless AP
is not occupied by other devices.
4. Check the computer of the network cable. We
recommend using unshielded twisted pair as the
network cable.
Cannot log in to the wireless
AP management page
through web.
Forget the password of the
wireless network.
1. Connect wireless AP with cables, enter the web
management page. Click wireless setting and basic
setting. Enter the password again in the secret key.
2. Restore to the factory settings, there is no password is
by default.
Cannot acquire IP address.
1. Check whether the device has enabled the DHCP
server under the gateway and wireless ISP client modes.
2. Check whether the upper network connection is normal
or the DHCP server works normally in the LAN under
the repeater and AP modes.
5 FAQ
devices in batches.
Figure 4-9 Gateway mode Figure 4-10 AP mode
AP Mode
Gateway Mode
/