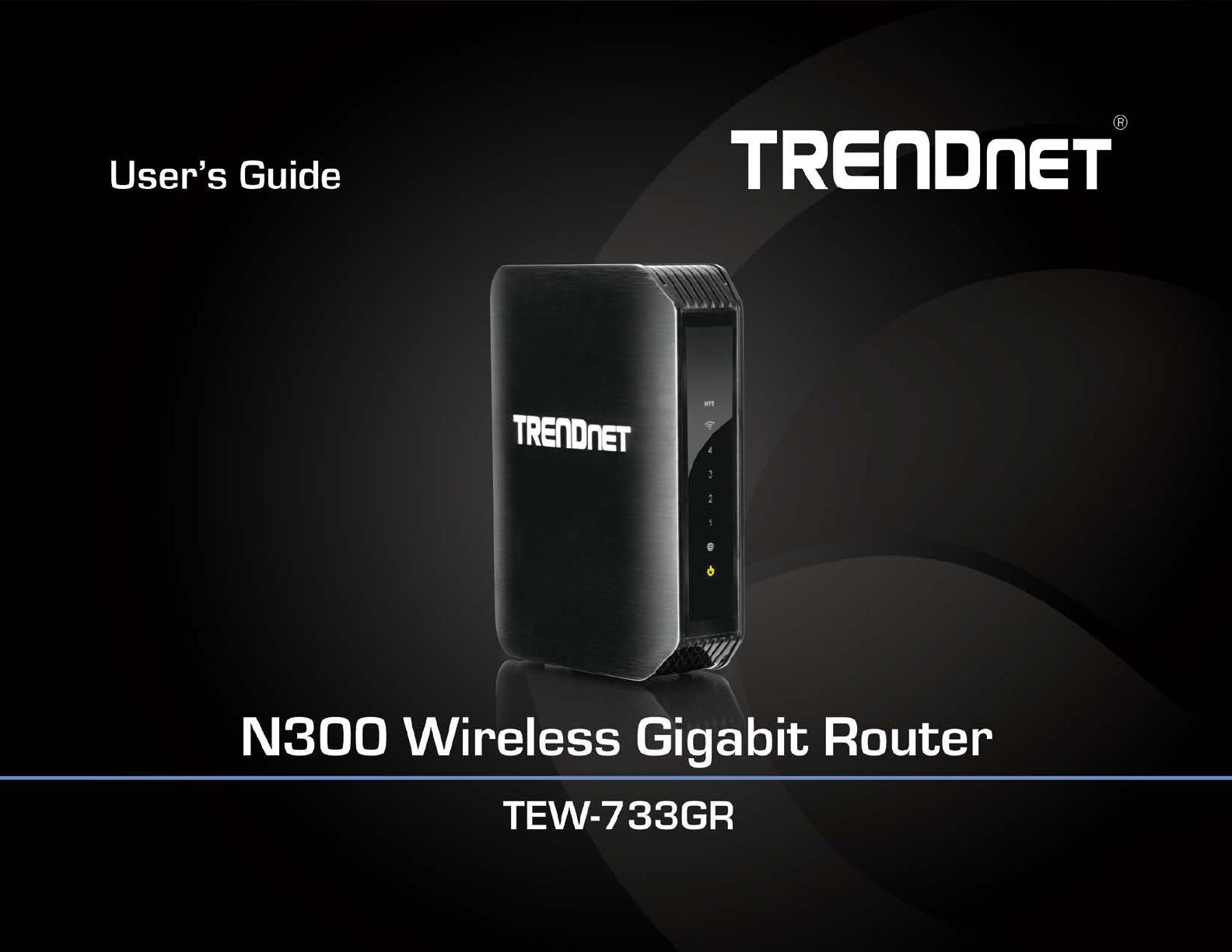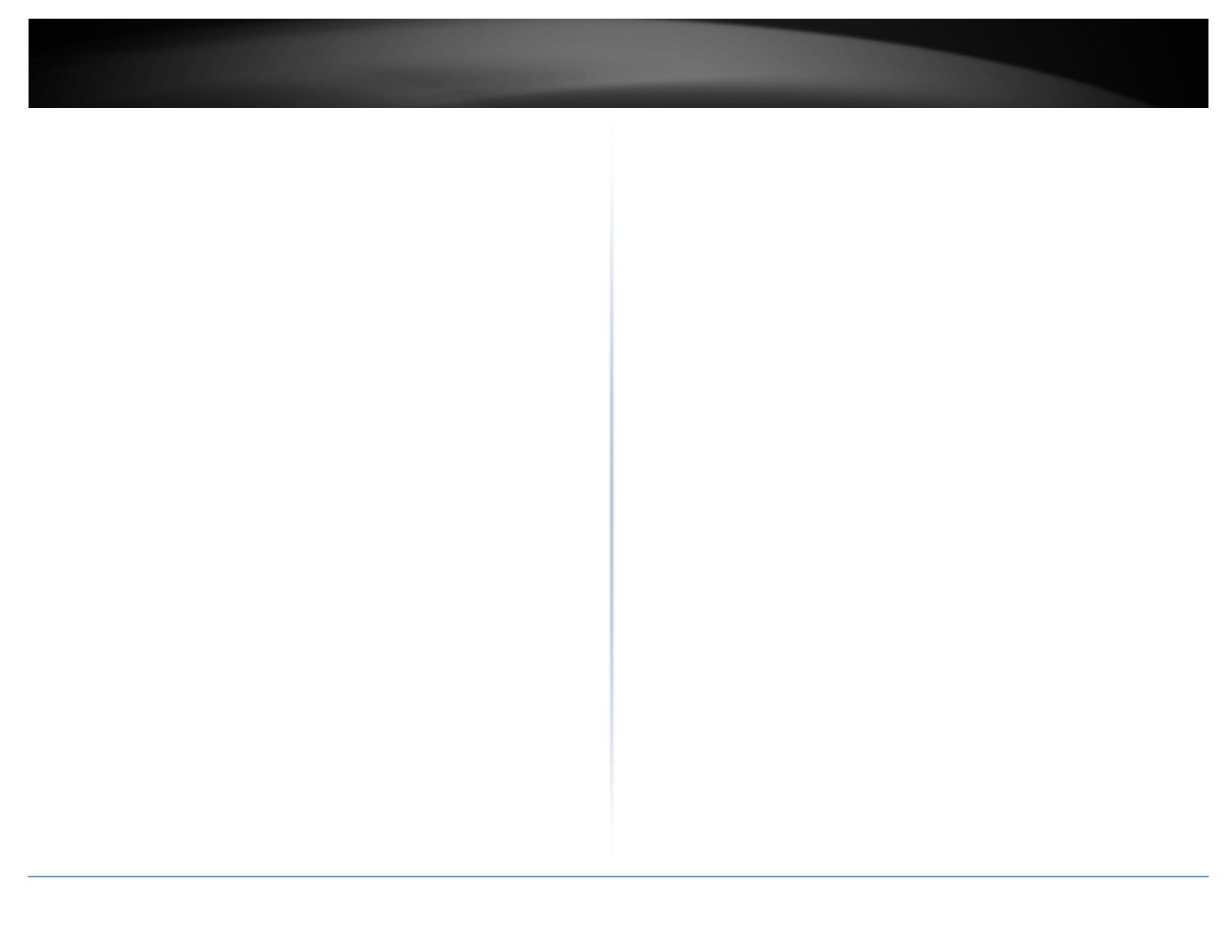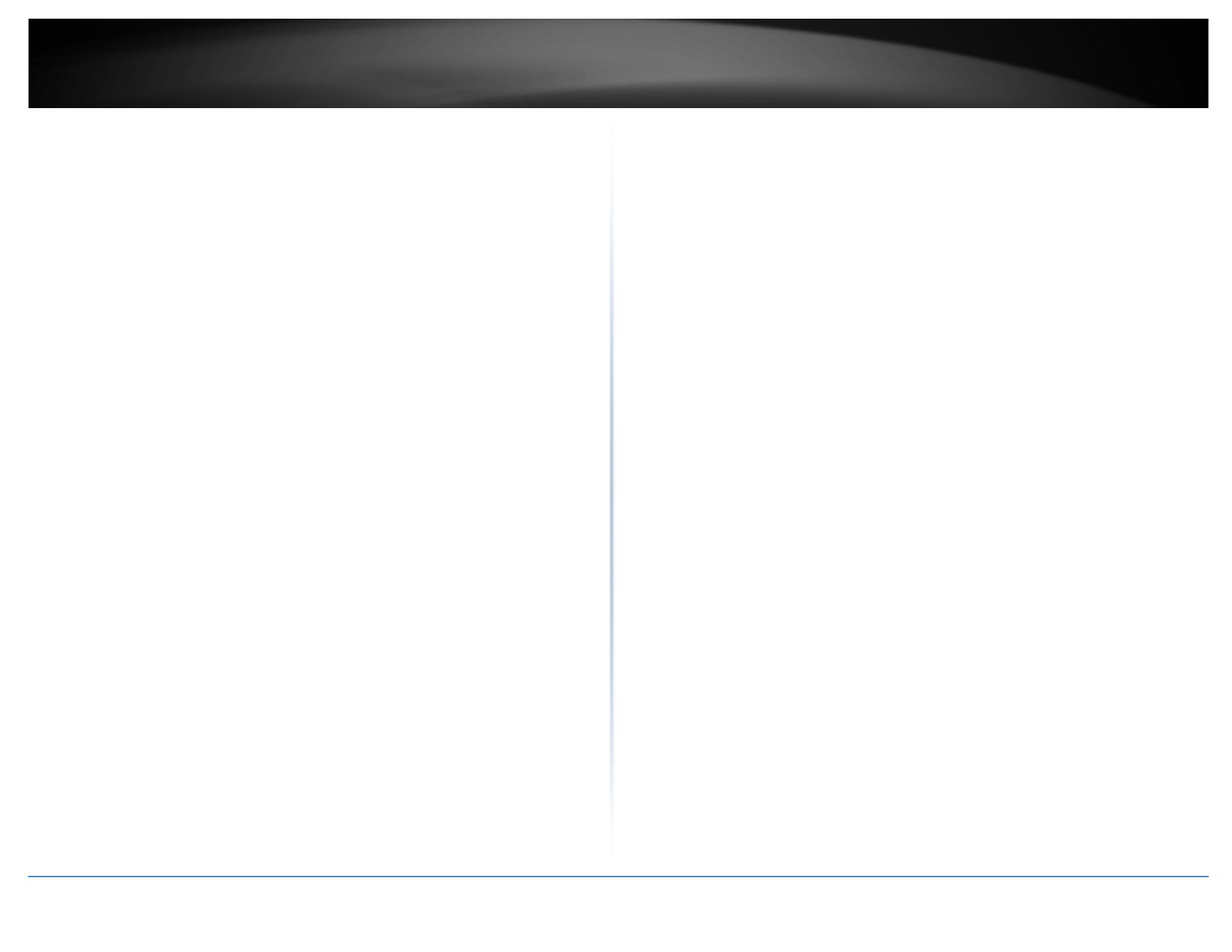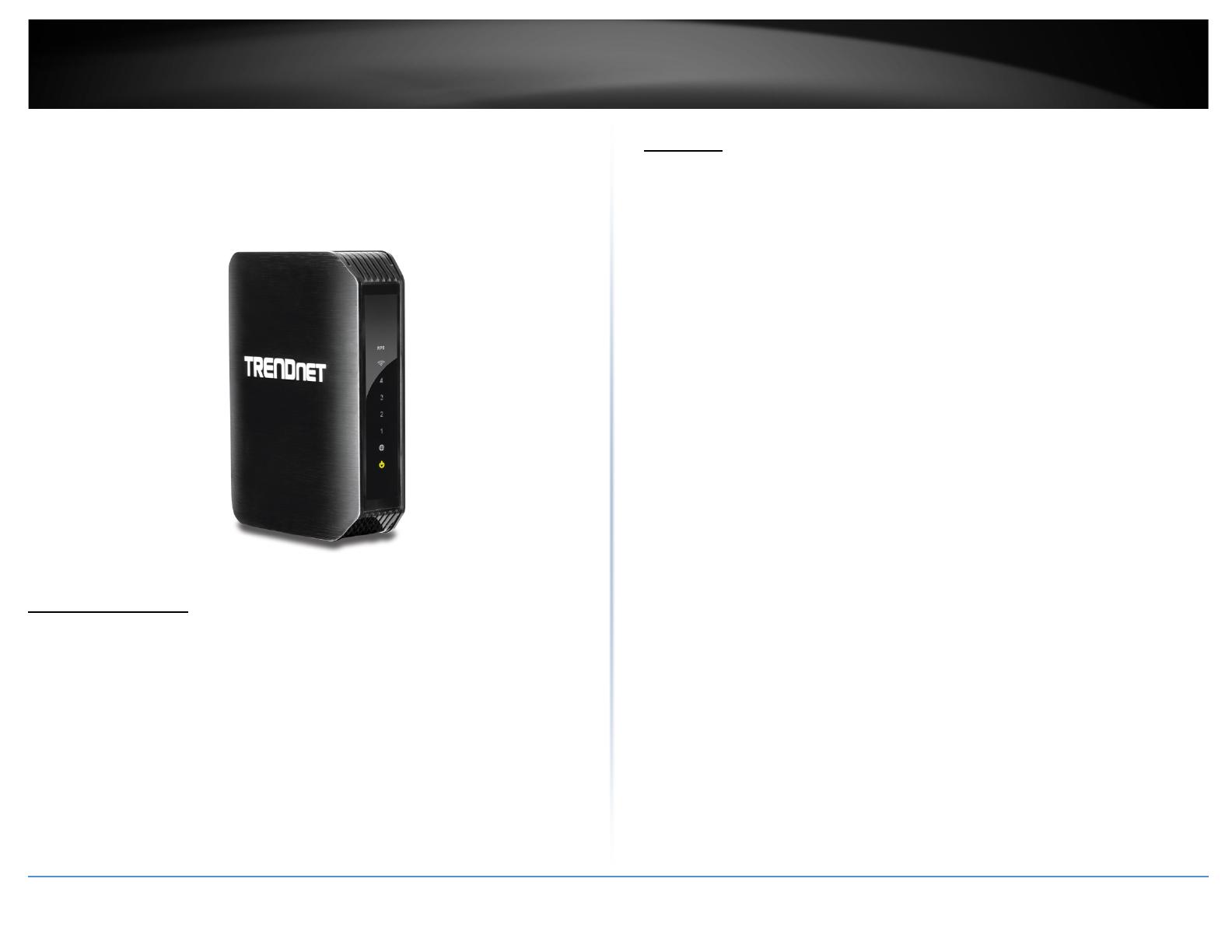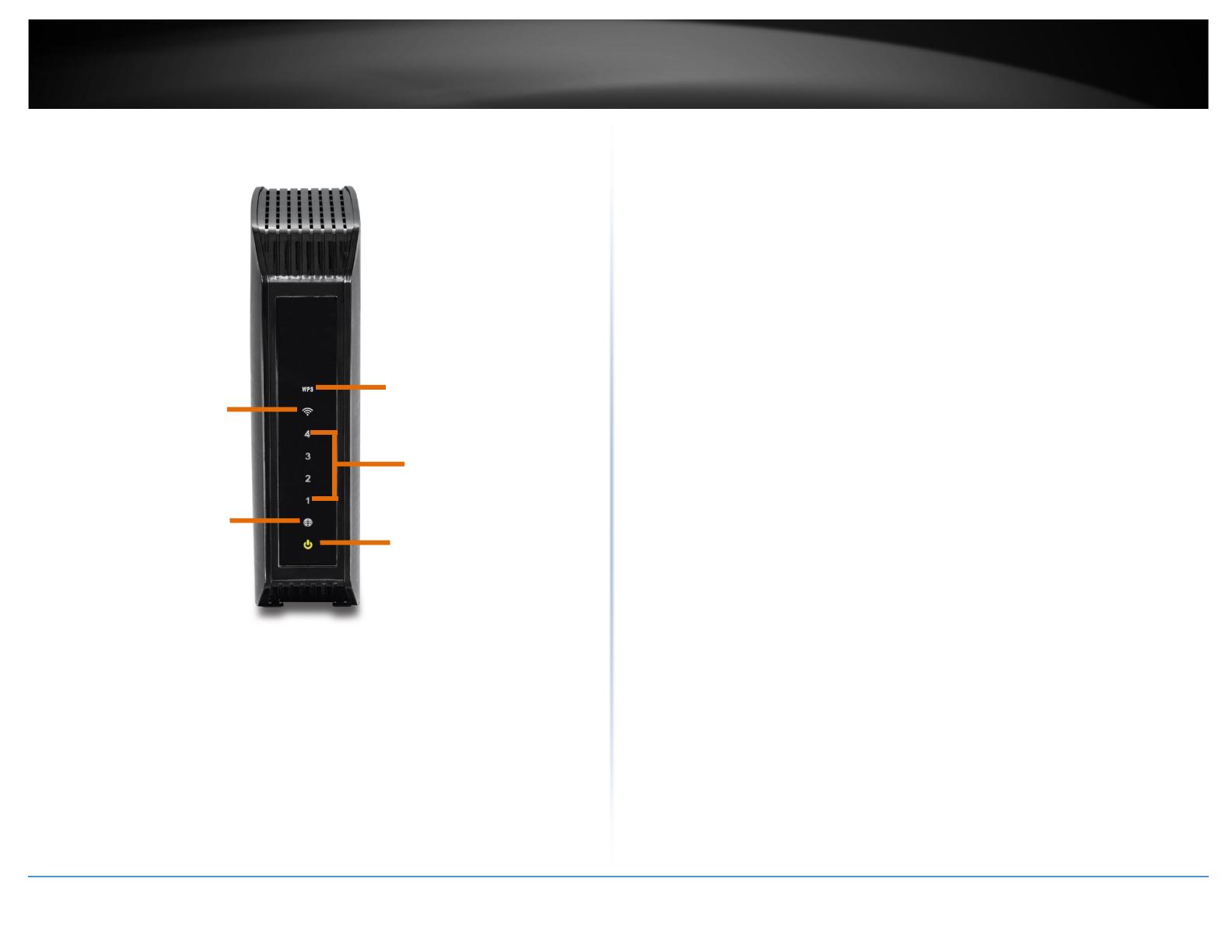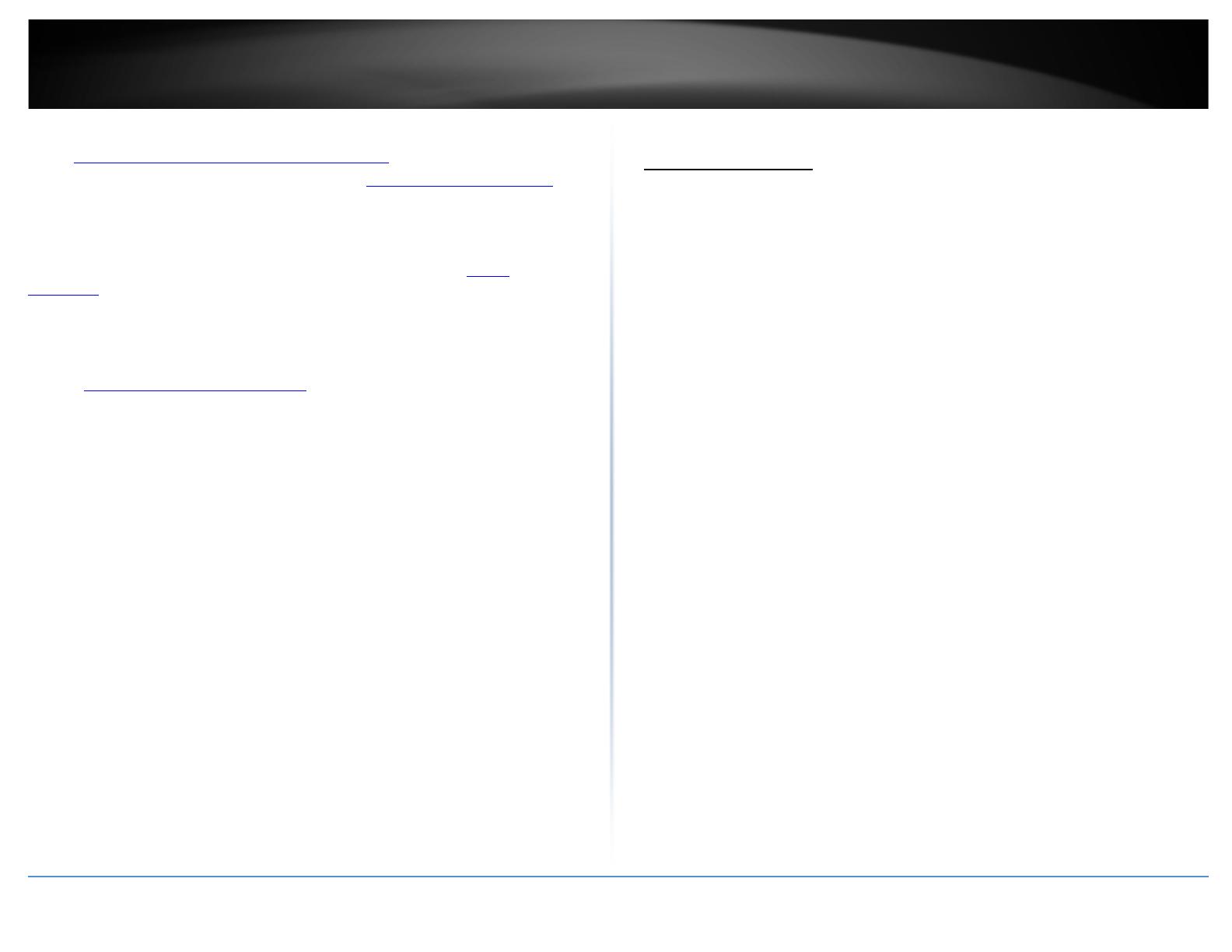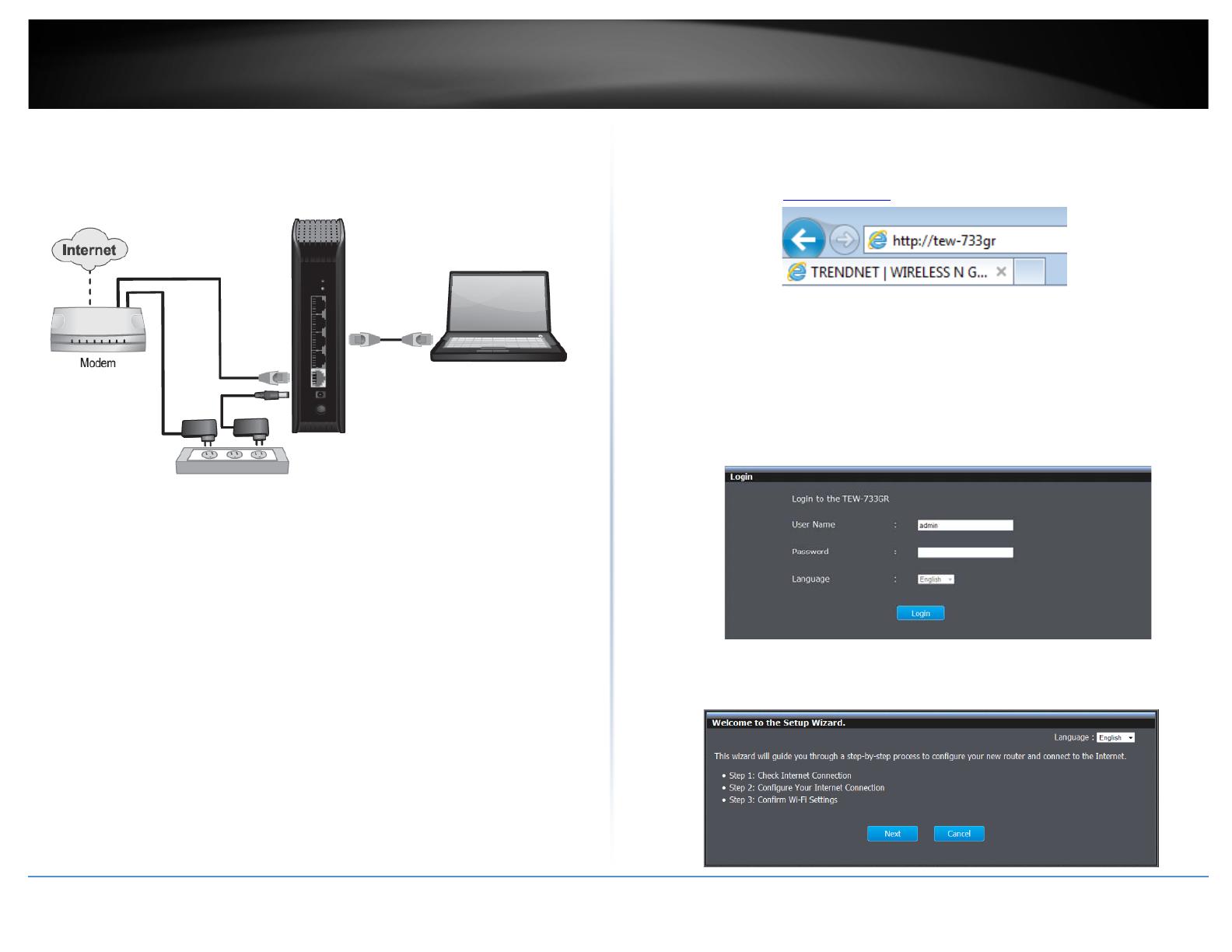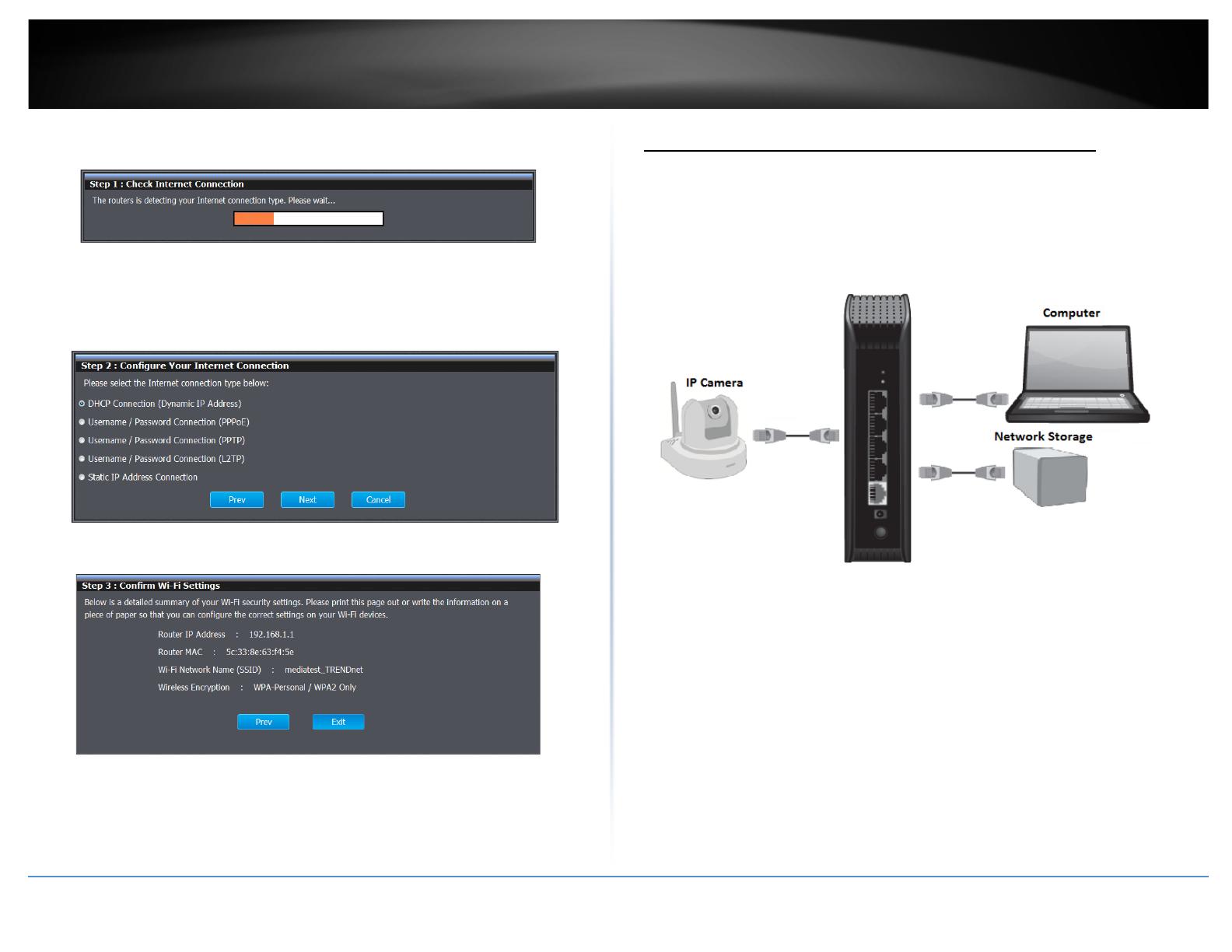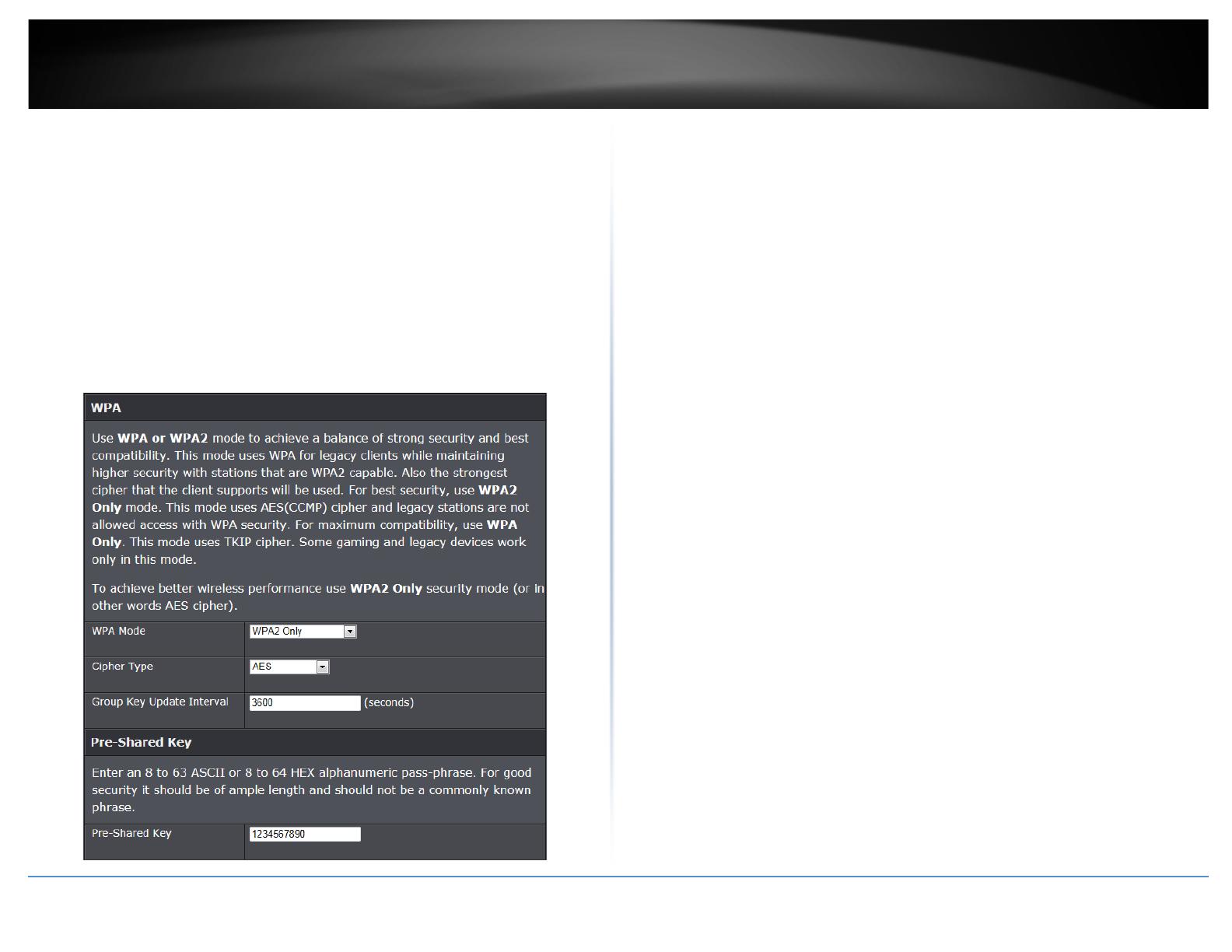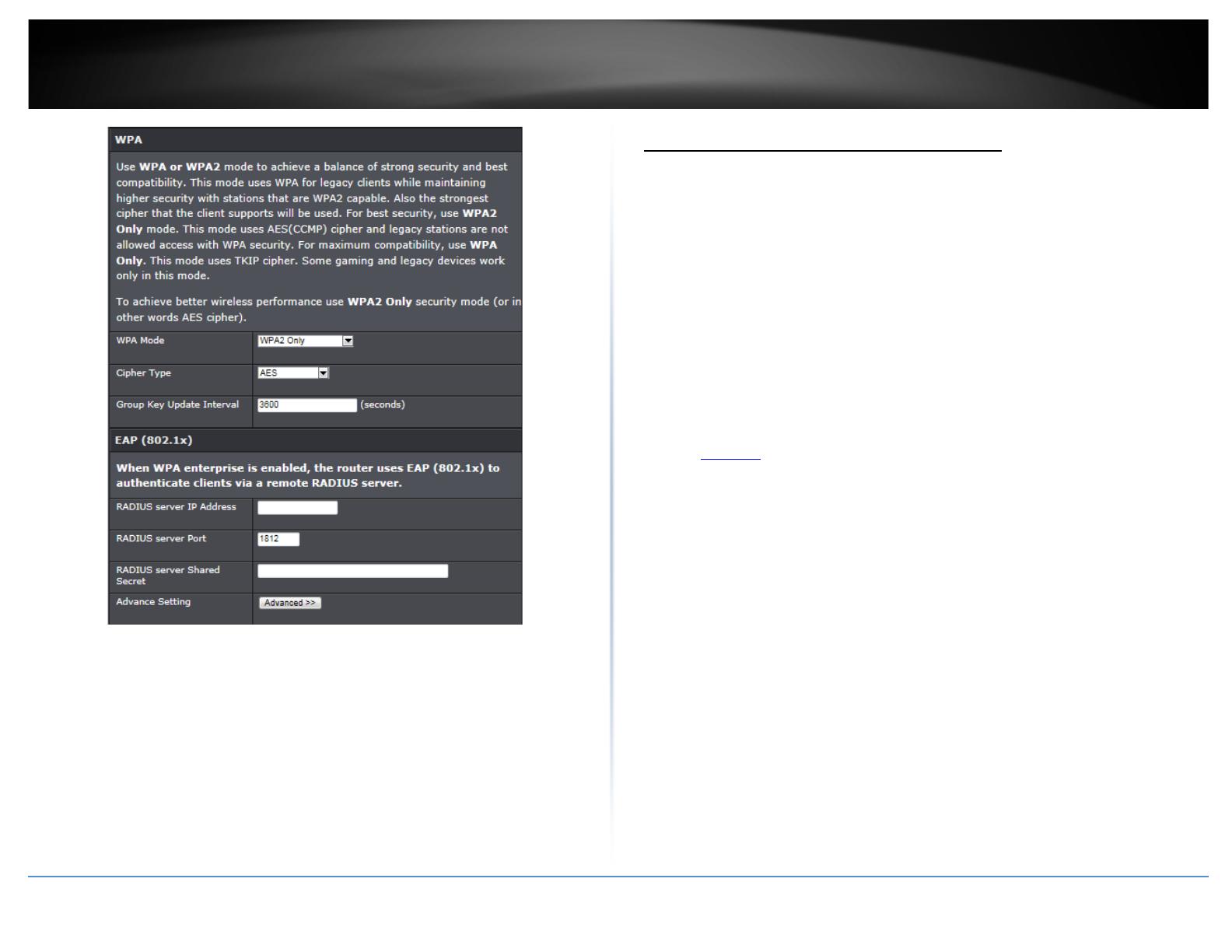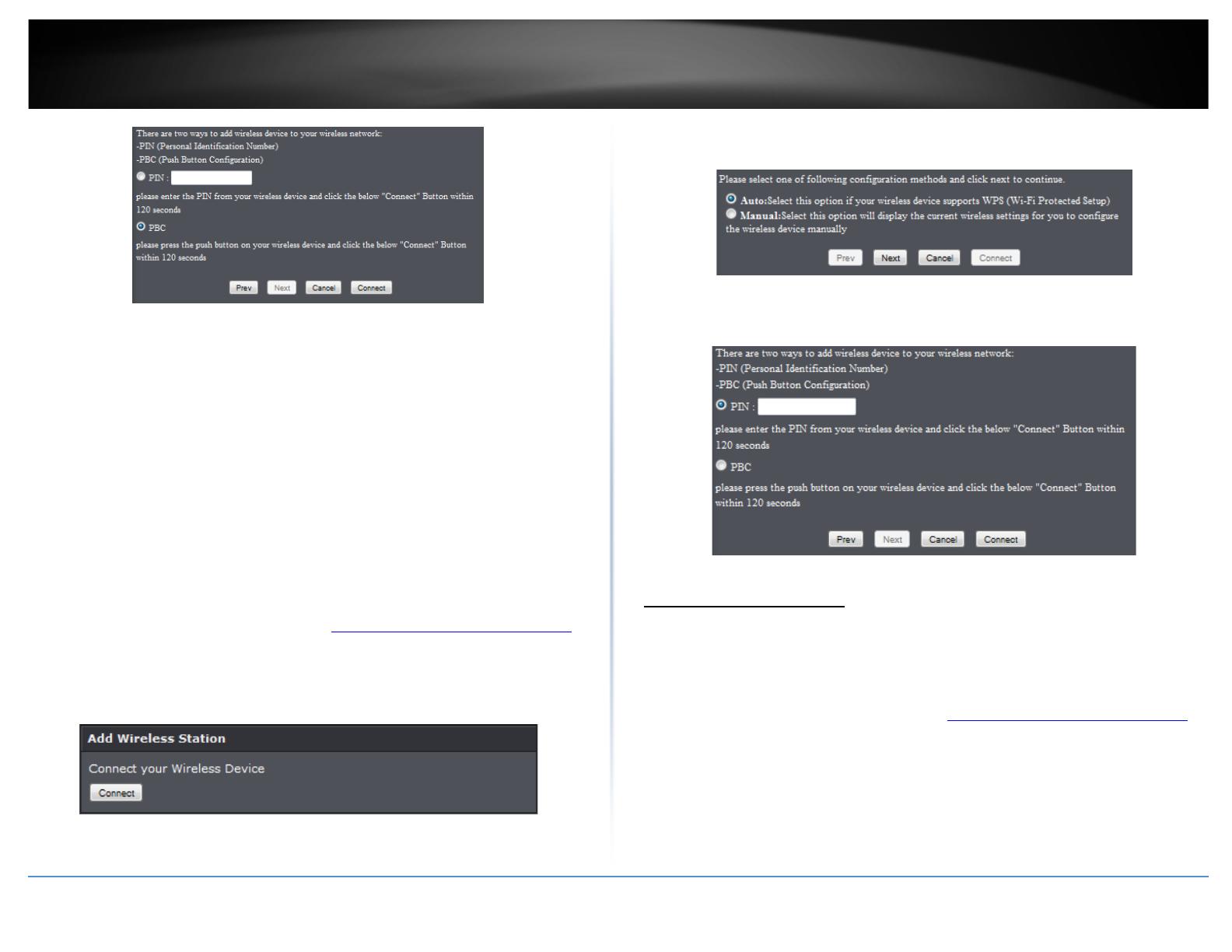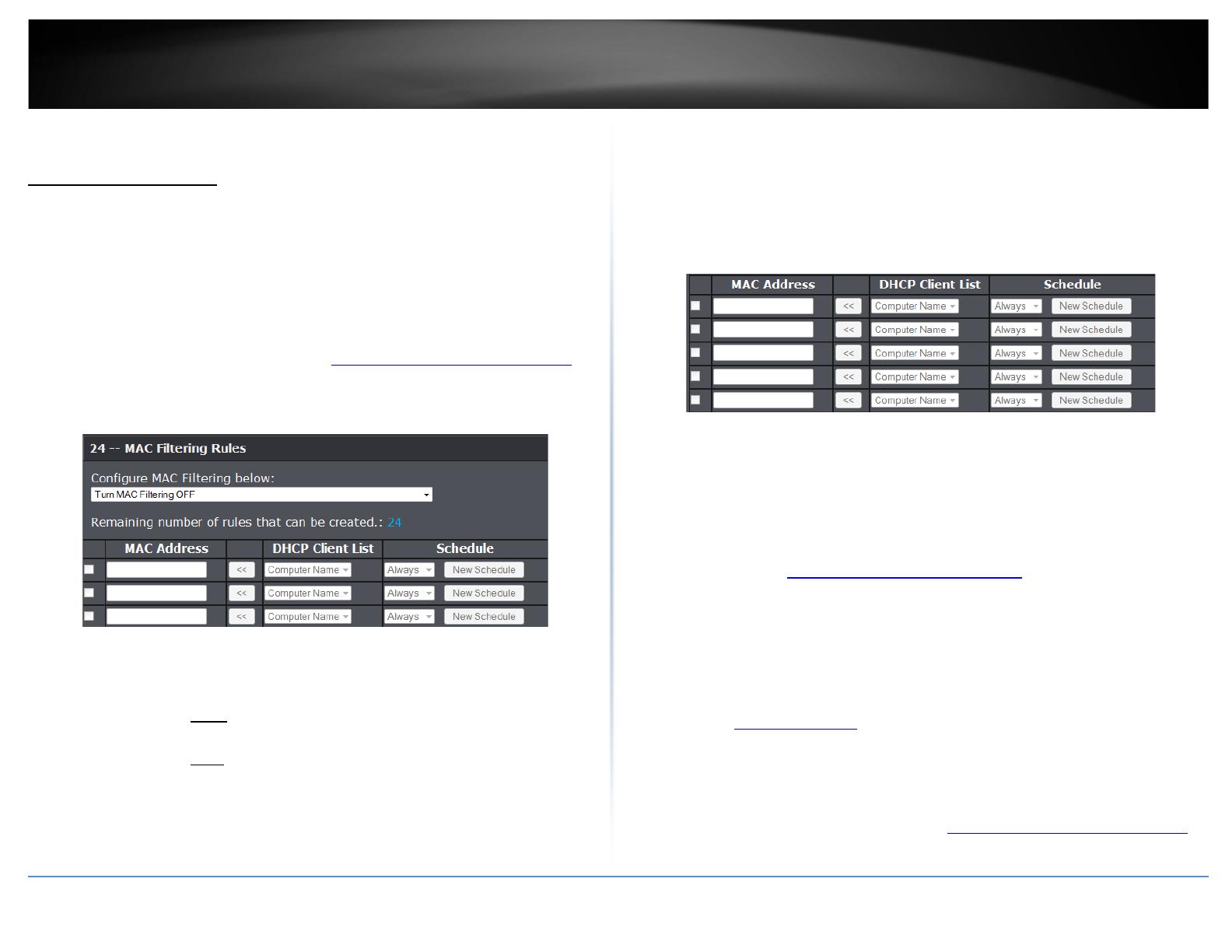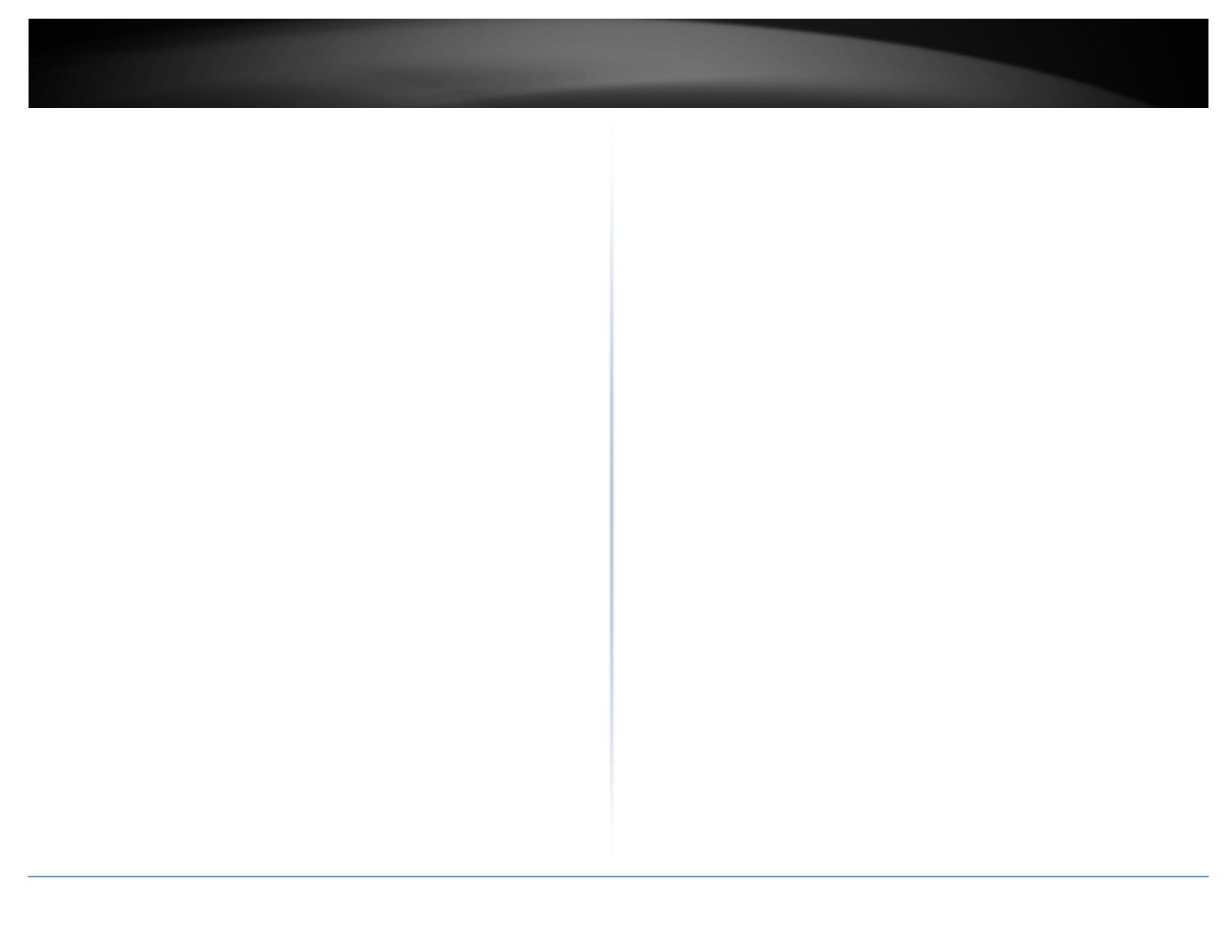
© Copyright 2013 TRENDnet. All Rights Reserved.
TRENDnet User’s Guide
Table of Contents
i
Table of Contents
Product Overview ........................................................................... 1
Package Contents .......................................................................................................... 1
Features ......................................................................................................................... 1
Product Hardware Features........................................................................................... 2
Application Diagram ...................................................................................................... 4
Basic Router Setup .......................................................................... 4
Creating a Home Network ............................................................................................. 4
Router Installation ......................................................................................................... 5
Connect additional wired devices to your network ....................................................... 7
Wireless Networking and Security ................................................... 8
How to choose the type of security for your wireless network .................................... 8
Secure your wireless network ....................................................................................... 9
Connect wireless devices to your router ..................................................................... 11
Connect wireless devices using WPS ........................................................................... 12
Basic wireless settings ................................................................................................. 13
Guest Zone ................................................................................................................... 15
Steps to improve wireless connectivity ....................................................................... 16
Advanced wireless settings .......................................................................................... 16
Access Control Filters .................................................................... 17
Access control basics ................................................................................................... 17
MAC address filters ................................................................................................. 17
Parental Controls/URL Filters .................................................................................. 17
Protocol/IP filters .................................................................................................... 18
Advanced Router Setup ................................................................. 19
Access your router management page ........................................................................ 19
Change your router login password ............................................................................ 19
Change your device name ........................................................................................... 19
Manually configure your Internet connection ............................................................ 20
Clone a MAC address ................................................................................................... 20
IPv6 Internet Connection Settings ............................................................................... 20
Auto Detection ........................................................................................................ 21
Static IPv6 ................................................................................................................ 21
Auto-configuration .................................................................................................. 22
PPPoE ...................................................................................................................... 22
IPv6 in IPv4 Tunnel .................................................................................................. 23
6to4 ......................................................................................................................... 24
6rd ........................................................................................................................... 24
Link-local Only ......................................................................................................... 24
LAN IPv6 Address Settings....................................................................................... 24
Change your router IP address .................................................................................... 25
Set up the DHCP server on your router ....................................................................... 25
Set up DHCP reservation ............................................................................................. 26
Enable/disable UPnP on your router ........................................................................... 27
Allow/deny VPN connections through your router ..................................................... 27
Allow/deny multicast streaming.................................................................................. 27
Enable SPI .................................................................................................................... 28
Identify your network on the Internet ........................................................................ 28
Set your router date and time ..................................................................................... 29
Create schedules ......................................................................................................... 29
Open a device on your network to the Internet .......................................................... 30
DMZ ......................................................................................................................... 30
Virtual Server .......................................................................................................... 31