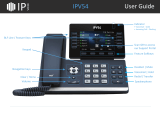Page is loading ...

USER GUIDE 6.4.0 | July 2019 | 3725-85476-003A
Polycom
®
VVX
®
Business IP
Phones, OBi Edition

Copyright
©
2019, Polycom, Inc. All rights reserved. No part of this document may be reproduced,
translated into another language or format, or transmitted in any form or by any means, electronic or
mechanical, for any purpose, without the express written permission of Polycom, Inc.
6001 America Center Drive
San Jose, CA 95002
USA
Trademarks Polycom
®
, the Polycom logo and the names and marks associated with Polycom products
are trademarks and/or service marks of Polycom, Inc. and are registered and/or common law marks in the
United States and various other countries.
All other trademarks are property of their respective owners. No portion hereof may be reproduced or
transmitted in any form or by any means, for any purpose other than the recipient's personal use, without
the express written permission of Polycom.
End User License Agreement By installing, copying, or otherwise using this product, you acknowledge
that you have read, understand and agree to be bound by the terms and conditions of the End User
License Agreement for this product. The EULA for this product is available on the Polycom Support page
for the product.
Patent Information The accompanying product may be protected by one or more U.S. and foreign
patents and/or pending patent applications held by Polycom, Inc.
Open Source Software Used in this Product This product may contain open source software. You may
receive the open source software from Polycom up to three (3) years after the distribution date of the
applicable product or software at a charge not greater than the cost to Polycom of shipping or distributing
the software to you. To receive software information, as well as the open source software code used in
this product, contact Polycom by email at [email protected] (for video products) or
OpenSourceV[email protected] (for voice products).
Disclaimer While Polycom uses reasonable efforts to include accurate and up-to-date information in this
document, Polycom makes no warranties or representations as to its accuracy. Polycom assumes no
liability or responsibility for any typographical or other errors or omissions in the content of this document.
Limitation of Liability Polycom and/or its respective suppliers make no representations about the
suitability of the information contained in this document for any purpose. Information is provided "as is"
without warranty of any kind and is subject to change without notice. The entire risk arising out of its use
remains with the recipient. In no event shall Polycom and/or its respective suppliers be liable for any
direct, consequential, incidental, special, punitive or other damages whatsoever (including without
limitation, damages for loss of business profits, business interruption, or loss of business information),
even if Polycom has been advised of the possibility of such damages.
Customer Feedback We are striving to improve our documentation quality and we appreciate your
feedback. Email your opinions and comments to [email protected].
Polycom Support Visit the Polycom Support Center for End User License Agreements, software
downloads, product documents, product licenses, troubleshooting tips, service requests, and more.

Contents
Before You Begin................................................................................................6
Audience, Purpose, and Required Skills.............................................................................6
Related Documentation.......................................................................................................6
Getting Started with Polycom VVX Business IP Phones, OBi Edition.......... 7
Product Overview................................................................................................................7
Overview of Phone Hardware and Keys............................................................................. 7
VVX 150 Hardware...................................................................................................7
VVX 250 Hardware...................................................................................................9
VVX 350 Hardware.................................................................................................11
VVX 450 Hardware.................................................................................................13
Securing Your Phone with the Security Slot........................................................... 15
Phone Keys.......................................................................................................................15
Soft Keys................................................................................................................ 16
Line Keys and Virtual Line Keys.............................................................................16
Feature Keys.......................................................................................................... 16
Navigating VVX Business IP Phones, OBi Edition............................................................20
Home Screen......................................................................................................... 20
Calls Screen........................................................................................................... 21
Icons and Status Indicators.................................................................................... 22
Entering Characters............................................................................................... 23
Logging In to Your Phone................................................................................24
Find the Phone IP Address............................................................................................... 24
Access the Phone Native Web Portal............................................................................... 24
Use the Guest Login or Logout for Hot Desk Environments (Hoteling).............................24
Audio Calls........................................................................................................26
Placing and Answering Audio Calls.................................................................................. 26
Placing Calls...........................................................................................................26
Answering Calls......................................................................................................28
Holding and Resuming Calls.............................................................................................29
Hold a Call..............................................................................................................29
Resume a Call........................................................................................................29
Resume a Call on an Expansion Module............................................................... 29
End a Call..........................................................................................................................30
Ignoring or Rejecting Incoming Calls................................................................................ 30
Polycom, Inc. 1

Reject Incoming Calls.............................................................................................30
Rejecting Calls with Do Not Disturb....................................................................... 30
Reject Anonymous Calls........................................................................................ 31
Transferring Calls.............................................................................................................. 31
Transfer a Call........................................................................................................ 31
Cancel a Transfer................................................................................................... 31
Call Park and Call Pickup..................................................................................................32
Call Forwarding................................................................................................................. 32
Set Up Call Forward Unconditional........................................................................ 32
Set Up Call Forward Busy...................................................................................... 33
Set Up Call Forward No Answer............................................................................ 33
Forward an Incoming Call...................................................................................... 33
Conference Calls...............................................................................................................34
Start a Conference Call.......................................................................................... 34
Add a Contact to a Conference Bridge...................................................................34
Shared Lines.....................................................................................................35
Shared Line Appearance.................................................................................................. 35
Busy Lamp Field (BLF)..................................................................................................... 36
Recording Audio Calls.....................................................................................38
Record a Call.................................................................................................................... 38
Pause a Recording............................................................................................................38
Resume a Recording........................................................................................................ 38
Stop Recording................................................................................................................. 38
Call Lists and Directories................................................................................ 40
Managing Contacts........................................................................................................... 40
Search for Contacts................................................................................................40
Add a Contact.........................................................................................................41
View Contact Information....................................................................................... 41
Edit a Contact.........................................................................................................41
Delete a Contact.....................................................................................................41
Delete All Contacts.................................................................................................41
Add Picture to a Contact........................................................................................ 42
Customize the Phone Book Display..................................................................................42
Contact Groups................................................................................................................. 42
Add a Group........................................................................................................... 42
Delete a Group....................................................................................................... 42
Add Contact to a Group..........................................................................................43
Contents
Polycom, Inc. 2

Call History........................................................................................................................43
View Call History.................................................................................................... 43
View Call Listing Detail...........................................................................................44
Clear Call History................................................................................................... 44
Network Directories...........................................................................................................44
Refresh Network Directories.................................................................................. 45
Search Network Directories....................................................................................45
Using Speed Dial.............................................................................................................. 45
Set a Speed Dial Feature Key Number.................................................................. 45
Set a Speed Dial Feature Key Number from Contacts...........................................45
Add a Speed Dial Entry.......................................................................................... 46
Edit a Speed Dial Entry.......................................................................................... 46
Delete a Speed Dial Entry...................................................................................... 46
Showing the Contact Status with a Buddy List..................................................................46
Set Your Buddy List Presence................................................................................47
Set Your Buddy List Status.....................................................................................47
Buddy List Management.........................................................................................47
Buddy Groups........................................................................................................ 48
Expanded Buddy List............................................................................................. 48
Broadcasting Messages.................................................................................. 49
Send a Group Page.......................................................................................................... 49
Leave a Group Page......................................................................................................... 49
Enable Auto Answer Page................................................................................................ 50
Disable Auto Answer Page............................................................................................... 50
Join a Page Group............................................................................................................ 50
Leave a Page Group......................................................................................................... 50
Connecting to a Wireless Network................................................................. 52
Add a Wireless Network....................................................................................................52
Enable a Wireless Network............................................................................................... 52
Connect to a Wireless Network.........................................................................................53
Disconnect from a Wireless Network................................................................................ 53
Remove a Wireless Network.............................................................................................53
VVX Business IP Phone Settings....................................................................54
Choose a Theme for Your Phone......................................................................................54
Set the Language..............................................................................................................55
Disable Call Waiting.......................................................................................................... 55
Time and Date Display...................................................................................................... 56
Contents
Polycom, Inc. 3

Change the Time Format........................................................................................56
Change the Date Format........................................................................................56
Backlight Intensity and Timeout........................................................................................ 56
Enable Dim Screen................................................................................................ 56
Set Dim Screen Delay............................................................................................ 57
Disable Dim Screen................................................................................................57
Adjust the Screen Brightness................................................................................. 57
Use a USB Flash Drive to Add a Personal Photo or Ringtone..........................................57
Change the Background Picture....................................................................................... 58
Screen Savers...................................................................................................................58
Enable the Screen Saver....................................................................................... 58
Set the Screen Saver Wait Time............................................................................ 59
Enable Screen Saver Slide Show.......................................................................... 59
Make the Screen Saver a Blank Screen................................................................ 59
Create a Screen Saver Passcode.......................................................................... 59
Display the Time and Date on the Screen Saver................................................... 60
Disable the Screen Saver.......................................................................................60
Changing Audio Settings...................................................................................................60
Set a Ringtone for Incoming Calls..........................................................................60
Set a Ringtone for Individual Contacts................................................................... 60
Change the Volume................................................................................................61
Enable Acoustic Echo Cancellation........................................................................61
Disable Acoustic Echo Cancellation.......................................................................61
Enable Acoustic Fence...........................................................................................61
Disable Acoustic Fence..........................................................................................62
Dialing Autocomplete........................................................................................................ 62
Enable Dialing Autocomplete................................................................................. 62
Disable Dialing Autocomplete................................................................................ 62
Enable Automatic Home Page.......................................................................................... 63
Select a Different Font.......................................................................................................63
Pack Calls On Display.......................................................................................................63
Enable Pack Calls On Display................................................................................63
Disable Pack Calls On Display...............................................................................64
Silencing the Phone Ringer...............................................................................................64
Silence the Phone Ringer.......................................................................................64
Phone Accessories.......................................................................................... 65
Using a Headset with Your Phone.....................................................................................65
Connecting a Headset............................................................................................65
Change the Preferred Audio Device................................................................................. 65
Change the Preferred Headset Device............................................................................. 66
Contents
Polycom, Inc. 4

Electronic Hookswitch....................................................................................................... 66
Enable Electronic Hookswitch................................................................................ 66
Disable Electronic Hookswitch............................................................................... 66
Polycom VVX EM50 Expansion Modules....................................................... 67
VVX EM50 Expansion Module Hardware Features.......................................................... 67
Connect a VVX EM50 Expansion Module.........................................................................69
Connect an Additional VVX EM50 Expansion Module......................................................70
Set a Speed Dial on Expansion Modules..........................................................................70
Changing the Backlight Intensity on the Expansion Module............................................. 71
Navigate Expansion Module Paging................................................................................. 71
Accessibility Features..................................................................................... 72
Features for Hearing-Impaired Users................................................................................72
Features for Mobility-Impaired Users................................................................................ 73
Features for Vision-Impaired and Blind Users.................................................................. 73
Maintaining VVX Business IP Phones, OBi Edition...................................... 75
Clear Downloaded Temporary Data.................................................................................. 75
Reboot the Phone............................................................................................................. 75
Product Information...........................................................................................................75
Reset the Phone to Factory Defaults................................................................................ 76
Updating the Phone Firmware.......................................................................................... 76
Update Firmware from the Interactive Voice Response Menu............................... 76
Update Firmware Directly in the Phone..................................................................77
Update Firmware Using the Native Web Portal......................................................77
Contents
Polycom, Inc. 5

Before You Begin
Topics:
• Audience, Purpose, and Required Skills
• Related Documentation
The Polycom VVX Business IP Phones, OBi Edition User Guide contains overview information for
navigating and performing tasks on Polycom
®
VVX
®
Business IP Phones, OBi Edition.
This user guide contains information for the following Polycom
®
VVX
®
products and accessories:
• VVX 150 business IP phones, OBi Edition
• VVX 250 business IP phones, OBi Edition
• VVX 350 business IP phones, OBi Edition
• VVX 450 business IP phones, OBi Edition
Audience, Purpose, and Required Skills
This guide is intended for beginning users, as well as intermediate and advanced users, who want to
learn more about the features available with VVX business IP phone, OBi edition.
Related Documentation
You can view the following types of documents on each product support page on Polycom Voice Support:
• Administrator Guide—This guide provides detailed information about setting up your network and
configuring features.
• Deployment Guide—This guide provides detailed information about deploying phones and setting
up initial configurations.
• OBiPhoneXML API Guide—This guide provides detailed information about creating and using
OBiXML apps on your phone.
• Regulatory Notice—This guide provides information for all regulatory and safety guidance.
Polycom, Inc. 6

Getting Started with Polycom VVX
Business IP Phones, OBi Edition
Topics:
• Product Overview
• Overview of Phone Hardware and Keys
• Phone Keys
• Navigating VVX Business IP Phones, OBi Edition
Before you use your Polycom
®
VVX
®
business IP phone with OBi Edition, take a few moments to
familiarize yourself with its features and user interface.
Note: As you read this guide, keep in mind that your system administrator configures certain features or
your network environment may determine them. As a result, some features may not be enabled or
may operate differently on your device. Additionally, the examples and graphics in this guide may
not directly reflect available options or what your device screen displays.
Product Overview
Polycom VVX business IP phones, OBi Edition provides the following features and capabilities:
• Placing and answering audio calls
• Conference calls
• Programmable feature keys
• Screen customization
Overview of Phone Hardware and Keys
Use the following figures and tables to understand hardware features available on VVX business IP
phone, OBi edition. For more information about attaching phone hardware, including how to connect your
phone to the network, see the for your phone available on your phone's support page on Polycom Voice
Support.
VVX 150 Hardware
The following figure displays the hardware features on the VVX 150 business IP phones. The table lists
each feature numbered in the figure.
Polycom, Inc. 7

Figure 1: VVX 150 hardware features
VVX 150 Hardware Feature Descriptions
Reference
Number
Feature Feature Description
1 Line keys Enable you to select a phone line, view calls on a line,
or quickly call a favorite contact.
2 Reversible tab Secures the handset in the cradle when your phone
stand is positioned at a high angle. To secure the
handset, remove the tab, reverse it so the protrusion
points up, and re-insert it. Position the handset so the
protrusion on the tab fits into the slot on the handset.
3 Speaker Provides ringer and speakerphone audio output.
4 Back key Enables you to return to the previous screen.
5 Transfer key Transfers an active call to a contact.
6 Hold key Holds an active call or resumes a held call.
7 Volume keys Adjust the volume of the handset, headset, speaker,
and ringer.
8 Dial pad Enables you to enter numbers, letters, and special
characters. You can also use the dial pad keys to select
menu items that have index numbers.
9 Mute key Mutes local audio during calls and conferences.
Getting Started with Polycom VVX Business IP Phones, OBi Edition
Polycom, Inc. 8

Reference
Number
Feature Feature Description
10 Speakerphone key Enables you to place and receive calls using the
speakerphone.
11 Headset key Enables you to place and receive calls through a
headset.
12 Home key Displays the Home screen from other screens and
displays the Lines and Calls screen from the Home
screen.
13 Navigation keys / Select key Scrolls through information or options displayed on the
phone's screen. Selects a field of displayed data.
14 Soft keys Enable you to select context sensitive keys that display
along the bottom of the screen.
15 Security slot (on back) Enables you to attach a universal security cable lock to
your phone so you can secure it to a desktop.
16 Screen Shows a 6.35 cm (2.5-inch) monochrome display that
enables you to view menu options and data.
17 Message Waiting Indicator Flashes red to indicate when you have new messages.
VVX 250 Hardware
The following figure displays the hardware features on VVX 250 business IP phones. The table lists each
feature numbered in the figure.
Getting Started with Polycom VVX Business IP Phones, OBi Edition
Polycom, Inc. 9

Figure 2: VVX 250 hardware features
VVX 250 Hardware Features
Reference
Number
Feature Feature Description
1 Line keys Enable you to select a phone line, view calls on a line,
or quickly call a favorite contact.
2 Reversible tab Secures the handset in the cradle when your phone
stand is positioned at a high angle. To secure the
handset, remove the tab, reverse it so the protrusion
points up, and re-insert it. Position the handset so the
protrusion on the tab fits into the slot on the handset.
3 Speaker Provides ringer and speakerphone audio output.
4 Back key Enables you to return to the previous screen.
5 Transfer key Transfers an active call to a contact.
6 Hold key Holds an active call or resumes a held call.
7 Volume keys Adjust the volume of the handset, headset, speaker,
and ringer.
8 Dial pad Enables you to enter numbers, letters, and special
characters. You can also use the dial pad keys to select
menu items that have index numbers.
9 Mute key Mutes local audio during calls and conferences.
Getting Started with Polycom VVX Business IP Phones, OBi Edition
Polycom, Inc. 10

Reference
Number
Feature Feature Description
10 Speakerphone key Enables you to place and receive calls using the
speakerphone.
11 Headset key Enables you to place and receive calls through a
headset.
12 USB Port Enables you to attach a USB flash drive or USB
headset.
13 Home key Displays the Home screen from other screens and
displays the Lines and Calls screen from the Home
screen.
14 Navigation keys / Select key Scrolls through information or options displayed on the
phone's screen. Selects a field of displayed data.
15 Soft keys Enable you to select context sensitive keys that display
along the bottom of the screen.
16 Security slot (on back) Enables you to attach a universal security cable lock to
your phone so you can secure it to a desktop.
17 Screen Shows a 7.1 cm (2.8 in) color display that enables you
to view menu options and data.
18 Message Waiting Indicator Flashes red to indicate when you have new messages.
VVX 350 Hardware
The following figure displays the hardware features on VVX 350 business IP phones. The table lists each
feature numbered in the figure.
Getting Started with Polycom VVX Business IP Phones, OBi Edition
Polycom, Inc. 11

Figure 3: VVX 350 hardware features
VVX 350 Hardware Feature Descriptions
Reference
Number
Feature Feature Description
1 Line keys Enable you to select a phone line, view calls on a line,
or quickly call a favorite contact.
2 Reversible tab Secures the handset in the cradle when your phone
stand is positioned at a high angle. To secure the
handset, remove the tab, reverse it so the protrusion
points up, and re-insert it. Position the handset so the
protrusion on the tab fits into the slot on the handset.
3 Speaker Provides ringer and speakerphone audio output.
4 Back key Enables you to return to the previous screen.
5 Transfer key Transfers an active call to a contact.
6 Messages key Enables you to access and manage instant and voice
messages.
7 Hold key Holds an active call or resumes a held call.
8 Volume keys Adjust the volume of the handset, headset, speaker,
and ringer.
Getting Started with Polycom VVX Business IP Phones, OBi Edition
Polycom, Inc. 12

Reference
Number
Feature Feature Description
9 Dial pad Enables you to enter numbers, letters, and special
characters. You can also use the dial pad keys to select
menu items that have index numbers.
10 Mute key Mutes local audio during calls and conferences.
11 Speakerphone key Enables you to place and receive calls using the
speakerphone.
12 Headset key Enables you to place and receive calls through a
headset.
13 USB Port Enables you to attach a USB flash drive or USB
headset.
14 Home key Displays the Home screen from other screens and
displays the Lines and Calls screen from the Home
screen.
15 Navigation keys / Select key Scrolls through information or options displayed on the
phone's screen. Selects a field of displayed data.
16 Soft keys Enable you to select context sensitive keys that display
along the bottom of the screen.
17 Security slot (on back) Enables you to attach a universal security cable lock to
your phone so you can secure it to a desktop.
18 Screen Shows a 8.89 cm (3.5 in) color screen with a backlight
that enables you to view menu options and data.
19 Message Waiting Indicator Flashes red to indicate when you have new messages.
VVX 450 Hardware
The following figure displays the hardware features on VVX 450 business IP phones. The table lists each
feature numbered in the figure.
Getting Started with Polycom VVX Business IP Phones, OBi Edition
Polycom, Inc. 13

Figure 4: VVX 450 hardware features
VVX 450 Hardware Feature Descriptions
Reference
Number
Feature Feature Description
1 Line keys Enable you to select a phone line, view calls on a line,
or quickly call a favorite contact.
2 Reversible tab Secures the handset in the cradle when your phone
stand is positioned at a high angle. To secure the
handset, remove the tab, reverse it so the protrusion
points up, and re-insert it. Position the handset so the
protrusion on the tab fits into the slot on the handset.
3 Speaker Provides ringer and speakerphone audio output.
4 Back key Enables you to return to the previous screen.
5 Transfer key Transfers an active call to a contact.
6 Messages key Enables you to access and manage instant and voice
messages.
7 Hold key Holds an active call or resumes a held call.
8 Volume keys Adjust the volume of the handset, headset, speaker,
and ringer.
Getting Started with Polycom VVX Business IP Phones, OBi Edition
Polycom, Inc. 14

Reference
Number
Feature Feature Description
9 Dial pad Enables you to enter numbers, letters, and special
characters. You can also use the dial pad keys to select
menu items that have index numbers.
10 Mute key Mutes local audio during calls and conferences.
11 Speakerphone key Enables you to place and receive calls using the
speakerphone.
12 Headset key Enables you to place and receive calls through a
headset.
13 USB Port Enables you to attach a USB flash drive or USB
headset.
14 Home key Displays the Home screen from other screens and
displays the Lines and Calls screen from the Home
screen.
15 Navigation keys / Select key Scrolls through information or options displayed on the
phone's screen. Selects a field of displayed data.
16 Soft keys Enable you to select context sensitive keys that display
along the bottom of the screen.
17 Security slot (on back) Enables you to attach a universal security cable lock to
your phone so you can secure it to a desktop.
18 Screen Shows a 10.9 cm (4.3 in) color display with a backlight
that enables you to view menu options and data.
19 Message Waiting Indicator Flashes red to indicate when you have new messages.
Securing Your Phone with the Security Slot
By fastening one end of a universal security cable to a desk or table and the other end to the security slot
available on VVX business IP phone, OBi edition, you can prevent your phone from being removed.
See the hardware figure for your phone for the location of the security slot . Refer to the universal
security documentation for more information on securing your phone.
Phone Keys
Located on the edges of the display, the phone keys provide one means of interacting with your phone.
There are three types of keys:
• Soft keys
Getting Started with Polycom VVX Business IP Phones, OBi Edition
Polycom, Inc. 15

• Line keys
• Feature keys
Soft Keys
Soft keys display along the bottom of the screen.
Each screen uses up to four soft keys. If a function requires more than four soft keys, you can view the
remaining soft keys.
Procedure
» Press the More soft key.
A column displays the remaining soft keys.
Line Keys and Virtual Line Keys
Line keys are grouped into pages of virtual line keys (VLK).
You can cycle through the pages by pressing the left and right navigation keys. VVX 150 business IP
phones don't support virtual line keys.
A VLK differs from feature keys because it also has an associated window area on the screen. This is the
Virtual Line Key Window (VLKW). The VLKW provides additional information about the feature key. For
example, if the key is assigned the Call Appearance function, the VLKW displays the callers name or
number during a call.
Press the VLK to perform the assigned function, or press and hold down the VLK to see additional
information about the function assigned to the VLK.
Call Keys
Each Virtual Line Key (VLK) can be assigned the Call Appearance function.
The VLK becomes a call key that supports a single call. To make or receive calls, you need at lease one
inactive call key available. If a call comes in, but no call key is available, the calling party receives a busy
signal.
Feature Keys
A feature key is a line key that is configured to perform a preassigned function.
Press the function key to perform the assigned function.
Under some circumstances, the system administrator or service provider may lock a function assigned to
a programmable feature key. See your phone system administrator for more information.
Note: The icons displayed under each feature key item are only applicable when the feature key is
mapped as a VLK.
Getting Started with Polycom VVX Business IP Phones, OBi Edition
Polycom, Inc. 16

List of Feature Keys and Their Functions
Feature Key Stages Feature Description
Call
Appearance
Idle
Connected
Connected HD
Lets you make or receive a single call. There must be an available and
idle call key to make or receive a new call.
The VLKW shows the current call state.
A call key may be bound to a service that is a Shared Line. In that case,
when no call is on that key, the VLKW information reflects the state of
the respective Shared Call Appearance (SCA).
Line Monitor
Ringing: at least one
incoming call
Holding: at least one
call holding
In Use: at least one
active call
Idle: no calls
Monitor a Line (voice service installed on the phone). Monitored line
events include Ringing, Holding, In Use, and Idle.
The VLKW shows the monitored service name and account user name
(usually same as the account DID number or extension).
This function must be bound to the specific voice service that it monitors.
Getting Started with Polycom VVX Business IP Phones, OBi Edition
Polycom, Inc. 17

Feature Key Stages Feature Description
BLF (Busy
Lamp Field)
Ringing: at least one
incoming call
Holding: at least one
call holding
Busy: at least one
active call
Idle: no calls
Call parked (against
the monitored
extension)
Offline: the
monitored extension
is down
Monitor the call state of another extension. A BLF key must be bound to
a service. Monitored call events include:
• Ringing
• Holding
• Busy
• Idle
• Call parked
• Offline
The VLKW shows the bound service name and the monitored extension
(or DID number, or account user name).
Speed Dial Shows the configured speed dial number, if assigned. If the speed dial is
bound to a service, it also shows the name of the service. If the speed
dial has a display name configured, the VLKW shows the display name,
for example John Seymour.
Do Not
Disturb
Off On
If the function is bound to a specific voice service, it's applied to incoming
calls on that service only. Otherwise, it's applied system-wide to all
incoming calls.
Do Not Ring
Off On
If this function is enabled, incoming calls don't play an audible ring.
This function cannot be bound to a specific voice service. It's applied
system-wide to all incoming calls.
Block
Anonymous
Callers
Off On
If the function is bound to a specific service, it's applied to incoming calls
on that service only. Otherwise, it's applied system-wide to all incoming
calls. If this function is enabled, the phone rejects all incoming calls that
have their Caller ID (name, number, or both) hidden (blocked).
Block
Outgoing
Caller ID
Off On
If the function is bound to a specific service, it's applied to outgoing calls
on that service only. Otherwise, it's applied system-wide to all outgoing
calls. If this function is enabled, the phone attempts to hide your caller ID
on outbound calls.
Getting Started with Polycom VVX Business IP Phones, OBi Edition
Polycom, Inc. 18
/