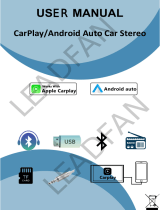Page is loading ...

Enjoy it.
Operating instructions
CAR MULTIMEDIA
KEY LARGO 980
NOTE: Please do not watch videos or use other Apps while the vehicle is in motion.
Doing so, is a safety violation. To watch videos or use Apps, please ensure that the vehicle is in parked mode with handbrake activated.
Please check compatibility Of the device with your mobile phone before purchase.
New phone software versions in the future may or may not be compatible with the device.
In-Warranty replacement will not be applicable for non compatibility Of the mobile phone with the device.

02
Panel Introduction
Head unit features a brilliant capacitive display with a high-end tuner and runs on Android OS version 9.0.
1. Microphone
2. Reset button Restore to default factory settings of the device.
Caution, All personal setting will be erased!
3. POWER/MUTE button
Short press: Turn ON device; In operation: Mute audio Source;
Long press: Turn OFF device
4. HOME button
Short press: Go to Source menu
Long press: Open Apps in background
5. BACK button Press to return to previous menu
6. Press this button to increase audio volume
7. Press this button to decrease audio volume

03
Contents
USB media playback 09
USB data carrier 09
Audio playback from USB 09
Video playback from USB 10
Image playback from USB 10
Bluetooth mode 11
Starting Bluetooth mode 11
Registering Bluetooth devices 11
Telephone mode 11
Dialing 11
Answer a call 11
Audio playback via Bluetooth streaming 12
EasyConnection / Phonelink 12
Entering connection prompt 12
AUX IN 13
Camera Input 13
Steering wheel control(SWC) 13
File Manager 13
Car Settings 14
General 14
Navi software setting 14
Brightness 14
Radio Region 14
Default setting 14
Key Light 15
Safety notes 04
Symbols used 04
General Warning 04
Road safety 05
Instructions to read this User Manual 05
Declaration of conformity 05
Cleaning notes 05
Disposal notes 05
Scope of delivery 05
Placing the device in operation 06
Switching ON/OFF with the POWER button 06
Volume 06
Main menu(Home) 06
Radio mode 06
Start radio mode 06
Select memory bank 06
Tuning into station manually 06
Starting station seek tuning 06
Storing stations automatically 07
Adjusting the seek tuning sensitivity 07
Switching RDS on/off 07
Sound Settings 08
Equalizer 08
Time Alignment 08
Volume distribution (Fader/Balance) 08
Storing stations manually 07
Whitelist setting 15
Desktop setting 15
System Settings 15
Useful information 15
Service 15
Troubleshooting 17
Connection diagram 16
Appendix 18
Multimedia Support List 18

04
Safety notes
Safety notes
The car sound system was manufactured according to recommended and
established safety guidelines in a state of the art facility. Even so, dangers may occur
if you do not observe the safety notes in the instruction manual.
These instructions are intended to familiarise you with important functions.
ŸFor best results, please read the user manual carefully and completely before
using the car audio system.
ŸAlways keep the user manual accessible to all users.
ŸAlways handover the car audio system to any third party along with these
instructions.
ŸIn addition, observe the instructions of the devices used in combination with
this car audio system.
Symbols used
Below are the symbols used in this user manual, please go through them carefully:
CAUTION:
Warns about possibilities of any injuries that might occur.
DANGER:
Warns about damages to the DVD/CD drive (No applicable to all Series
900 Model)
LOUD VOLUME:
Warns about high volume
üIdenties a sequencing step
üIdenties a listing
General Warning
To avoid any injury or damage to yourself, your car and others, please make sure to
do as following. Observe the following note to protect yourself against injuries:
ŸDo not modify or open the device. Do not do any unauthorised modication to
the device. In case you need any assistance, please visit the nearest service
centre. The device should be opened by an authorised person only.
ŸUse as directed: this car audio system is intended for installation and operation
in a vehicle with 12V (negative ground) vehicle voltage system. Observe the
output limits of the device. Only an authorised specialist should perform repairs
and installation, if necessary.
ŸInstallation Instructions: You may only install the car audio system yourself if
you are experienced in installing car audios systems, and are very familiar with
the electrical system of the vehicle. For this purpose, observe the connection
diagram at the end of these instructions. For self-installation make sure you have
the right tools available to complete the install
ŸUse your device in such a way that you can always safely control your
vehicle. In case of doubt, stop at a suitable location and operate your device
while the vehicle is parked. As the driver, you must not use the applications that
will distract you from traffic (depending on the scope of functions of the device,
e.g. viewing videos, searching for a destination) (Navigation equipped radios
and other downloaded applications)
ŸFollow driving recommendations during the route guidance only if you are
not violating any traffic regulations: Traffic signs and traffic regulations always
have priority over navigation device direction and operating prompts.
ŸAlways listen at moderate volume to protect your hearing and to be able to hear
warning signals (e.g. police sirens and other external alerts while driving). During
mute phases (e.g. when changing the audio source), changing the volume is not
advisable. Do not increase the volume during this mute phase.

05
Safety notes
Instructions to read this User Manual
Illustrations are used in this manual to explain operations and precautions. The
illustrations used in this manual are only for reference, please take the actual unit as
standard.
Marks
Mark for important preventive measures; please read carefully to prevent
any injury.
Mark for a special explanation, auxiliary interpretation, imitation and
references.
Mark for additional information to operate this unit. Warm notes: When there
is any difference between the Manual and the actual unit, please take the
actual units as standard.
Cleaning notes
ŸSolvents, cleaning and scouring agents as well as dashboard spray and plastics
care products may contain ingredients that will damage the surface & screen of
the audio system.
ŸUse only a dry or slightly moistened cloth for cleaning the audio system.
Disposal notes
ŸDo not dispose of your old unit/batteries in the household trash.
ŸUse the return and collection systems available to dispose of the old device.
Scope of delivery
The scope of delivery includes:
ŸCar audio system
ŸGPS antenna
ŸExternal Bluetooth microphone
ŸSmall parts set, installation material
ŸScrews and fasteners
ŸConnecting cables
Road safety
Observe the following notes about road safety:
To avoid any injury or damage to yourself, your car and others, please make sure to
do as following. Observe the following note to protect yourself against injuries:
ŸBefore using this unit, please read all related instructions carefully.
ŸAny damage to this unit caused by improper operations will void the warranty.
ŸPlease do not watch videos or use other Apps while the vehicle is in motion.
Doing so, is a Safety violation. To watch videos or use Apps, please ensure that
the vehicle is in parked mode with handbrake activated.
ŸThe below-listed applications while driving the vehicle may divert your
attention form the traffic situation and may lead to serious accidents:
¡Using the navigation feature like entering the destination address
¡Video playback or watching any kind of video
¡Usage of internet via the browser
¡Use of connected phone via PhoneLINK
¡Use or Download of Google PlayStore / Google Maps / YouTube is not
permitted in the automotive environment
ŸYou are advised to refrain from any activity which could possibly divert your
attention while driving. The best way to use these applications is when your
vehicle is parked in a safe location.
ŸTo avoid short circuit, please do not dispose the unit into the water and please do
not place or leave any kind of metal object (such as a coin or metal tools) in the
unit.
ŸPlease operate the unit as per this Manual, it is not allowed to open the unit for
maintenance; In case if maintenance is required, please seek professional help.
ŸAfter the car engine is off, please do not use the car audio for a long time,
otherwise, the battery could be drained.

06
Placing the device in operation | Radio
Placing the device in operation
Switching ON/OFF with the POWER button
ŸTo switch-ON, press the [ ] button.
ŸTo switch-OFF, hold the [ ] button pressed for more than 2 seconds. .
Volume
Adjusting the volume
You can adjust the volume in steps from 0 (off) to 40 (maximum). Press the
button [ + ] to raise volume and [ – ] button to lower the volume.
Muting the car sound system (Mute)
Briey press the [ ] button to mute the device or to reactivate the previous
volume.
Main menu (Home)
In the main menu, press the buttons on the touchscreen to call up the different
sources and operating modes.
In the current source, press the [ ] button. The main menu is displayed.
1. Back
2. Enter main menu
3. Background application
4. Radio
5. Music
6. Bluetooth Phone
7. Setting
8. Clock time
9. Navigation
10. Video
11. File Explorer 12. Bluetooth Music
13. Equalizer 14. AUX
ŸSwipe left on the screen to see more
source icons.
Note: The gures used in these instructions
are intended to facilitate the explanations
and details may deviate from your device.5
Radio mode
Start radio mode In the main menu, press
the [ Radio ] button. The radio home screen
is displayed.
Select memory bank
Different memory banks and wavebands
are available. Up to 6 stations can be stored
in each memory bank.
ŸPress the [ BAND ] button repeatedly
until the desired memory bank is
displayed. Tune into a station.
Tuning into stations manually
ŸBriey press the [<] or [ >] button to change the frequency in increments.
ŸYou can select broadcast frequency directly by dragging the red " | " in the
frequency display bar.
Starting station seek tuning
ŸHold the [<] or [ >] button to start station seek tuning. The radio tunes into the
next receivable station. Press again to stop seeking.
Note: For reception area Europe: In FM waveband, only traffic information capable
stations are tuned into if the priority for traffic information is switched on.
1 2 3 5 8
4 6 7
9
10
1311 1412

07
Radio
Switching the AF (alternate frequency) function ON /OFF
If the AF function is activated, the car sound system automatically tunes into the
best receivable frequency for the station that is currently set.
ŸPress the button [ AF ] to switch the AF function ON or OFF.
Switching priority for Traffic Announcements ON / OFF
In the Europe reception region, a FM station can identify traffic announcements via
RDS signal. If priority for traffic reports is switched on, a traffic report is
automatically broadcast, even if the car audio system is currently not in radio mode.
ŸPress the button [ TA ] to switch the priority for traffic announcements ON or OFF.
Selecting Program Type and Start Seek Tuning
You can select a programme type with the PTY function to search for a particular
genre of station, for example, select stations that broadcast rock music or sport
events.
ŸPress the button [ PTY ] to display the programme types. Scroll up/down a
program with the selected program type, it locks on to it and commences
playback
Storing stations manually
ŸSet the desired station.
ŸPress one of the memory buttons [ P1 ] - [ P6 ] for approx. 2 seconds to store the
current station at the selected location.
ŸPress the [ ] or [ ] button to switch to previous/next stored station.
Storing stations automatically
You can automatically search for and store the strongest reception in the region in
the current memory bank. Any previously stored stations in this memory bank are
deleted in the process.
ŸSelect a memory band.
ŸPress the [ L] button.
ŸThe tuner starts the automatic station seek tuning. After the storing process is
completed, the radio plays the station at memory location 1 of the previously
selected memory band.
Note: For the Europe reception area: If traffic information is switched-on, only
traffic information capable stations are stored.
Adjusting the seek tuning sensitivity
The seek tuning sensitivity decides whether the automatic station seek tuning
nds only strong stations or also weaker stations that may have some interference.
ŸPress the [ ] button to adjust the sensitivity of station seek tuning.
If LOC is on, only stations with a strong signal are selected during seek tuning.
If DX is on, stations with a strong and weak signal are also selected during seek
tuning.
Switching RDS ON/OFF
Many FM stations are RDS (Radio Data System) signal capable and in addition to
their programme in the reception area Europe / Asia that allows additional
functions, such as the display of the station name and genre type.
ŸPress the [ RDS ] button to show RDS options.

08
Sound Settings
Sound Settings
Equalizer
You can adjust the equalizer for all sources.
ŸPress [ ] on the main menu or [ ] of the current audio source. The equalizer
menu is displayed.
ŸDrag the blue points on the lower side of the screen or the blue line cross the
upper side of the screen to adjust the level of the available frequency bands
according to your preference.
ŸTouch [ ] and ip left/right to select a pre-set equalizer via pre-set buttons -
Classical / Jazz / Popular / Rock / Standard / Custom.
ŸTouch the [ ] to save current settings. And you can load a saved setting by
using [ ].
Note: With the [ ] button, you can reset the customised setting again
Time Alignment
You can set the audio delay for each loudspeaker.
ŸPress the [ ] button in EQ menu.
ŸTo adjust the delay required, touch each speaker on the right of the screen, and
swipe along the circle on the left side.
Volume distribution (Fader/Balance)
You can adjust the volume distribution in the vehicle for all sources.
ŸPress the [Seat Position] button besides "Delay Adjust”
ŸTouch the buttons on the screen or drag the cursor on the car gure to adjust the
Fader/Balance.

09
USB
USB media playback
ŸThe car audio system is equipped with USB ports to play MP3 or WMA les on
USB data carriers.
ŸIn addition, you can view movies and images from USB data carriers on the
display or a connected monitor.
ŸFor safety reasons, the playback of movies and images on the integrated monitor
is allowed only while the vehicle is in parked mode and the handbrake is applied.
The "PARKING" cable must be connected with the hand brake connection of the
vehicle (see Connection diagram at the end of these instructions). The movie
playback on an external monitor is possible while driving.
Notes:
Blaupunkt cannot guarantee that all USB pen drives are compatible with this car
audio system.
USB data carrier
This device features USB port at the rear of the device.
Connecting a USB data carrier
ŸInsert the USB data carrier in the USB socket.
The device automatically switches to USB mode. Data is read and playback
commences.
Removing the USB data carrier
ŸTurn off the car sound system.
ŸRemove the USB data carrier.
Audio playback from USB
The principles of the audio playback (MP3/WMA) from data carriers are identical for
all sources.
ŸSelect the [ Music ] source via the main menu.
The device changes to the USB source and the playback starts.
1. Progress Bar
2. Sound effect
3. Repeat/Random play
4. Display the folder list (available in music list menu)
5. Previous track
6. Pause playback and Resume playback
7. Next track
8. Show music le list
File/Folder list:
43
1
5
2
6 7 8

10
1 2 3 4 5 6
USB
Briey tap on the name of the folder/track. The folder is opened/the track
commences.
Touch [ ] to return to the playback menu.
Video playback from USB
ŸSelect [ Video ] source via the main menu.
1. Display the video le list
2. Progress Bar
3. Previous chapter
4. Pause playback and Resume playback
5. Next chapter
6. Sound effect
Video le list:
Note: Touch the folder icon on the right of the screen to show folder list.
Image playback from USB
ŸSelect the [ QuickPic ] via the main menu.
ŸTouch the thumbnail to view pictures

11
1
2
3
4
5
6
Bluetooth
Bluetooth mode
ŸThe Bluetooth® function allows cell phones and media playback devices to pair
with the car sound system via BT
ŸWhen a cell phone is paired with the car sound system, you can make phone calls
with the built-in hands-free function. You can access the lists of dialled numbers
and the phone book of the registered cell phone.
ŸIf the connected Bluetooth® device supports the functions A2DP and AVRCP, you
can play the music via the car sound system and control playback. During a call,
music playback is interrupted and continues again after the call.
ŸIf a cell phone is paired via Bluetooth® and a call is received during playback of
another source, the source playback is interrupted and the call menu is
displayed.
Starting Bluetooth mode
ŸIn the main menu, press on [ Phone ]. The
Bluetooth® menu is displayed. It contains
the list of known Bluetooth® devices.
Other audio sources are switched off.
Registering Bluetooth devices
If you want to register a device with the car
sound system for the rst time, proceed as follows:
ŸEnsure that Bluetooth® is activated at the car sound system and at your
Bluetooth® device.
ŸSearch for new devices/connections on your Bluetooth® device.
ŸSelect the unit's name in the list of Bluetooth® devices.
ŸEstablish the connection; you may have to enter the pairing code that was
previously entered on the car sound system.
ŸThe connection is being established and the menu for the registered device is
displayed.
Note: If a telephone is connected with the car audio system, the phone icon is
lighted at the top of the display in all audio/video sources.
Telephone mode
Once a phone is connected with the car audio system via Bluetooth®, the following
menu appears.
1. Call up records lists.
2. Call up phone book.
3. Call up dial keypad menu
4. Call up device menu
5. Call up BT setting menu
6. The dial keypad
Dialing
Enter a phone number on the keypad and press the [ ] button.
- Or –
Select a contact/number via the call list or list of contacts and press the [ ] button.
Answer a call
During an incoming call the "Caller" number is displayed.
ŸPress the Green [ ] button to answer a call.
ŸPress the Red [ ] button to reject a call.

12
Bluetooth
Audio playback via Bluetooth streaming
If an audio streaming device is connected with the car audio system via Bluetooth®,
you can play back the music via the car audio system and control playback from the
car audio system.
ŸPress the [ BT Music ] icon to change to playback audio.
[ ] Short press: Title selection.
[ ] Pause playback and Resume playback
[ ] Short press: Title selection
PhoneLINK
EasyConnection / PhoneLINK
ŸPhoneLINK function allows the mobile
device screen to be displayed on the Car
Radio screen.
ŸWith EasyConnection / PhoneLINK you
can synchronize the screen from your
smart phone to the car multimedia
player.
ŸThe function of the EasyConnection /
PhoneLINK depends on the conguration of your smart phone. Open the Main
Menu and touch [ PhoneLINK ] to enter.
In some versions of Android, the USB debugging option needs to be accessed. This
appears under About Phone [USB debugging]:
Entering connection prompt
Android/iPhone USB
1. Open the Bluetooth of your mobile phone and pair the car audio system with the
mobile device. Please see for details.
2. Connect USB data cable (original).
Ensure that the original data cable of the
device is used.
3. If the phone does not have the
EasyConnection App installed, scan the
2D code and install the App to the
phone.
4. Open the EasyConnection App in your phone, and the screen will transfer to the
car device screen.

13
PhoneLINK
Android Wi-Fi
1. Open the hotspot in the settings menu of your Android phone.
2. Open the Bluetooth of your mobile phone and pair the car audio system.
3. Turn on the Wi-Fi function on the settings menu of the car audio system. Select
the hotspot in the list to connect.
4. If the Android phone does not have the EasyConnection App, scan the 2D code
and install the App to the phone.
5. Open the EasyConnection App in your phone, and the phone screen will display
on the car audio system screen.
iPhone Wi-Fi
1. Open hotspot in the settings menu of your iPhone. Select “Wi-Fi and Bluetooth” if
necessary.
2. Open the Bluetooth of your iPhone and pair the car audio system.
3. Turn on the Wi-Fi function on the settings menu of the car device. Select the
hotspot in the list to connect.
4. Slide up on your iPhone to open the Shortcuts control bar, nd Airplay and select
the car audio system to connect.
Tip:
ŸFor your driving safety, please do not use this function during driving.
ŸSince mobile phone data cables differ by brand, it is strongly recommended
using the original USB data cable to connect so as to ensure connection stability.
ŸDue to variations in the performance and standard features of mobile phones,
the performance of EasyConnection may vary with each individual brand of
mobile phone.
ŸBPIN cannot guarantee the compatibility of all phones with this device
AUX-IN
This device features AUX input for audio / video playback. The AUX-IN RCA inputs
are located at the rear of the device.
ŸStart the AUX-IN mode with the button [ AV-IN ].
The display shows the audio or video playback of the selected AUX source.
Camera Input
This device features video input for connecting a reverse camera. If a reverse
camera is connected, the image is displayed on the screen when the rear gear is
engaged.
Steering wheel control (SWC)
Select [ SW Learning ] in the Settings menu
to enter SWC setting menu.
ŸTouch [Start] on the top of the screen.
ŸPress a steering wheel button.
ŸSelect a function icon on the screen.
ŸRepeat step 1 and 2 until all the settings
are done.
ŸTouch [ Finish ] after all buttons are set.
File Manager
ŸSelect [ File Explorer ] in the main menu
to enter File Manager menu.
ŸSelect the desired folder to access your
les.
1. List the les by classication
2. List the les of SD card
3. List the les of USB data carrier
4. List window
5. Operation menu
AUX IN | Camera Input | SWC | File Manager
1 2 3 54

14
Settings
Car Settings
In the Car settings menu, you can adjust the basic settings for the different
functions of the device to your requirements.
ŸIn the main menu, press the [Car Settings] button. The settings menu is
displayed.
ŸCall up sub menus with the buttons in the right area of the settings menu.
General
ŸSelect an option to access/setup.
Parking – In Parking “On” mode, the screen will display Warning information if you
play video. The warning screen will prevent the driver from watching videos while
the vehicle is in motion.
Navi software setting
ŸSelect an option to access/setup.
Brightness
ŸSet the brightness of the screen.
Radio Region
ŸSelect your local Radio Region.
Default setting
ŸRevert to Default settings.

15
Settings
Key Light
ŸSet the color of Keys on the front display.
Whitelist setting
ŸAdd or delete apps to Whitelist.
Desktop setting
ŸSelect the Desktop topic.
System Settings
Select [Settings] in main menu, then you can adjust the settings of the unit's
system, such as Network, Storage and System time, etc.
Useful information
Warranty
BPIN provide a 2 year manufacturer's
warranty for products bought within the
India, For devices purchased outside India,
the warranty terms issued by our
respective responsible domestic agency
are valid.
Register ONLINE within 15 days of
PURCHASE to activate WARRANTY.
The procedure to activate the warranty is
given below;
Service
If your device should need service or to get
more information about our local
authorised service center, you can email
us at Email: support@blaupunktcar.in
OR call 1800 209 6820.
Warranty | Service

16
Connection diagram
Connection diagram
AUX L IN
AUX R IN
AMP CONT
FRONT L
FRONT R
VIDEO-IN-1
SUB WOOF
VIDEO OUT
REAR L
REAR R
BRAKE
WIFI ANT
BT ANT

17
Troubleshooting
Troubleshooting
Please check the list below before calling a service center.
Problem Cause Corrective action
General
Device does not turn ON
Unit fuse blown Install new fuse with correct rating
Car battery fuse blown Install new fuse with correct rating
Illegal operation Reset the unit.
No Audio or Low Audio Output
Improper audio output connection Check wiring and correct
Volume set too low Increase volume level
Speakers damaged Replace speakers
L or R channel not working Adjust balance to center position
Speaker wiring is in contact with metal part of car Insulate all speaker wiring connections
Poor sound quality or distortion
Speaker power rating does not match output of
amplier in device Replace speakers
Wrong connections Check wiring and correct
Speaker is shorted Check wiring and correct
Device resets itself when engine is turned
OFF and ON Incorrect connection between ACC and BATT
Warning information is shown at all times Parking break wiring is not correct
Flashing image or interference appears on screen Video cable damaged Replace cables
Improper video signal connections
Check wiring and correct
Check wiring and correct
Check wiring and correct

Appendix
This item incorporates copy protection technology that is protected by
U.S. patents and other intellectual property rights of Rovi Corporation.
Reverse engineering and disassembly is prohibited.
The Bluetooth® word mark and logos are registered trademarks owned
by Bluetooth SIG, Inc.
Multimedia Support List
BPIN Private Limited
47, Atlanta Society, Nariman Point, Mumbai‐ 400 021. Maharashtra. India. Toll Free No. 1800 209 6820 | Email: info@blaupunktcar.in
/