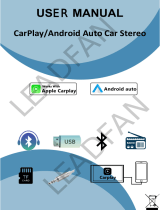2
Congratulations on choosing the GMR7V1 7" Waterproof
Touchscreen Source Unit by MB Quart. For more detailed
information about the product, please visit MBQuart.com.
CAUTION
Always consider consulting a professional audio installation
technician before installing any mobile audio components.
Be careful and take your time. Disconnect the power source
(battery) before installing. Do not let wires make contact with
metal edges, sources of moisture, or hot engine components.
Table of Contents
©2023 Maxxsonics, LLC
MB Quart products are designed and engineered in the USA by
www.maxxsonics.com
Specications ......................................................................3
Installation ...........................................................................4
Wiring and Connections ................................................................... 5
Mounting Radio ................................................................................ 7
Controls ................................................................................ 8
Button Selectors and Volume Knob ................................................. 8
HOME Touch Screen .......................................................................9
Common Top Bar for Touch Screen Displays ................................10
Radio Touch Screen Display ..........................................................10
USB1 / USB2 .................................................................................13
Aux In ............................................................................................. 16
Bluetooth® (BT) Mode ....................................................................16
Phonelink .......................................................................................19
Camera1 / Camera2.......................................................................20
Settings ..........................................................................................21
Language Options: ................................................................................ 21
Audio Menu ........................................................................................... 21
Radio Area: ........................................................................................... 23
Display: ................................................................................................. 23
Wallpaper: ............................................................................................. 24
Time: ..................................................................................................... 24
Camera: ................................................................................................ 25
Other: .................................................................................................... 25
LED Color: ............................................................................................. 26
Information: ........................................................................................... 26
Day/Night: ............................................................................................. 27
Reset: .................................................................................................... 28
Diagnostics & Troubleshooting .........................................29
Supported Audio & Video Formats ....................................30