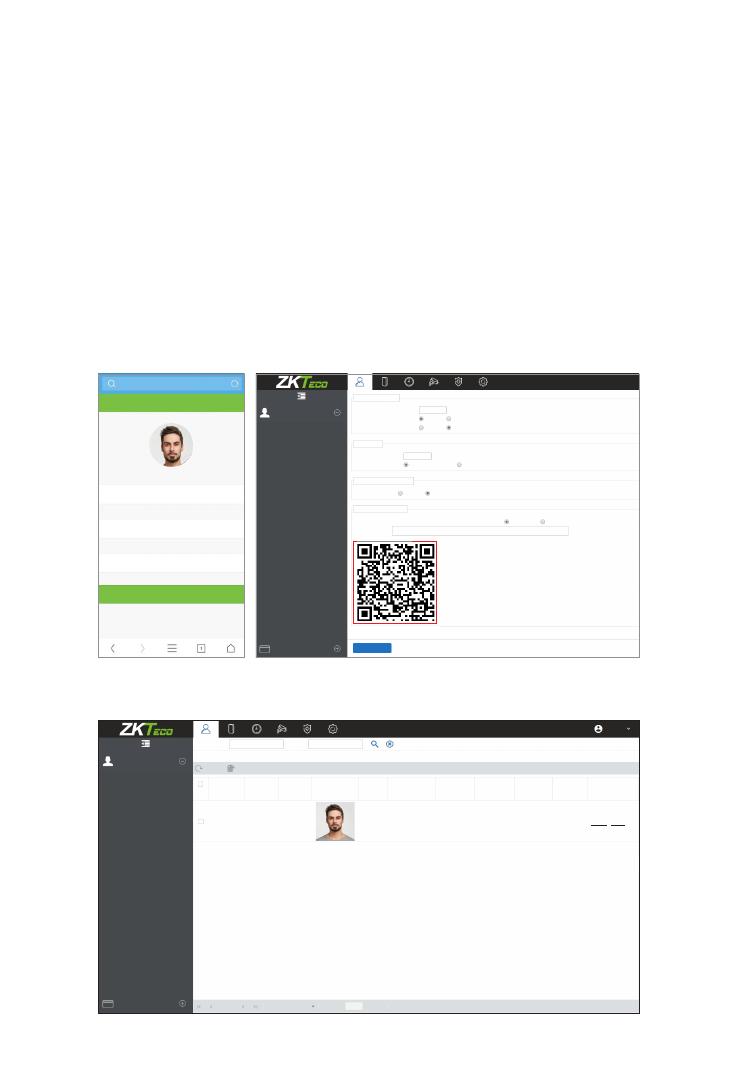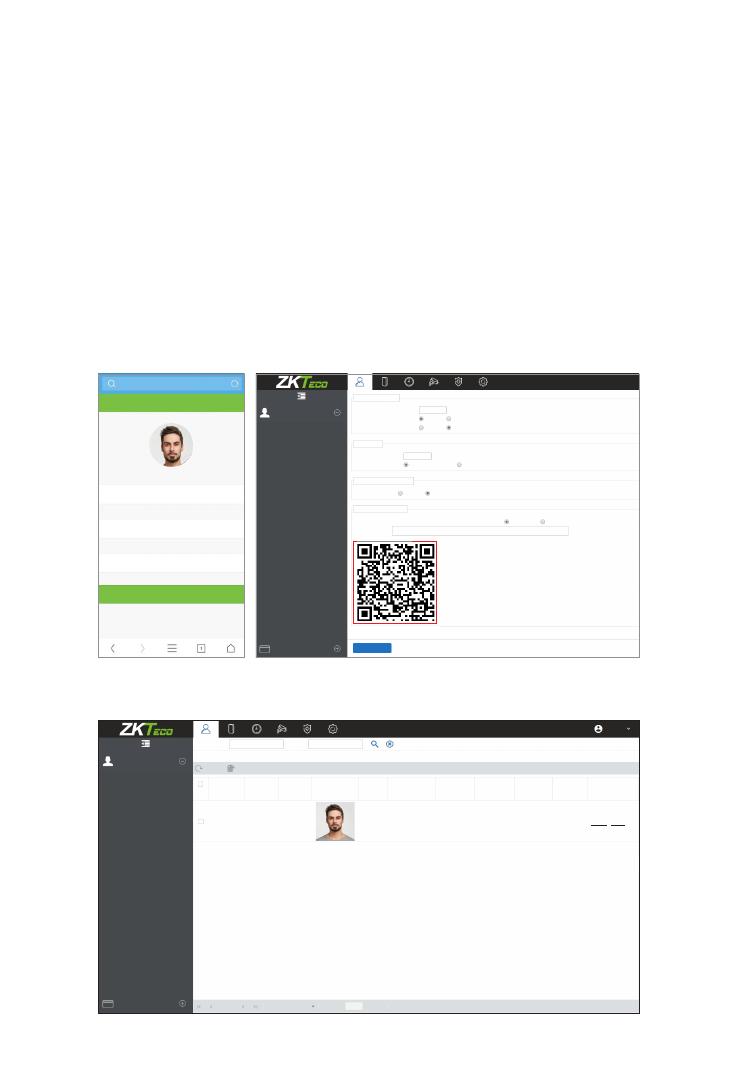
-9-
2. Click [Add] in operation column, a new window will pop-up. Select Icon type, Area, and Add to
Level from each dropdown and click [OK] to add the device.
3. Click [Personnel] > [Person] > [New] and fill in all the required fields to register a new user in
the software.
4. Click [Access] > [Device] > [Control] > [Synchronize All Data to Devices] to synchronize all the
data to the device including the new users.
For more details, please refer to the ZKBioAccess IVS User Manual.
Method 3: Register on the phone
2. The users will be displayed in [Personnel] > [Pending Review], click on [Review] option and
assign a department and click [OK] to successfully add the user.
Once the ZKBioAccess IVS software is installed, users can enroll face via a browser application on their
mobile phone.
1. Click [Personnel] > [Parameters], input http://Server address: Port in the QR Code UGL bar. The " "
software will automatically generate a QR code. Scan the QR code or login onto
http://Server address: Port/app/v1/adreg by the mobile phone to register the user." "
Personnel ID Name
admin
Personnel
Person
Department
Pending Review
Custom Attributes
Parameters
The current query conditions None
Refresh Delete
Personnel ID First Name Last Name Mobile Phone Status Create Time OperationsAny exposure to
suspected
cases
Any symptoms
in the last 14
days
City visited in
past 14 days
Remarks on
health
4835 Mike Lee Approved 2020-12-03 12:00:59 No None 7 Review Delete
Card Management 1-1 50 rows per page Jump To 1 /0 Page Total of 0 records
Personnel
Person
Department
Pending Review
Custom Attributes
Parameters
Perso nnel I D Setting
The M axim um Le ngth :
Support Lett ers:
Perso nnel I D Auto-incre ment:
Card S ettin g
The M axim um L engt h:
Card F orma t Dis play:
Pend ing p ers onne l set tin gs
Ena ble Au to- aud it:
Self-servic e Regi strat ion
QR C ode UR L:
Yes No
Yes No
Bits(Binary)
Deci mal Hex ade cim al
Yes No
http://Server address:Port
Down loa d QR cod e ima ge
15
32
OK
Card Management
Personnel Registration
Personnel Registration
Personnel ID
First Name
Last Name
Lee
Mike
4835
OK
Enab le th e declaration of health i nfor mati on: Yes No