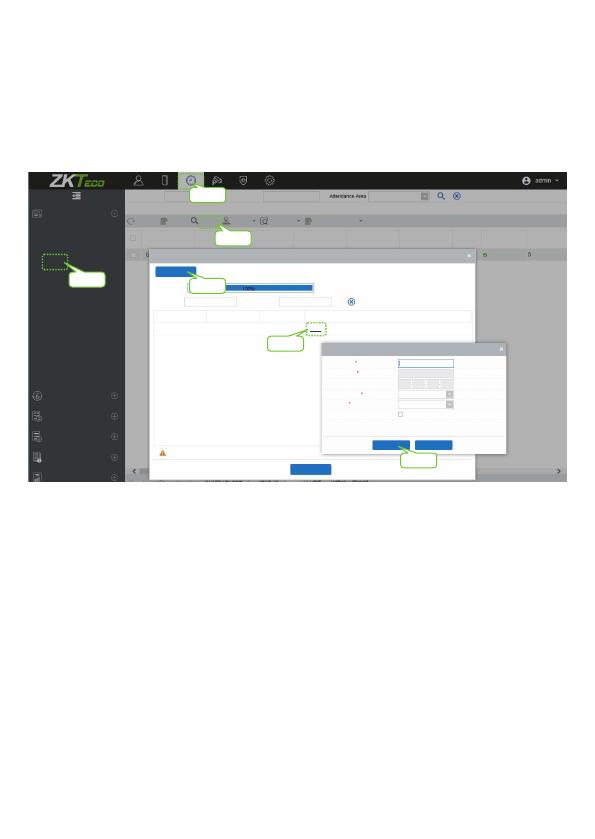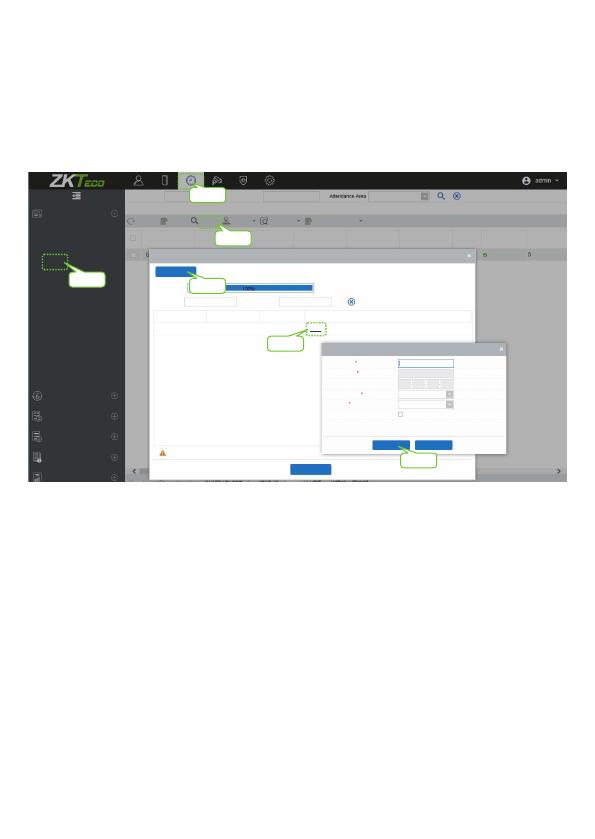
6
Method 2: Register on ZKBioAccess IVS software
Please set the IP address and cloud service server address in the Comm. Menu option
on the device.
Click [Attendance] > [Attendance Device] > [Device] > [Search] to search the
device on the software. When an appropriate server address and port is set on the
device, the searched devices are displayed automatically.
1.
Attendance Device
Set Attendance By Area
Set Attendance By Person
Device
Attendance Point
Device Operation Log
Basic Information
Shift
Schedule
Exception
Calculate Report
Serial Number Device Name Attendance Area
The current query conditions None
Refresh Delete Search Control View / Get Clear Device Data
Serial Number Device Name Device Model Firmware Version IP Address Attendance Area Status Registration
Machine
Commands to be
Search
Search
Add
Total Progress
IP Address
Searched devices count:1
Number of devices added:1
Serial Number
IP Address Serial Number Device Type Operations
172.31.1.10 6698421030004
The current systen communication port is 8881, please make sure the device is set correctly.
Close
Step 1
Step 2
Step 3
Step 4
Step 5
172 31 1 10
6698421030004
Device Name
Serial Number
IP Address
Attendance Area
Time zone
Enrollment Device
6698421030004
Area Name
(UTC+8)Beijing,Chines
OK Cancel
Step 6
Click [Add] in operation column, a new window will pop-up. Select Attendance
Area and Time zone from each dropdowns and click [OK] to add the device.
2.
Click [Personnel] > [Person] > [New] and fill in all the required fields to register a
new users in the software.
3.
Click [Attendance Device] > [Device] > [Control] > [Synchronize Software Data to
the Device] to synchronize all the data to the device including the new users.
4.
For more details, please refer to the ZKBioAccess IVS User Manual.