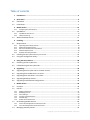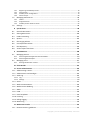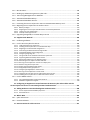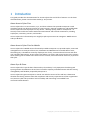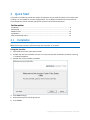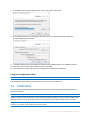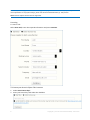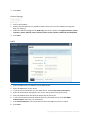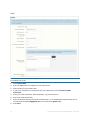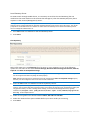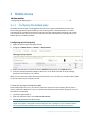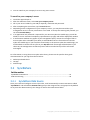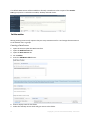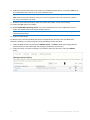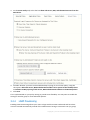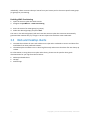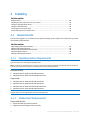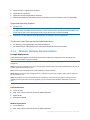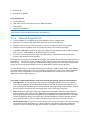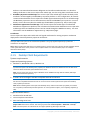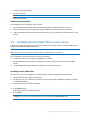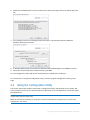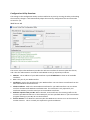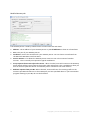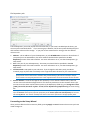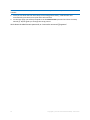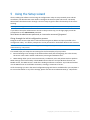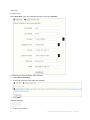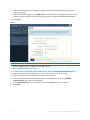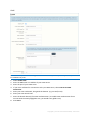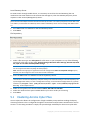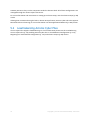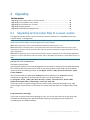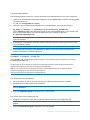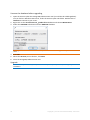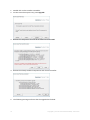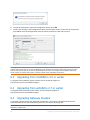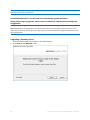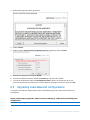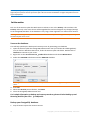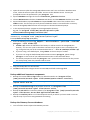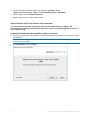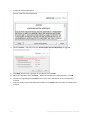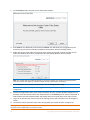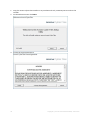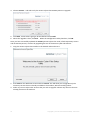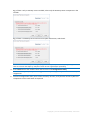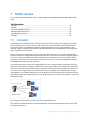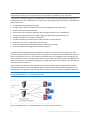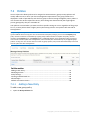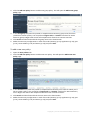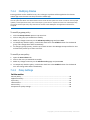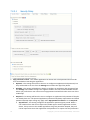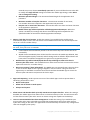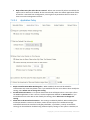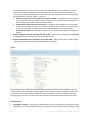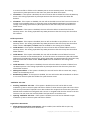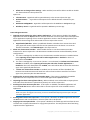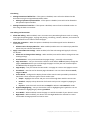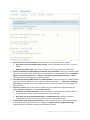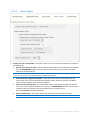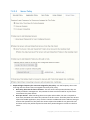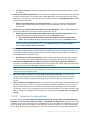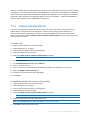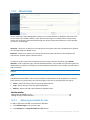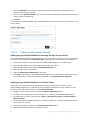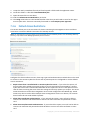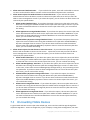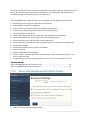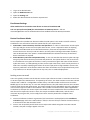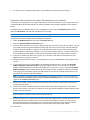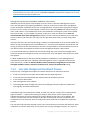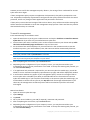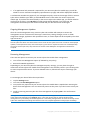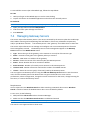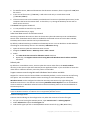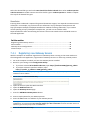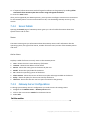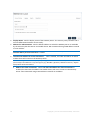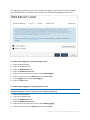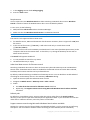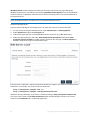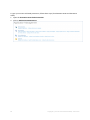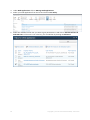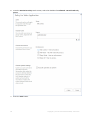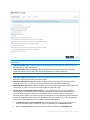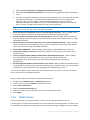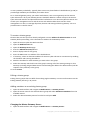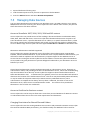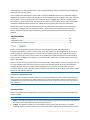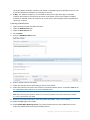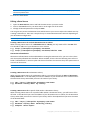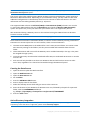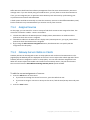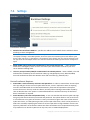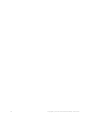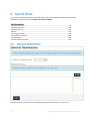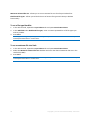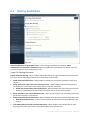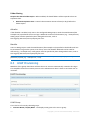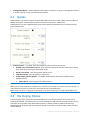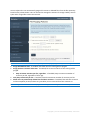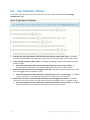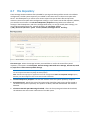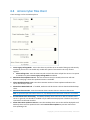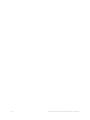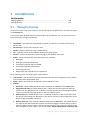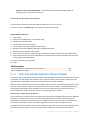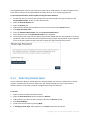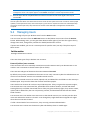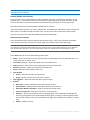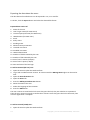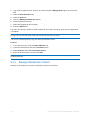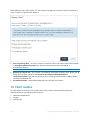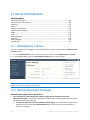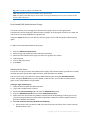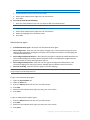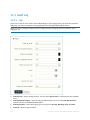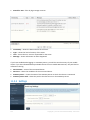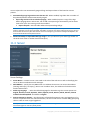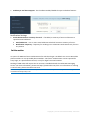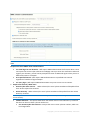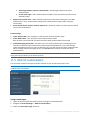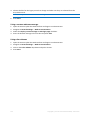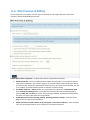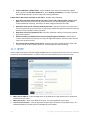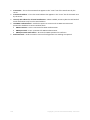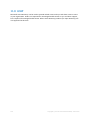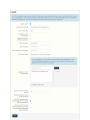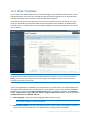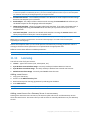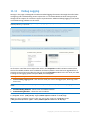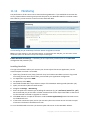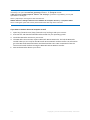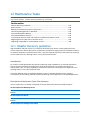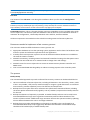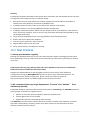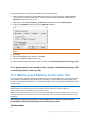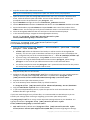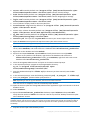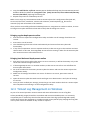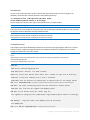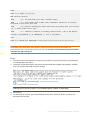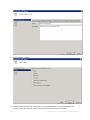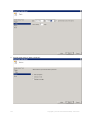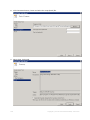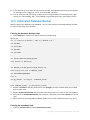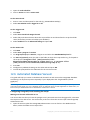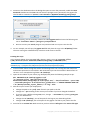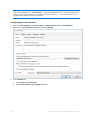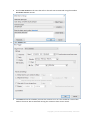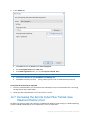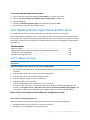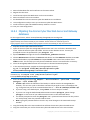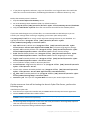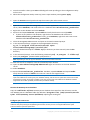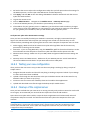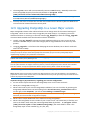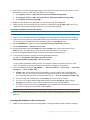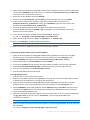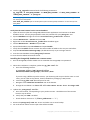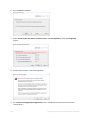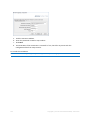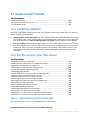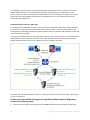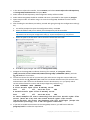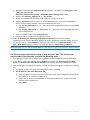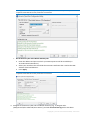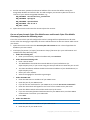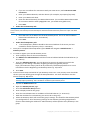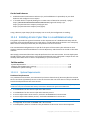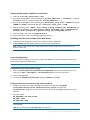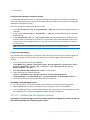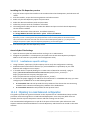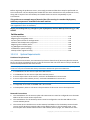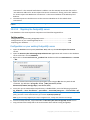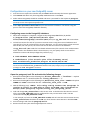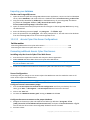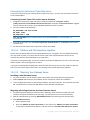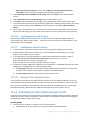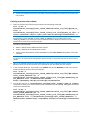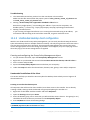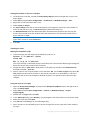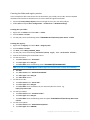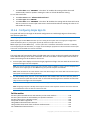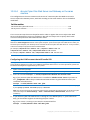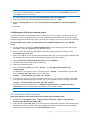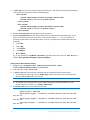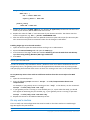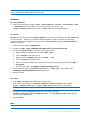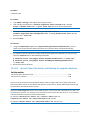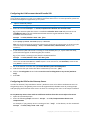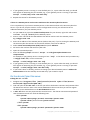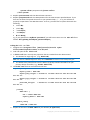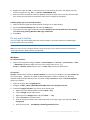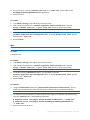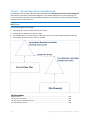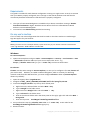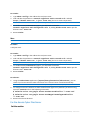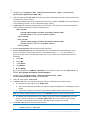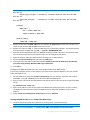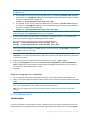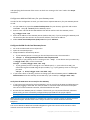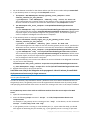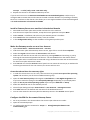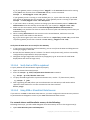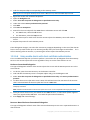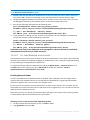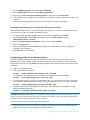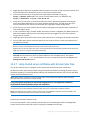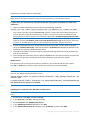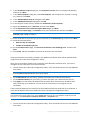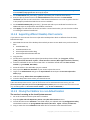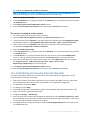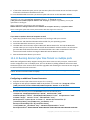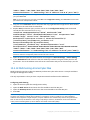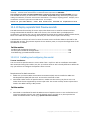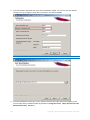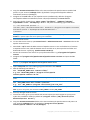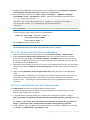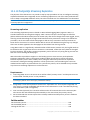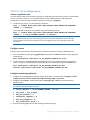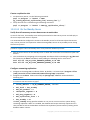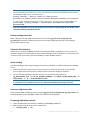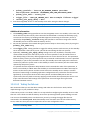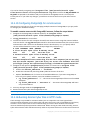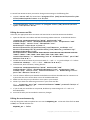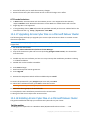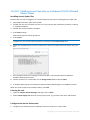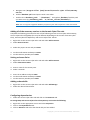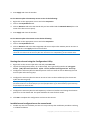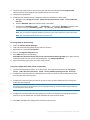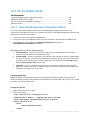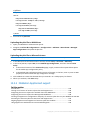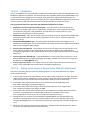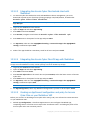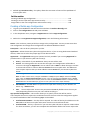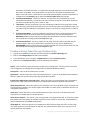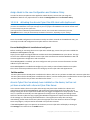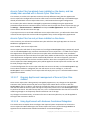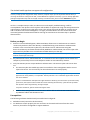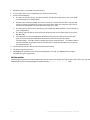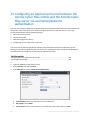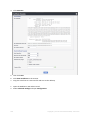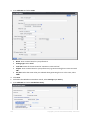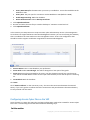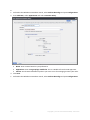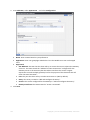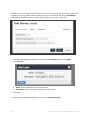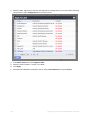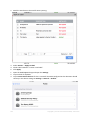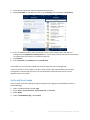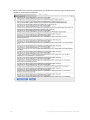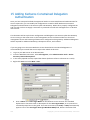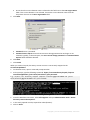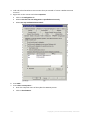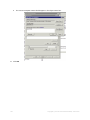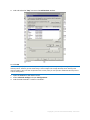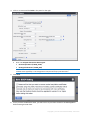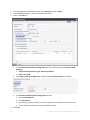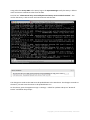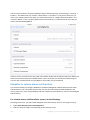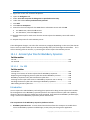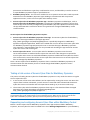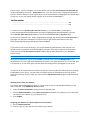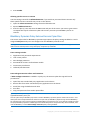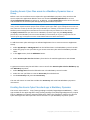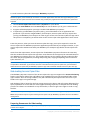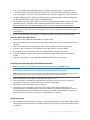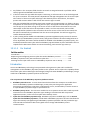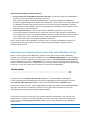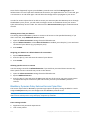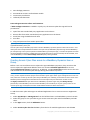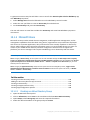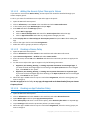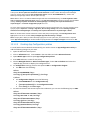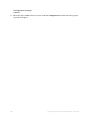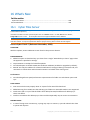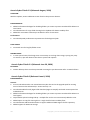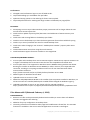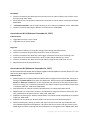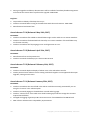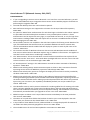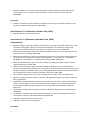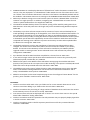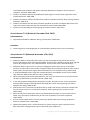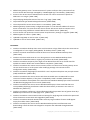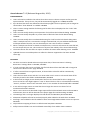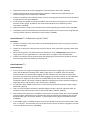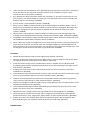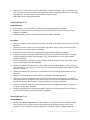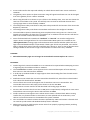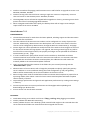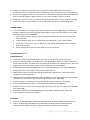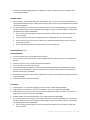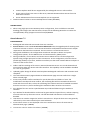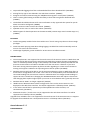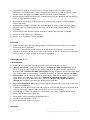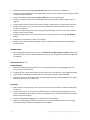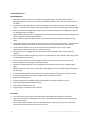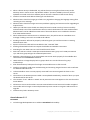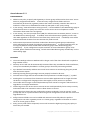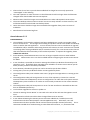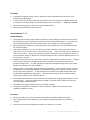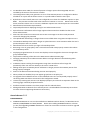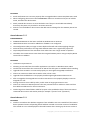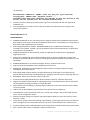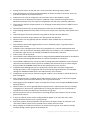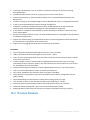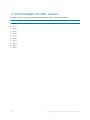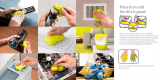ACRONIS Web Help Cyber Files 8.6 User guide
- Category
- Software
- Type
- User guide
This manual is also suitable for

Acronis Cyber Files 8.7
ADMINISTRATION GUIDE
Revision: 12/15/2020

2 Copyright © Acronis International GmbH, 2003-2020
Table of contents
1 Introduction ....................................................................................................................5
2 Quick Start .......................................................................................................................6
2.1 Installation ................................................................................................................................. 6
2.2 Initial Setup ................................................................................................................................ 7
3 Mobile Access ................................................................................................................ 12
3.1.1 Configuring the Default policy ...................................................................................................................... 12
3.2 Sync&Share ..............................................................................................................................13
3.2.1 Sync&Share Data Source .............................................................................................................................. 13
3.2.2 LDAP Provisioning ......................................................................................................................................... 16
3.3 Web and Desktop clients .........................................................................................................17
4 Installing ........................................................................................................................ 18
4.1 Requirements ..........................................................................................................................18
4.1.1 Operating System Requirements ................................................................................................................. 18
4.1.2 Mobile Client Requirements......................................................................................................................... 18
4.1.3 Minimum Hardware Recommendation ...................................................................................................... 19
4.1.4 Network Requirements ................................................................................................................................ 20
4.1.5 Desktop Client Requirements ...................................................................................................................... 21
4.2 Installing Acronis Cyber Files on your server ...........................................................................22
4.3 Using the Configuration Utility ................................................................................................23
5 Using the Setup wizard .................................................................................................. 28
5.1 Clustering Acronis Cyber Files ..................................................................................................32
5.2 Load balancing Acronis Cyber Files ..........................................................................................33
6 Upgrading ...................................................................................................................... 34
6.1 Upgrading Acronis Cyber Files to a newer version ..................................................................34
6.2 Upgrading from mobilEcho 4.5 or earlier ................................................................................38
6.3 Upgrading from activEcho 2.7 or earlier ..................................................................................38
6.4 Upgrading Gateway Clusters ...................................................................................................38
6.5 Upgrading Load-balanced configurations ................................................................................40
7 Mobile Access ................................................................................................................ 49
7.1 Concepts ..................................................................................................................................49
7.2 Policies .....................................................................................................................................51
7.2.1 Adding a New Policy ...................................................................................................................................... 51
7.2.2 Modifying Policies ......................................................................................................................................... 53
7.2.3 Policy Settings ................................................................................................................................................ 53
7.2.4 Creating a Blocked Path list .......................................................................................................................... 65
7.2.5 Allowed Apps ................................................................................................................................................. 66
7.2.6 Default Access Restrictions ........................................................................................................................... 68
7.3 On-boarding Mobile Devices ...................................................................................................69
7.3.1 Server-side Management Enrollment Process ........................................................................................... 70
7.3.2 User-side Management Enrollment Process .............................................................................................. 73
7.4 Managing Gateway Servers .....................................................................................................76

3 Copyright © Acronis International GmbH, 2003-2020
7.4.1 Registering new Gateway Servers ............................................................................................................... 78
7.4.2 Server Details ................................................................................................................................................. 79
7.4.3 Gateway Server Configurations ................................................................................................................... 79
7.4.4 Cluster Groups ............................................................................................................................................... 88
7.5 Managing Data Sources ...........................................................................................................90
7.5.1 Folders ............................................................................................................................................................ 91
7.5.2 Assigned Sources ........................................................................................................................................... 95
7.5.3 Gateway Servers Visible on Clients .............................................................................................................. 95
7.6 Settings ....................................................................................................................................96
8 Sync & Share .................................................................................................................. 98
8.1 General Restrictions.................................................................................................................98
8.2 Sharing Restrictions ...............................................................................................................100
8.3 LDAP Provisioning ..................................................................................................................101
8.4 Quotas ....................................................................................................................................102
8.5 File Purging Policies ...............................................................................................................102
8.6 User Expiration Policies .........................................................................................................104
8.7 File Repository .......................................................................................................................105
8.8 Acronis Cyber Files Client.......................................................................................................106
9 Users&Devices ............................................................................................................. 108
9.1 Managing Devices ..................................................................................................................108
9.1.1 Performing Remote Application Password Resets ................................................................................... 109
9.1.2 Performing Remote Wipes ......................................................................................................................... 110
9.2 Managing Users .....................................................................................................................111
9.2.1 Reassign Deleted User Content .................................................................................................................. 114
10 Client Guides ............................................................................................................... 115
11 Server Administration .................................................................................................. 116
11.1 Administering a Server...........................................................................................................116
11.2 Administrators and Privileges ................................................................................................116
11.3 Audit Log ................................................................................................................................119
11.3.1 Log ................................................................................................................................................................ 119
11.3.2 Settings ......................................................................................................................................................... 120
11.4 Server .....................................................................................................................................121
11.5 Web UI Customization ...........................................................................................................124
11.6 Web Previews & Editing ........................................................................................................126
11.7 SMTP ......................................................................................................................................127
11.8 LDAP .......................................................................................................................................129
11.9 Email Templates .....................................................................................................................132
11.10 Licensing ................................................................................................................................133
11.11 Debug Logging .......................................................................................................................134
11.12 Monitoring .............................................................................................................................135
12 Maintenance Tasks ...................................................................................................... 137
12.1 Disaster Recovery guidelines .................................................................................................137

4 Copyright © Acronis International GmbH, 2003-2020
12.2 Best Practices .........................................................................................................................139
12.3 Backing up and Restoring Acronis Cyber Files .......................................................................140
12.4 Tomcat Log Management on Windows .................................................................................143
12.5 Automated Database Backup ................................................................................................149
12.6 Automated Database Vacuum ...............................................................................................150
12.7 Increasing the Acronis Cyber Files Tomcat Java Maximum Memory Pool ............................154
12.8 Migrating Acronis Cyber Files to another server ...................................................................155
12.8.1 Before you begin ......................................................................................................................................... 155
12.8.2 Migrating the Acronis Cyber Files Web Server and Gateway databases ................................................ 156
12.8.3 Testing your new configuration ................................................................................................................. 159
12.8.4 Cleanup of the original server .................................................................................................................... 159
12.9 Upgrading PostgreSQL to a newer Major version .................................................................160
13 Supplemental Material ................................................................................................ 166
13.1 Conflicting Software ..............................................................................................................166
13.2 For the Acronis Cyber Files Server .........................................................................................166
13.2.1 Load balancing Acronis Cyber Files ............................................................................................................ 166
13.2.2 Installing Acronis Cyber Files in a Load Balanced setup ........................................................................... 173
13.2.3 Migrating to a load balanced configuration .............................................................................................. 177
13.2.4 Customizing the Web Interface through the API ...................................................................................... 184
13.2.5 Unattended desktop client configuration ................................................................................................. 186
13.2.6 Configuring Single Sign-On ......................................................................................................................... 189
13.2.7 Using trusted server certificates with Acronis Cyber Files ....................................................................... 214
13.2.8 Supporting different Desktop Client versions ........................................................................................... 217
13.2.9 Moving the FileStore to a non-default location ........................................................................................ 217
13.2.10 Monitoring Acronis Cyber Files with New Relic ........................................................................................ 218
13.2.11 Running Acronis Cyber Files Tomcat on multiple ports ........................................................................... 219
13.2.12 Multi-homing Acronis Cyber Files .............................................................................................................. 220
13.2.13 Deploy separate Web Preview servlets ..................................................................................................... 221
13.2.14 PostgreSQL Streaming Replication............................................................................................................. 225
13.2.15 Configuring PostgreSQL for remote access ............................................................................................... 230
13.2.16 Running Acronis Cyber Files in HTTP mode ............................................................................................... 230
13.2.17 Upgrading Acronis Cyber Files on a Microsoft Failover Cluster ............................................................... 232
13.2.18 Installing Acronis Cyber Files on a Microsoft Failover Cluster ................................................................. 232
13.3 For the Mobile Clients ...........................................................................................................237
13.3.1 Using iOS Managed App Configuration features ...................................................................................... 237
13.3.2 MobileIron AppConnect support ............................................................................................................... 238
14 Configuring an AppConnect tunnel between the Acronis Cyber Files mobile and the
Acronis Cyber Files server via username/password authentication ............................................. 247
15 Adding Kerberos Constrained Delegation Authentication .............................................. 258
15.1.1 Acronis Cyber Files for BlackBerry Dynamics ............................................................................................ 267
15.1.2 Microsoft Intune .......................................................................................................................................... 278
16 What's New ................................................................................................................. 282
16.1 Cyber Files Server ..................................................................................................................282
16.2 Previous Releases ..................................................................................................................316
17 Documentation for older versions ................................................................................ 317

5 Copyright © Acronis International GmbH, 2003-2020
1 Introduction
This guide provides the documentation for Acronis Cyber Files and all of its features. For the client
documentation, please visit the Client Guides (p. 115) section.
About Acronis Cyber Files
Acronis Cyber Files is a secure access, sync, and share solution that provides enterprise IT with
complete control over business content to ensure security, maintain compliance, and enable BYOD.
Acronis Cyber Files lets employees use any device - desktop, laptop, tablet or smartphone – to
securely access and share content with authorized internal and external constituents, including
employees, customers, partners, and vendors.
Acronis Cyber Files's functionality can roughly be split up into two main categories: Mobile Access
and Sync & Share.
About Acronis Cyber Files for Mobile
Acronis Cyber Files's Mobile Access functionality enables enterprise IT to provide simple, secure and
managed access to enterprise file servers, SharePoint and NAS devices for mobile device users,
eliminating any IT headaches caused by employee use of risky, consumer-based services and other
non-compliant alternatives. Acronis Cyber Files allows IT to secure and control access to the content
while ensuring that its mobile users have access to content, files and materials necessary to perform
their jobs.
About Sync & Share
Acronis Cyber Files's Sync & Share functionality is the industry’s only Enterprise File Sharing and
Syncing solution that balances the end user’s need for simplicity and effectiveness with the security,
manageability and flexibility required by Enterprise IT.
Acronis Cyber Files gives Enterprise IT control over who has access to files and lets IT determine
whether file-sharing activities meet the compliance and security requirements of their organization.
And, Acronis Cyber Files provides a level of visibility and monitoring not available from
consumer-based solutions.

6 Copyright © Acronis International GmbH, 2003-2020
2 Quick Start
This guide is intended to provide the easiest and quickest way to install and have Acronis Cyber Files
running. It is not suitable for custom configurations. For in-depth information and instructions for
each component, please read the appropriate section of the full documentation.
In this section
Installation .......................................................................................................................... 6
Initial Setup ......................................................................................................................... 7
Mobile Access ................................................................................................................... 12
Sync&Share ....................................................................................................................... 13
Web and Desktop clients .................................................................................................. 17
2.1 Installation
Note: Please make sure you are logged in as an administrator before installing Acronis Cyber Files.
Note: Acronis Cyber Files 8.6 is distributed along with PostgreSQL 11 by default.
Using the Installer
1. Download the Acronis Cyber Files installer.
2. Disable any anti-virus software you have or it may interrupt the installation procedure resulting
in a failed installation.
3. Double-click on the installer executable.
4. Press Next to begin.
5. Read and accept the license agreement.
6. Press Install.

7 Copyright © Acronis International GmbH, 2003-2020
7. Press OK to use the default path for the Acronis Cyber Files main folder.
8. Set a password for the user Postgres and write it down. This password will be needed for
database backup and recovery.
9. A window displaying all the components which will be installed appears. Press OK to continue.
10. When the Acronis Cyber Files installer finishes, press Exit.
11. The configuration utility will launch automatically to complete the installation.
Using the Configuration Utility
Note: The settings in the Configuration Utility can be changed later on.
Use the default values for each tab and press OK to start Acronis Cyber Files.
2.2 Initial Setup
The Setup Wizard takes the administrator through a series of steps to get the basic functionality of
the server working.
Note: After the Configuration Utility has run, it will take 30-45 seconds for the server to come up the first time.
Navigate to the Acronis Cyber Files's web interface using the IP address of your network adapter and
the desired port. You will be prompted to set the password for the default administrator account.
Note: If you run Acronis Cyber Files with the default certificates instead of using certificates from a Certificate
Authority, you will get an error that the server is untrusted.

8 Copyright © Acronis International GmbH, 2003-2020
Note: All of the settings you see in the Initial Configuration page will also be available after you complete it. For
more information on any of the settings, please visit the Server Administration (p. 116) articles.
Note: Internet Explorer 8 and 9 are not supported.
Licensing
To start a trial:
Select Start Trial, enter the required information and press Continue.
To license your Acronis Cyber Files instance:
1. Select Enter license keys.
2. Enter your license key and select the checkbox.

9 Copyright © Acronis International GmbH, 2003-2020
3. Press Save.
General Settings
1. Enter a Server Name.
2. Specify the root DNS name or IP address where users can access the website (starting with
http:// or https://).
3. Select the default language for the Audit Log. The current options are English, German, French,
Japanese, Italian, Spanish, Czesh, Russian, Polish, Korean, Chinese Traditional and Simplified.
4. Press Save.
SMTP
Note: You can skip this section, and configure SMTP later.
1. Enter the DNS name or IP address of your SMTP server
2. Enter the SMTP port of your server.
3. If you do not use certificates for your SMTP server, unmark Use secure connection?.
4. Enter the name which will appear in the "From" line in emails sent by the server.
5. Enter the address which will send the emails sent by the server.
6. If you use username/password authentication for your SMTP server, mark Use SMTP
authentication? and enter your credentials.
7. Press Send Test Email to send a test email to the email address you set on step 5.
8. Press Save.

10 Copyright © Acronis International GmbH, 2003-2020
LDAP
Note: You can skip this section, and configure LDAP later but some of Acronis Cyber Files' functionality will not
be available until you do.
1. Mark Enable LDAP.
2. Enter the DNS name or IP address of your LDAP server.
3. Enter the port of your LDAP server.
4. If you use a certificate for connections with your LDAP server, mark Use Secure LDAP
Connection.
5. Enter your LDAP credentials, with the domain. (e.g. acronis\hristo).
6. Enter your LDAP search base.
7. Enter the desired domain(s) for LDAP authentication. (i.e.to enable LDAP authentication for an
account with the email joe@glilabs.com, you would enter glilabs.com)
8. Press Save.

11 Copyright © Acronis International GmbH, 2003-2020
Local Gateway Server
For KCD to work through mobile clients, it is necessary to enroll to the Local Gateway (the one
installed on the same machine as the Tomcat that manages it). Then the Gateway will proxy those
requests to that Tomcat (Management) Server.
Note: If you're installing both a Gateway Server and the Acronis Cyber Files Server on the same machine, the
Gateway Server will automatically be detected and administered by the Acronis Cyber Files Server. You will be
prompted to set the DNS name or IP address on which the Local Gateway Server will be reachable by clients.
You can change this address later on.
1. Set a DNS name or IP address for the local Gateway Server.
2. Press Save.
File Repository
Select a file store type. Use Filesystem for a file store on your computers or any of the following
options for a file store on the cloud: Acronis Storage, Microsoft Azure Storage, Amazon S3, Swift S3,
Ceph S3 and Other S3-Compatible Storage.
Note: You can use the Other S3-Compatible Storage option with S3 storage providers not on this list, but
we cannot guarantee that everything will work properly.
Note: MinIO S3 storage type is supported and can be configured as Other S3-Compatible Storage option,
however, we do not support it over a non-secure HTTP connection.
1. Enter the DNS name or IP address for the file repository service.
Note: The Cyber Files Configuration utility is used to set the file repository address, port and file store
location. The File Store Repository Endpoint setting must match the settings in the File Repository tab of the
Configuration Utility. To view or modify these settings, run AcronisAccessConfiguration.exe, typically
located in C:\Program Files (x86)\Acronis\Acronis Cyber Files\Common\Configuration
Utility on the endpoint server.
2. Select an encryption level. Choose between None, AES-128 and AES-256.
3. Select the minimum free space available before your server sends you a warning.
4. Press Save.

12 Copyright © Acronis International GmbH, 2003-2020
3 Mobile Access
In this section
Configuring the Default policy .......................................................................................... 12
3.1.1 Configuring the Default policy
All mobile clients enrolled in management with the Acronis Cyber Files Web Server have their
functionality governed and controlled by a User or Group policy. The Default policy is created
automatically on installation and has the lowest priority (the highest being a personal User policy),
but it affects all users that do not have a User policy and are not members of a Group policy. The
Default policy is enabled by default.
Configuring the Default policy
1. Open the Acronis Cyber Files web console.
2. Navigate to Mobile Access -> Policies -> Group Policies.
3. Make sure that there is a check under the Enabled field and click on the Default policy.
4. View the settings and make changes if desired. For an in-depth overview of all the settings,
please visit the Policies (p. 51) section.
When you run the Acronis Cyber Files app for the first time, you can either try the app in demo mode
or you can enroll to your company's server.
To test out the app in the demo mode
Demo mode allows users to try the Acronis Cyber Files app even if their company doesn't have a
Acronis Cyber Files Web Server. This is an environment setup for demonstration purposes only, not
all features are accessible.
1. Install the app and open it.
2. After the welcome screen, select Use our demo server
3. You will be enrolled to the demo server.
Note: Once enrolled, you will have read-only access to a few shared folders on the demo server, as well as a
couple of sync folders. These folders contain sample files, PDFs, image files, etc. You are able to browse,
search, view & edit these available files and save edited files locally within the app if you so desire.

13 Copyright © Acronis International GmbH, 2003-2020
4. You can switch to your company's server at any point in time.
To enroll to your company's server
1. Install the app and open it.
2. After the welcome screen, select Use your company server.
3. Fill in your server's address, your PIN (if required), username and password.
4. After completing the entire form, tap the Enroll button.
5. Depending on the configuration of your company's server, you may be warned that your
management server's security certificate is not trusted. To accept this warning and proceed, you
can click Proceed Always.
6. If an application lock password is required for your Acronis Cyber Files mobile app, you will be
asked to set one. Password complexity requirements may apply and will be displayed if needed.
7. A confirmation window may appear if your management policy restricts the storage of files in
Acronis Cyber Files or disables your ability to add individual servers from within the Acronis
Cyber Files mobile app. If you have files stored locally in the Acronis Cyber Files mobile app, you
will be asked to confirm that any files in your My Files local file storage will be deleted. If you
select No, the management enrollment process will be canceled and your files will remain
unchanged.
For information on using the Acronis Cyber Files clients, please visit the specific client guide
documentation for your app from the list below:
Desktop and Web client
iOS app
Android app
3.2 Sync&Share
In this section
Sync&Share Data Source ................................................................................................... 13
LDAP Provisioning ............................................................................................................. 16
3.2.1 Sync&Share Data Source
Once you install and configure Acronis Cyber Files, it will automatically create a Data Source called
"Sync&Share" and will add the Domain Users group to the assigned users and groups list by default.
At any time the administrator(s) can change or remove this Data Source folder.

14 Copyright © Acronis International GmbH, 2003-2020
This default Data Source will be available to all newly created users who are part of the Domain
Users group and it is reachable via mobile, desktop and web clients.
In this section
Sharing existing content only requires that you setup a Data Source for it and assign that Data Source
to the desired users or groups.
Creating a Data Source
1. Open the Acronis Cyber Files Web Interface.
2. Open the Mobile Access tab.
3. Open the Data Sources tab.
4. Go to Folders.
5. Press the Add New Folder button.
6. Enter a display name for the folder.
7. Select the Gateway Server which will give access to this folder.

15 Copyright © Acronis International GmbH, 2003-2020
8. Select the location of the data. This can be on the actual Gateway Server, on another SMB server,
on a SharePoint Site or Library or on a Sync & Share server.
Note: You are not allowed to use a folder from a removable media as a shared folder.
Note: When selecting Sync & Share, make sure to enter the full path to the server with the port number.
e.g.: https://mycompany.com:3000
9. Based on your choice of location, enter the path to that folder, server, site or library.
10. Select the Sync type of this folder.
11. Enable Show When Browsing Server if you want this Data Source to be visible when Acronis
Cyber Files mobile clients browse the Gateway Server.
Note: When creating SharePoint Data Sources, you will have the option to enable the displaying of
SharePoint followed sites.
12. Press the Save button.
By default, users cannot open NAS, File Servers and SharePoint resources from the Web client.
However, enabling it is simple and grants more possibilities to the web users.
1. Open the Web Interface and browse to Mobile Access --> Policies. (Note even though policies
primarily relate to the mobile app, the setting for web access is there too.)
2. Select the policy you want to change. If you haven't made any new ones, select the Default
policy.

16 Copyright © Acronis International GmbH, 2003-2020
3. On the Server Policy tab, select the box Allow File Server, NAS, and SharePoint Access from the
Web Client.
4. Consider whether you want to also enable desktop syncing, for the chosen policy, using the
sub-options Allow File Server, NAS and SharePoint Folders to be Synced to the Desktop Client
and Allow Two-Way Syncing of File Server, NAS and SharePoint Folders to the Desktop Client.
5. Click Save.
This is implemented as a per-policy setting to provide more flexibility. You may want to enable the
setting for another group or some individual policies.
3.2.2 LDAP Provisioning
Enabling LDAP Provisioning allows your users to login with their LDAP credentials and have their
accounts created automatically instead of the administrator having to invite each user (or group)

17 Copyright © Acronis International GmbH, 2003-2020
individually. These accounts take up a license from your license pool so choose a specific LDAP group
(or groups) for provisioning.
Enabling LDAP Provisioning
1. Open the Acronis Cyber Files web console.
2. Navigate to Sync&Share -> LDAP Provisioning.
3. Enter the name of an LDAP group (or groups).
4. Select the desired group(s) and press Save.
The users in the selected group(s) will now have their Acronis Cyber Files accounts automatically
generated the moment they try to login to Acronis Cyber Files with their LDAP credentials.
3.3 Web and Desktop clients
The Web client allows all users with valid Acronis Cyber Files credentials to access and share files
and folders from their preferred browser.
The Desktop client enables users to share big files easily and ensures that their files are always up
to date.
For information on using the Acronis Cyber Files clients, please visit the specific client guide
documentation for your app from the list below:
Desktop and Web client
iOS app
Android app

18 Copyright © Acronis International GmbH, 2003-2020
4 Installing
In this section
Requirements .................................................................................................................... 18
Installing Acronis Cyber Files on your server .................................................................... 22
Using the Configuration Utility ......................................................................................... 23
Using the Setup wizard ..................................................................................................... 28
Clustering Acronis Cyber Files ........................................................................................... 32
Load balancing Acronis Cyber Files ................................................................................... 33
4.1 Requirements
You must be logged in as an administrator before installing Acronis Cyber Files. Verify that you meet
the following requirements.
In this section
Operating System Requirements ...................................................................................... 18
Mobile Client Requirements ............................................................................................. 18
Minimum Hardware Recommendation ............................................................................ 19
Network Requirements ..................................................................................................... 20
Desktop Client Requirements ........................................................................................... 21
4.1.1 Operating System Requirements
Note: Acronis Access Advanced 7.2.3 is the last version that supports 32bit operating systems. Newer versions
of Acronis Cyber Files will support only 64bit ones.
Note: Acronis Access Advanced 7.4.x is the last version that supports Windows XP and Vista. Newer versions of
Acronis Cyber Files will not support connections from those operating systems.
Recommended:
Windows Server 2016 Standard & Datacenter
Windows Server 2012 R2 Standard & Datacenter
Supported:
Windows Server 2019 Standard & Datacenter
Windows Server 2016 Standard & Datacenter
Windows Server 2012 R2 Standard & Datacenter
Windows Server 2012 Standard & Datacenter
Note: For testing purposes, the system can be installed and run on Windows 7 or later. These desktop class
configurations are not supported for production deployment.
4.1.2 Mobile Client Requirements
Supported devices:
Apple iPad 4th generation and later
Apple iPad mini 2nd generation and later

19 Copyright © Acronis International GmbH, 2003-2020
Apple iPad Pro 1st generation and later
Apple iPhone 5 and later
Apple iPod Touch 6th generation and later
Android smartphones and tablets (devices with x86 processor architecture are not supported).
Supported Operating Systems:
iOS 11 to 13
Note: If you use MobileIron or Intune-enabled Files app, note that we do not support iOS versions that are
not supported by the MDM vendors themselves in their respective SDKs. Information about the SDK version,
used in Files as well as the supported iOS version can be found at the corresponding MDM.
Android 4.1 or later (devices with x86 processor architecture are not supported).
The Acronis Cyber Files app can be downloaded from:
For iOS http://www.grouplogic.com/web/meappstore.
For Android https://play.google.com/store/apps/details?id=com.acronis.access.
4.1.3 Minimum Hardware Recommendation
Example deployments
These deployment figures assume that all of Acronis Cyber Files components are running on the
same virtual machine or physical server.
Note: The recommended disk space assumes that the File Repository's file purging of old & deleted revisions is
configured.
Note: The recommended disk size is only a starting point and may need to be increased depending on the size &
number of files being synced by users.
Note: Acronis Cyber Files Web Server can be installed on virtual machines.
Note: Make sure that you have enough space to run the Acronis Cyber Files installer. 1GB of space is required
for the installer to run.
Note: These values are our recommendations for a production environment. If you plan on starting a trial or
installing Acronis Cyber Files for testing purposes, you can step-down the hardware depending on your test
load.
Small Deployments
Up to 25 users
CPU: Intel i7 Xeon class with 4 cores or AMD equivalent.
RAM: 16 GB
Disk Space: 100 GB
Medium Deployments
Up to 500 users
CPU: Intel i7 Xeon class with 8 cores or AMD equivalent.

20 Copyright © Acronis International GmbH, 2003-2020
RAM: 40 GB
Disk Space: 2 TB RAID
Large Deployments
Up to 2500 users.
CPU: Intel i7 Xeon class with 16 cores or AMD equivalent.
RAM: 64 GB
Disk Space: 10 TB RAID
Note: For deployments larger than 2500 users, a clustered server configuration is recommended. Please
contact Acronis support for deployments larger than 2500 users.
4.1.4 Network Requirements
1 Static IP Address. 2 IP addresses may be needed for certain configurations.
Optional but recommended: DNS names matching the above IP addresses.
Network access to your Domain Controller if you plan on using Active Directory (LDAP).
Network access to an SMTP server for email notifications and invitation messages.
The address 127.0.0.1 is used internally by the mobile app and should not be routed through any
kind of tunnel - VPN, MobileIron, BlackBerryDynamics and etc.
All machines running the Acronis Cyber Files Web Server or the Gateway Server need to be
bound to the Windows Active Directory.
There are two components that handle HTTPS traffic, the Gateway Server and the Acronis Cyber Files
Web Server. The Gateway Server is used by mobile clients to access both files and shares from the
Data Sources. The Acronis Cyber Files Web Server provides the web user interface for Sync & Share
clients, and is also the administration console for both Mobile Access and Sync & Share.
For most deployments it is recommended that one IP address is used for both servers, with different
ports and separate DNS entries. This one IP address configuration is sufficient for most installations.
The server can be configured to use separate IP addresses for each component if your specific
deployment and/or setup requires it.
If you want to allow mobile devices access from outside your firewall, there are several options:
Port 443 access: Acronis Cyber Files uses HTTPS for encrypted transport, so it fits in naturally
with common firewall rules allowing HTTPS traffic on port 443. If you allow port 443 access to
your Acronis Cyber Files Web Server, authorized iPad clients can connect while inside or outside
of your firewall. The app can also be configured to use any other port you prefer.
VPN: The Acronis Cyber Files mobile app supports access through a VPN connection. Both the
built in iOS VPN client and third-party VPN clients are supported. iOS management profiles can
optionally be applied to devices using Mobile Device Management (MDM) systems or the Apple
iPhone Configuration Utility to configure the certificate-based iOS “VPN-on-demand” feature,
giving seamless access to Acronis Cyber Files Web Servers and other corporate resources.
Reverse proxy server: If you have a reverse proxy server set up, iPad clients can connect without
the need for an open firewall port or a VPN connection. The Acronis Cyber Files mobile app
supports reverse proxy pass-through authentication, username / password authentication,
Page is loading ...
Page is loading ...
Page is loading ...
Page is loading ...
Page is loading ...
Page is loading ...
Page is loading ...
Page is loading ...
Page is loading ...
Page is loading ...
Page is loading ...
Page is loading ...
Page is loading ...
Page is loading ...
Page is loading ...
Page is loading ...
Page is loading ...
Page is loading ...
Page is loading ...
Page is loading ...
Page is loading ...
Page is loading ...
Page is loading ...
Page is loading ...
Page is loading ...
Page is loading ...
Page is loading ...
Page is loading ...
Page is loading ...
Page is loading ...
Page is loading ...
Page is loading ...
Page is loading ...
Page is loading ...
Page is loading ...
Page is loading ...
Page is loading ...
Page is loading ...
Page is loading ...
Page is loading ...
Page is loading ...
Page is loading ...
Page is loading ...
Page is loading ...
Page is loading ...
Page is loading ...
Page is loading ...
Page is loading ...
Page is loading ...
Page is loading ...
Page is loading ...
Page is loading ...
Page is loading ...
Page is loading ...
Page is loading ...
Page is loading ...
Page is loading ...
Page is loading ...
Page is loading ...
Page is loading ...
Page is loading ...
Page is loading ...
Page is loading ...
Page is loading ...
Page is loading ...
Page is loading ...
Page is loading ...
Page is loading ...
Page is loading ...
Page is loading ...
Page is loading ...
Page is loading ...
Page is loading ...
Page is loading ...
Page is loading ...
Page is loading ...
Page is loading ...
Page is loading ...
Page is loading ...
Page is loading ...
Page is loading ...
Page is loading ...
Page is loading ...
Page is loading ...
Page is loading ...
Page is loading ...
Page is loading ...
Page is loading ...
Page is loading ...
Page is loading ...
Page is loading ...
Page is loading ...
Page is loading ...
Page is loading ...
Page is loading ...
Page is loading ...
Page is loading ...
Page is loading ...
Page is loading ...
Page is loading ...
Page is loading ...
Page is loading ...
Page is loading ...
Page is loading ...
Page is loading ...
Page is loading ...
Page is loading ...
Page is loading ...
Page is loading ...
Page is loading ...
Page is loading ...
Page is loading ...
Page is loading ...
Page is loading ...
Page is loading ...
Page is loading ...
Page is loading ...
Page is loading ...
Page is loading ...
Page is loading ...
Page is loading ...
Page is loading ...
Page is loading ...
Page is loading ...
Page is loading ...
Page is loading ...
Page is loading ...
Page is loading ...
Page is loading ...
Page is loading ...
Page is loading ...
Page is loading ...
Page is loading ...
Page is loading ...
Page is loading ...
Page is loading ...
Page is loading ...
Page is loading ...
Page is loading ...
Page is loading ...
Page is loading ...
Page is loading ...
Page is loading ...
Page is loading ...
Page is loading ...
Page is loading ...
Page is loading ...
Page is loading ...
Page is loading ...
Page is loading ...
Page is loading ...
Page is loading ...
Page is loading ...
Page is loading ...
Page is loading ...
Page is loading ...
Page is loading ...
Page is loading ...
Page is loading ...
Page is loading ...
Page is loading ...
Page is loading ...
Page is loading ...
Page is loading ...
Page is loading ...
Page is loading ...
Page is loading ...
Page is loading ...
Page is loading ...
Page is loading ...
Page is loading ...
Page is loading ...
Page is loading ...
Page is loading ...
Page is loading ...
Page is loading ...
Page is loading ...
Page is loading ...
Page is loading ...
Page is loading ...
Page is loading ...
Page is loading ...
Page is loading ...
Page is loading ...
Page is loading ...
Page is loading ...
Page is loading ...
Page is loading ...
Page is loading ...
Page is loading ...
Page is loading ...
Page is loading ...
Page is loading ...
Page is loading ...
Page is loading ...
Page is loading ...
Page is loading ...
Page is loading ...
Page is loading ...
Page is loading ...
Page is loading ...
Page is loading ...
Page is loading ...
Page is loading ...
Page is loading ...
Page is loading ...
Page is loading ...
Page is loading ...
Page is loading ...
Page is loading ...
Page is loading ...
Page is loading ...
Page is loading ...
Page is loading ...
Page is loading ...
Page is loading ...
Page is loading ...
Page is loading ...
Page is loading ...
Page is loading ...
Page is loading ...
Page is loading ...
Page is loading ...
Page is loading ...
Page is loading ...
Page is loading ...
Page is loading ...
Page is loading ...
Page is loading ...
Page is loading ...
Page is loading ...
Page is loading ...
Page is loading ...
Page is loading ...
Page is loading ...
Page is loading ...
Page is loading ...
Page is loading ...
Page is loading ...
Page is loading ...
Page is loading ...
Page is loading ...
Page is loading ...
Page is loading ...
Page is loading ...
Page is loading ...
Page is loading ...
Page is loading ...
Page is loading ...
Page is loading ...
Page is loading ...
Page is loading ...
Page is loading ...
Page is loading ...
Page is loading ...
Page is loading ...
Page is loading ...
Page is loading ...
Page is loading ...
Page is loading ...
Page is loading ...
Page is loading ...
Page is loading ...
Page is loading ...
Page is loading ...
Page is loading ...
Page is loading ...
Page is loading ...
Page is loading ...
Page is loading ...
Page is loading ...
Page is loading ...
Page is loading ...
Page is loading ...
Page is loading ...
Page is loading ...
Page is loading ...
Page is loading ...
Page is loading ...
Page is loading ...
Page is loading ...
Page is loading ...
Page is loading ...
Page is loading ...
Page is loading ...
Page is loading ...
Page is loading ...
Page is loading ...
Page is loading ...
Page is loading ...
Page is loading ...
Page is loading ...
Page is loading ...
Page is loading ...
Page is loading ...
Page is loading ...
Page is loading ...
-
 1
1
-
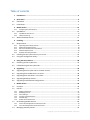 2
2
-
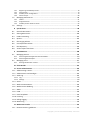 3
3
-
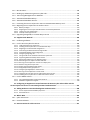 4
4
-
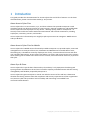 5
5
-
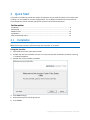 6
6
-
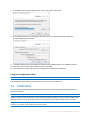 7
7
-
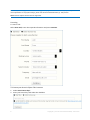 8
8
-
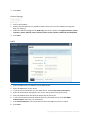 9
9
-
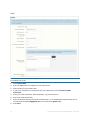 10
10
-
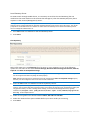 11
11
-
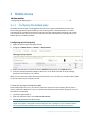 12
12
-
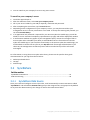 13
13
-
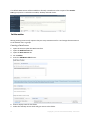 14
14
-
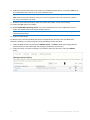 15
15
-
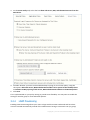 16
16
-
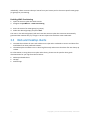 17
17
-
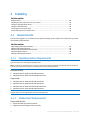 18
18
-
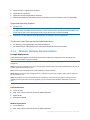 19
19
-
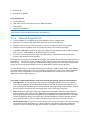 20
20
-
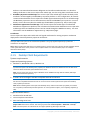 21
21
-
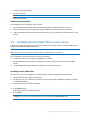 22
22
-
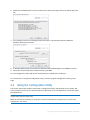 23
23
-
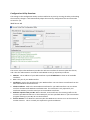 24
24
-
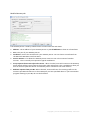 25
25
-
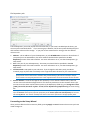 26
26
-
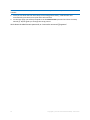 27
27
-
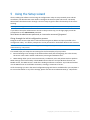 28
28
-
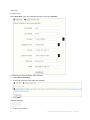 29
29
-
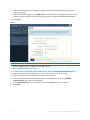 30
30
-
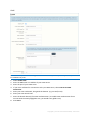 31
31
-
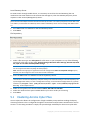 32
32
-
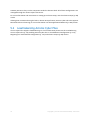 33
33
-
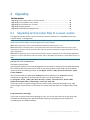 34
34
-
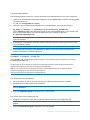 35
35
-
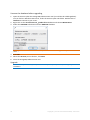 36
36
-
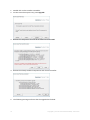 37
37
-
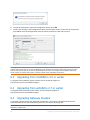 38
38
-
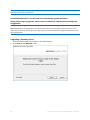 39
39
-
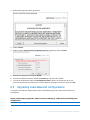 40
40
-
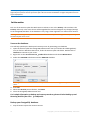 41
41
-
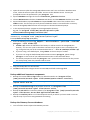 42
42
-
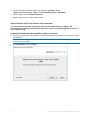 43
43
-
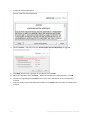 44
44
-
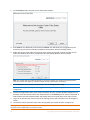 45
45
-
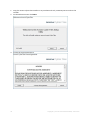 46
46
-
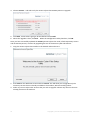 47
47
-
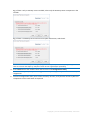 48
48
-
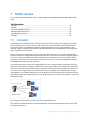 49
49
-
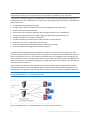 50
50
-
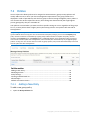 51
51
-
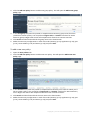 52
52
-
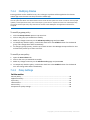 53
53
-
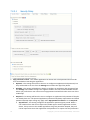 54
54
-
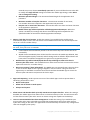 55
55
-
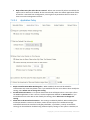 56
56
-
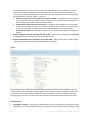 57
57
-
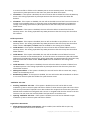 58
58
-
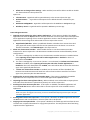 59
59
-
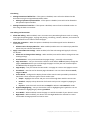 60
60
-
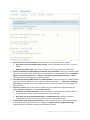 61
61
-
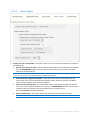 62
62
-
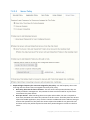 63
63
-
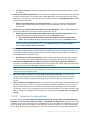 64
64
-
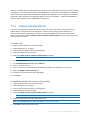 65
65
-
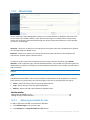 66
66
-
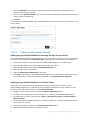 67
67
-
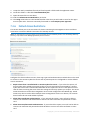 68
68
-
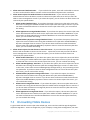 69
69
-
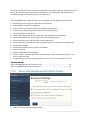 70
70
-
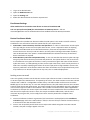 71
71
-
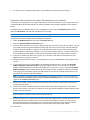 72
72
-
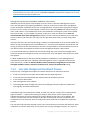 73
73
-
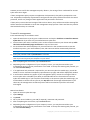 74
74
-
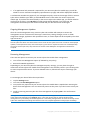 75
75
-
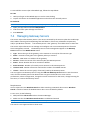 76
76
-
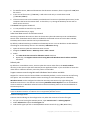 77
77
-
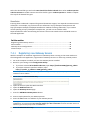 78
78
-
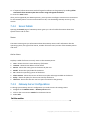 79
79
-
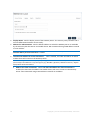 80
80
-
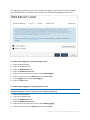 81
81
-
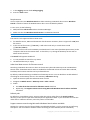 82
82
-
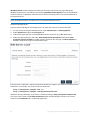 83
83
-
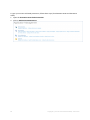 84
84
-
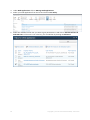 85
85
-
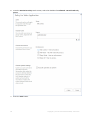 86
86
-
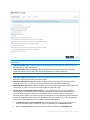 87
87
-
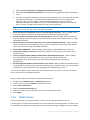 88
88
-
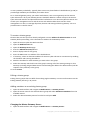 89
89
-
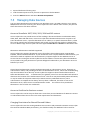 90
90
-
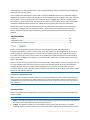 91
91
-
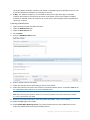 92
92
-
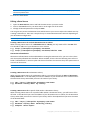 93
93
-
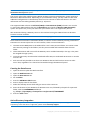 94
94
-
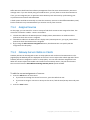 95
95
-
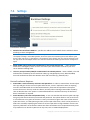 96
96
-
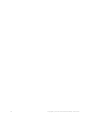 97
97
-
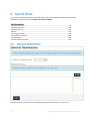 98
98
-
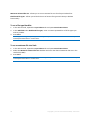 99
99
-
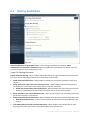 100
100
-
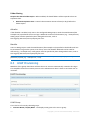 101
101
-
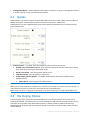 102
102
-
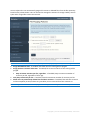 103
103
-
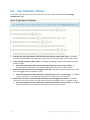 104
104
-
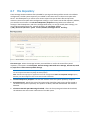 105
105
-
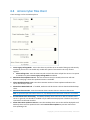 106
106
-
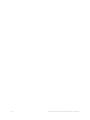 107
107
-
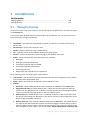 108
108
-
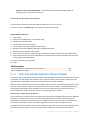 109
109
-
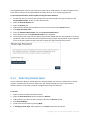 110
110
-
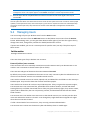 111
111
-
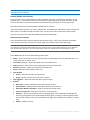 112
112
-
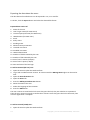 113
113
-
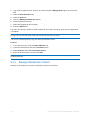 114
114
-
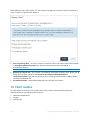 115
115
-
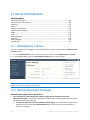 116
116
-
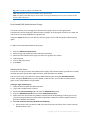 117
117
-
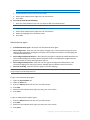 118
118
-
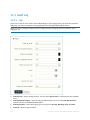 119
119
-
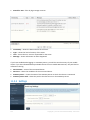 120
120
-
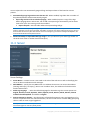 121
121
-
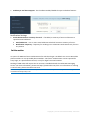 122
122
-
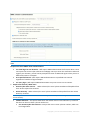 123
123
-
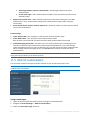 124
124
-
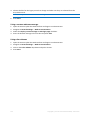 125
125
-
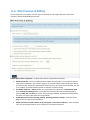 126
126
-
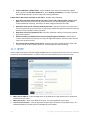 127
127
-
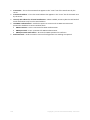 128
128
-
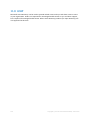 129
129
-
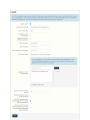 130
130
-
 131
131
-
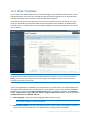 132
132
-
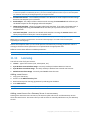 133
133
-
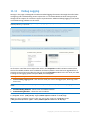 134
134
-
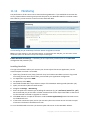 135
135
-
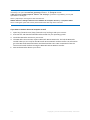 136
136
-
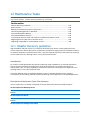 137
137
-
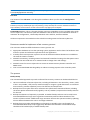 138
138
-
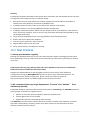 139
139
-
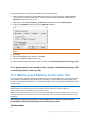 140
140
-
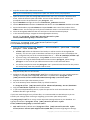 141
141
-
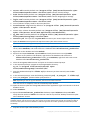 142
142
-
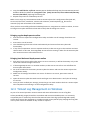 143
143
-
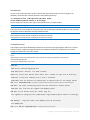 144
144
-
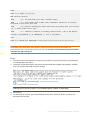 145
145
-
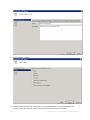 146
146
-
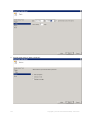 147
147
-
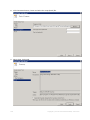 148
148
-
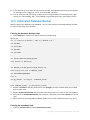 149
149
-
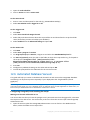 150
150
-
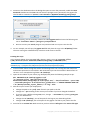 151
151
-
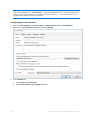 152
152
-
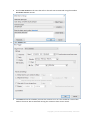 153
153
-
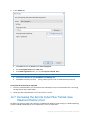 154
154
-
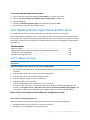 155
155
-
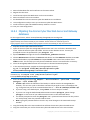 156
156
-
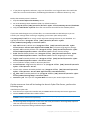 157
157
-
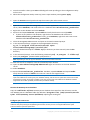 158
158
-
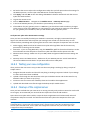 159
159
-
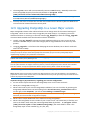 160
160
-
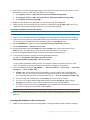 161
161
-
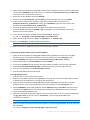 162
162
-
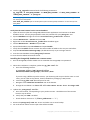 163
163
-
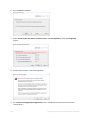 164
164
-
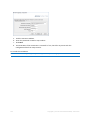 165
165
-
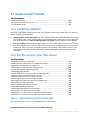 166
166
-
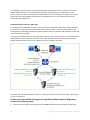 167
167
-
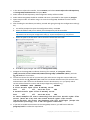 168
168
-
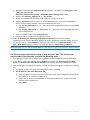 169
169
-
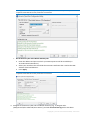 170
170
-
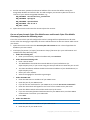 171
171
-
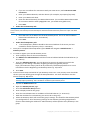 172
172
-
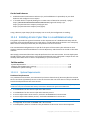 173
173
-
 174
174
-
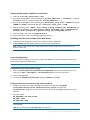 175
175
-
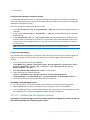 176
176
-
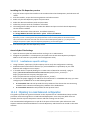 177
177
-
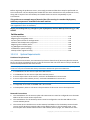 178
178
-
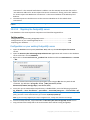 179
179
-
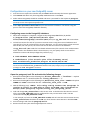 180
180
-
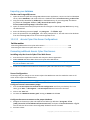 181
181
-
 182
182
-
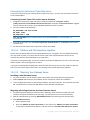 183
183
-
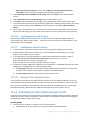 184
184
-
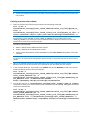 185
185
-
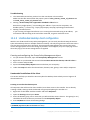 186
186
-
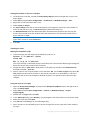 187
187
-
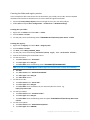 188
188
-
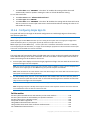 189
189
-
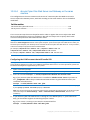 190
190
-
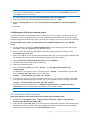 191
191
-
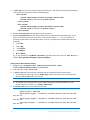 192
192
-
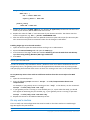 193
193
-
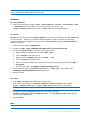 194
194
-
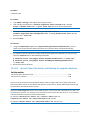 195
195
-
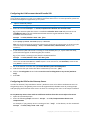 196
196
-
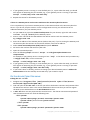 197
197
-
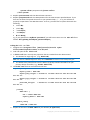 198
198
-
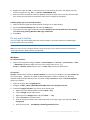 199
199
-
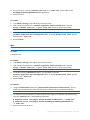 200
200
-
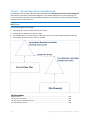 201
201
-
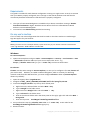 202
202
-
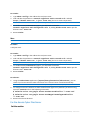 203
203
-
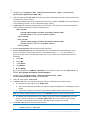 204
204
-
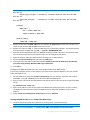 205
205
-
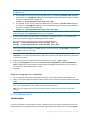 206
206
-
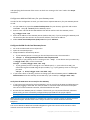 207
207
-
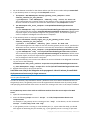 208
208
-
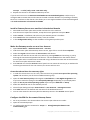 209
209
-
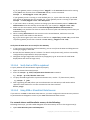 210
210
-
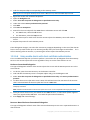 211
211
-
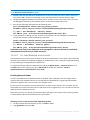 212
212
-
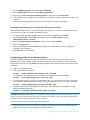 213
213
-
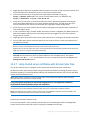 214
214
-
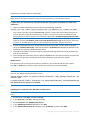 215
215
-
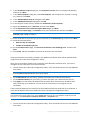 216
216
-
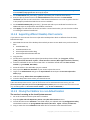 217
217
-
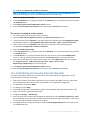 218
218
-
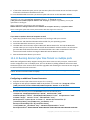 219
219
-
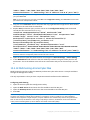 220
220
-
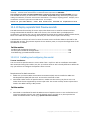 221
221
-
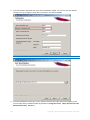 222
222
-
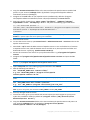 223
223
-
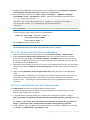 224
224
-
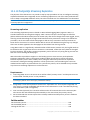 225
225
-
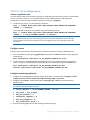 226
226
-
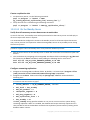 227
227
-
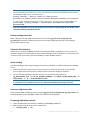 228
228
-
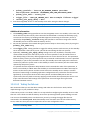 229
229
-
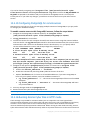 230
230
-
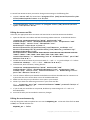 231
231
-
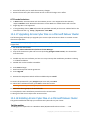 232
232
-
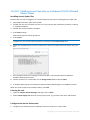 233
233
-
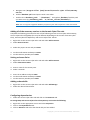 234
234
-
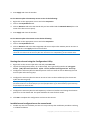 235
235
-
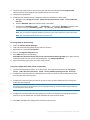 236
236
-
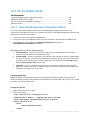 237
237
-
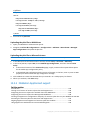 238
238
-
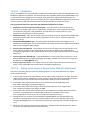 239
239
-
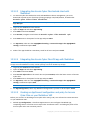 240
240
-
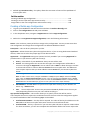 241
241
-
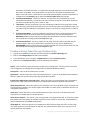 242
242
-
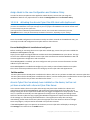 243
243
-
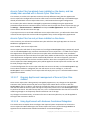 244
244
-
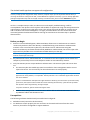 245
245
-
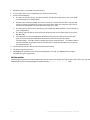 246
246
-
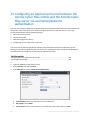 247
247
-
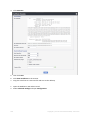 248
248
-
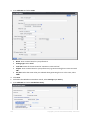 249
249
-
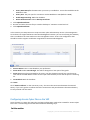 250
250
-
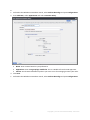 251
251
-
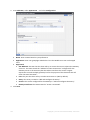 252
252
-
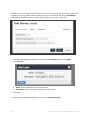 253
253
-
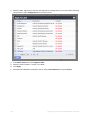 254
254
-
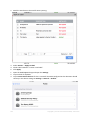 255
255
-
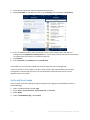 256
256
-
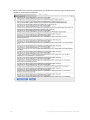 257
257
-
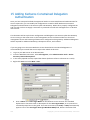 258
258
-
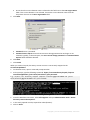 259
259
-
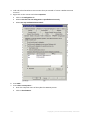 260
260
-
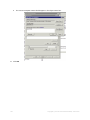 261
261
-
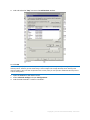 262
262
-
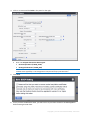 263
263
-
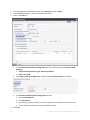 264
264
-
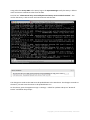 265
265
-
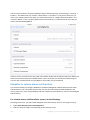 266
266
-
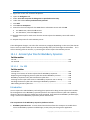 267
267
-
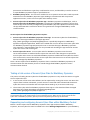 268
268
-
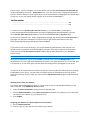 269
269
-
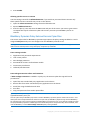 270
270
-
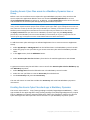 271
271
-
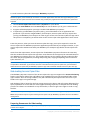 272
272
-
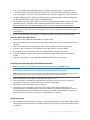 273
273
-
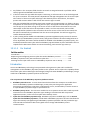 274
274
-
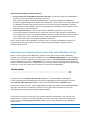 275
275
-
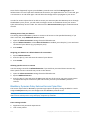 276
276
-
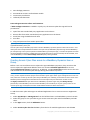 277
277
-
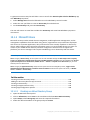 278
278
-
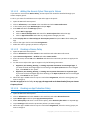 279
279
-
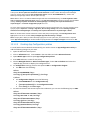 280
280
-
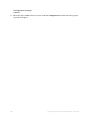 281
281
-
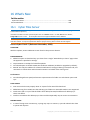 282
282
-
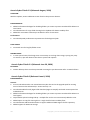 283
283
-
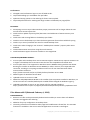 284
284
-
 285
285
-
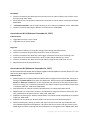 286
286
-
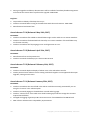 287
287
-
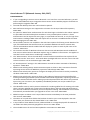 288
288
-
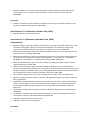 289
289
-
 290
290
-
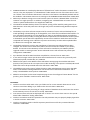 291
291
-
 292
292
-
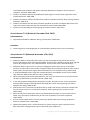 293
293
-
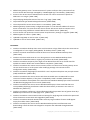 294
294
-
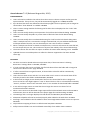 295
295
-
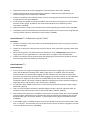 296
296
-
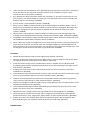 297
297
-
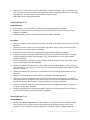 298
298
-
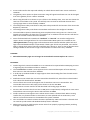 299
299
-
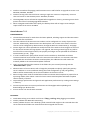 300
300
-
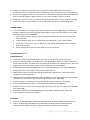 301
301
-
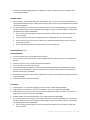 302
302
-
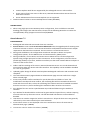 303
303
-
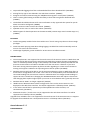 304
304
-
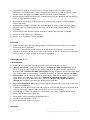 305
305
-
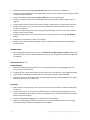 306
306
-
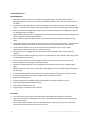 307
307
-
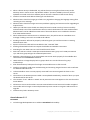 308
308
-
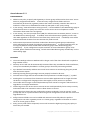 309
309
-
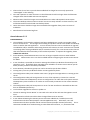 310
310
-
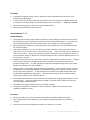 311
311
-
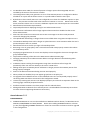 312
312
-
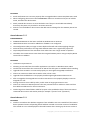 313
313
-
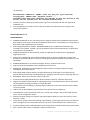 314
314
-
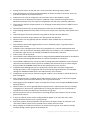 315
315
-
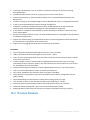 316
316
-
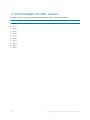 317
317
ACRONIS Web Help Cyber Files 8.6 User guide
- Category
- Software
- Type
- User guide
- This manual is also suitable for
Ask a question and I''ll find the answer in the document
Finding information in a document is now easier with AI
Related papers
-
ACRONIS True Image 2020 Macintosh User manual
-
ACRONIS Cyber Backup 12.5 User manual
-
ACRONIS Cyber Cloud 21.01 User manual
-
ACRONIS True Image 2021 Macintosh User manual
-
ACRONIS Web Help Access 6 Owner's manual
-
ACRONIS Access Advanced 7.0 User guide
-
ACRONIS Cyber Infrastructure 4.0 User guide
-
ACRONIS Web Help Access 6 User guide
-
ACRONIS Web HelpTrue Image 2013 by User guide
-
ACRONIS Cyber Protect 15.0 User manual
Other documents
-
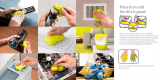 Cyber Clean JT01731 User guide
Cyber Clean JT01731 User guide
-
 TOZO T6 Bluetooth Headphone Firmware Manager upgrade User manual
TOZO T6 Bluetooth Headphone Firmware Manager upgrade User manual
-
Apple iPod User manual
-
Blackberry SWD-20120924140022907 User manual
-
Migatronic Material certificates Quick start guide
-
Blackberry VERSION: 10.1.2 User manual
-
Sharp PN-L603W Kit User guide
-
Sharp PN-C605B Owner's manual
-
Sharp PN-C605B User guide
-
Sharp PN-L705H Owner's manual