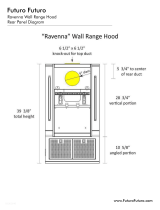Before you start
10
EN
PowerDock
Use the PowerDock to install your
TomTom GO inside your car.
Make sure that both the PowerDock and your
windshield are clean and dry before you attach
the holder. Place the PowerDock so that it
does not interfere with your view of the road
or of any of the controls in your car.
To attach the PowerDock, press the suction
cup firmly against the windscreen on an area
where the glass is flat. Then twist the rubber
grip near the base of the PowerDock in a
clockwise direction until you hear a click.
GPS reception
When you first start your TomTom GO, the
device may need a few minutes to determine
your GPS position and show your current
location on the map. In the future, your
position will be found much faster, usually
within a few seconds.
To ensure reception of a strong GPS signal,
your GO should be used outdoors. Large
objects such as tall buildings can sometimes
interfere with reception.
Safety Notice
Your TomTom GO contains a GSM/GPRS
module which can interfere with electrical
devices such as cardiac pacemakers, hearing
aids and aviation equipment.
Interference with these devices may endanger
the health or life of others.
Do not use near unprotected electrical units
nor in areas where the use of mobile
telephones is prohibited, such as hospitals
and airplanes.
Take care of your TomTom GO
Never leave your TomTom GO or accessories
in view when you leave the car or they may
become an easy target for thieves.
You can set a password for your TomTom GO
which must be entered every time you start
your GO.
It is important to take care of your GO.
• Your GO is not designed for use in extreme
temperatures and any such exposure may
cause permanent damage.
• Do not open the casing of your GO under
any circumstances. Doing so may be
dangerous and will invalidate the warranty.
• Wipe or dry the screen of your GO using a
soft cloth. Do not use any liquid cleaners.
Ravenna-UG.book Page 10 Wednesday, August 20, 2008 1:26 PM