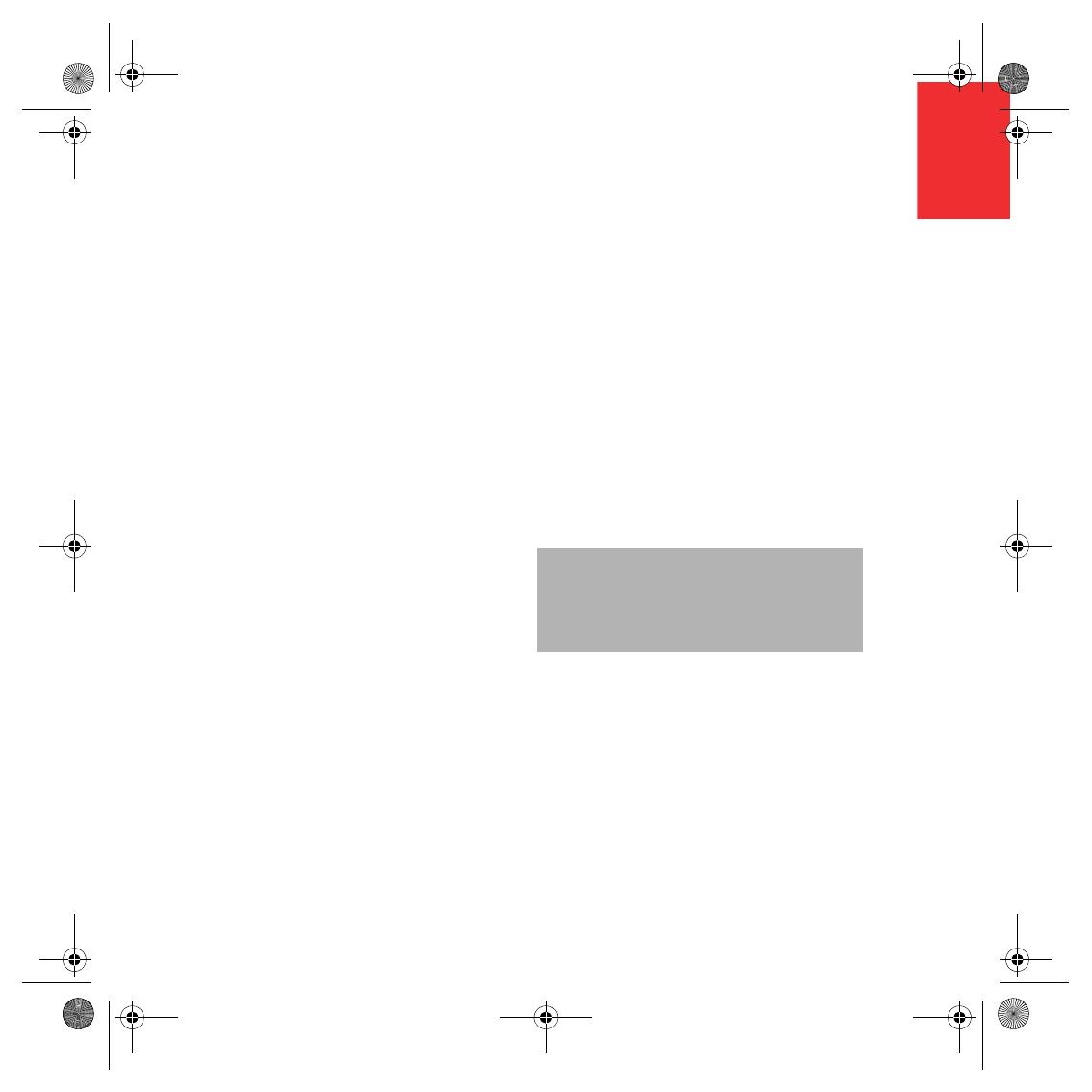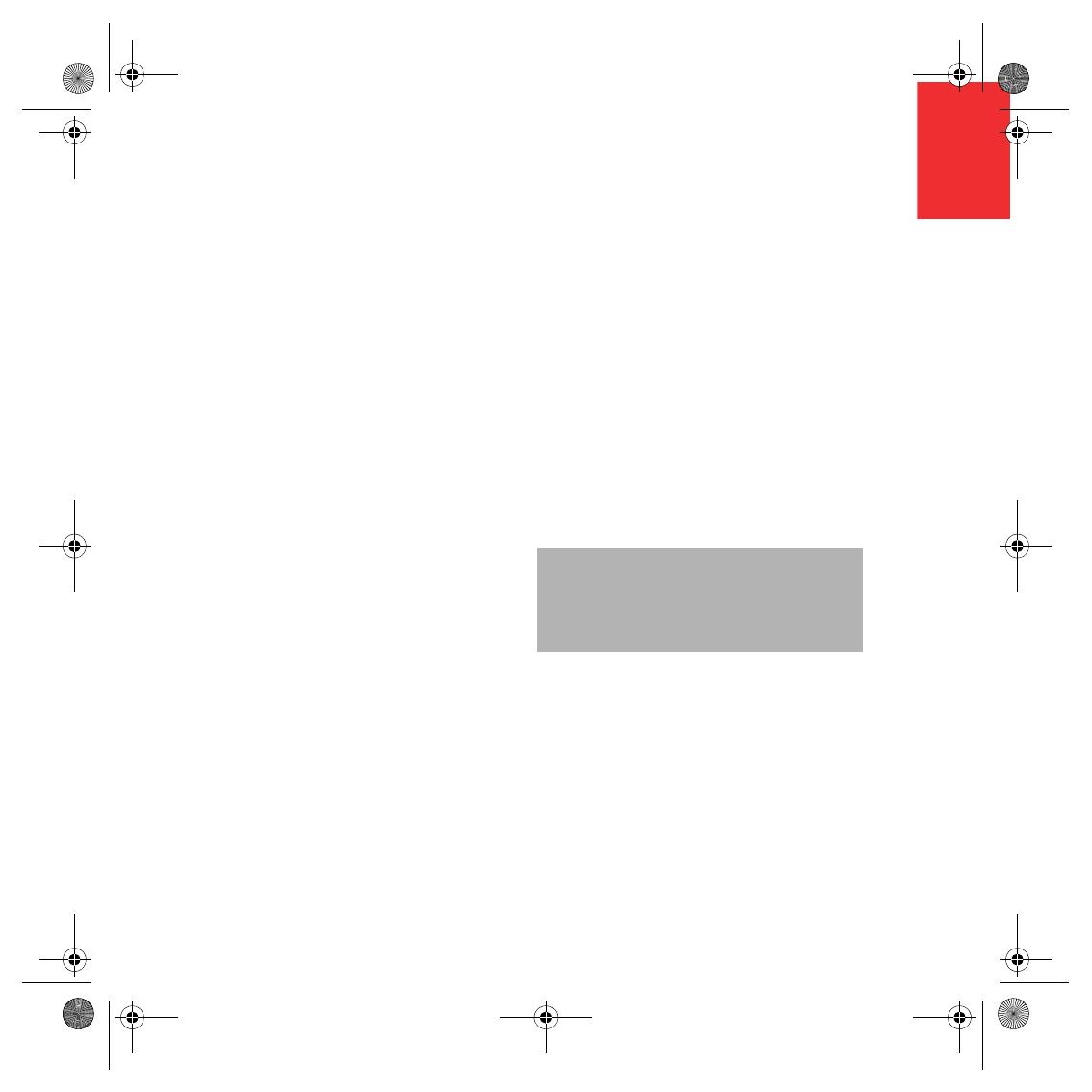
EN
Getting started
9
Getting
started
Switching on
Follow the instructions on the Installation
Poster to dock your TomTom GO in your car.
The first time you switch on your
TomTom GO, it may take up to 20 seconds to
start. To switch off your TomTom GO, press
and hold the On/Off button for 2 seconds.
Setting up
You have to answer a few questions to set up
your TomTom GO. Answer the questions by
tapping the screen. You will use the
touchscreen for everything you do with your
GO.
Once you have answered the questions, your
GO will display the Driving View. The Driving
View is shown in black and white until your GO
locates your current position.
For more information about the Driving View,
see Driving View on page 10.
Locating your current position
Your TomTom GO must be outdoors to locate
your current position. The first time you start
your GO, it can take up to 5 minutes to find
your current position. If it takes longer than 5
minutes, make sure that you are in an open
place without tall buildings or trees around
you.
In the future, your position will be found much
faster, normally within a few seconds.
Once your GO has located your current
position, the Driving View is shown in full
colour and shows your position on the map.
Note: Some vehicles have a heat reflective shield
embedded in the windscreen, which may prevent
TomTom GO from locating your current position.
If this is a problem in your vehicle, use the
TomTom External Antenna Kit (available as an
accessory).
Murcia.book Page 9 Thursday, December 7, 2006 5:33 PM