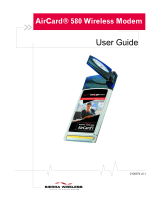Page is loading ...

2130204
Rev 1.0
AirCard
®
750 Wireless Network Card
Installation Guide


Rev. 1.0 May.02 iii
Important Notice Because of the nature of wireless communications, trans-
mission and reception of data can never be guaranteed. Data
may be delayed, corrupted (i.e., have errors) or be totally lost.
Although significant delays or losses of data are rare when
wireless devices such as the Sierra Wireless network card are
used in a normal manner with a well-constructed network, the
Sierra Wireless network card should not be used in situations
where failure to transmit or receive data could result in
damage of any kind to the user or any other party, including
but not limited to personal injury, death, or loss of property.
Sierra Wireless, Inc. and its affiliates accept no responsibility
for damages of any kind resulting from delays or errors in data
transmitted or received using the Sierra Wireless network card,
or for failure of the Sierra Wireless network card to transmit or
receive such data.
Safety and Hazards Do not operate the Sierra Wireless AirCard
®
wireless network
card in areas where blasting is in progress, where explosive
atmospheres may be present, near medical equipment, life
support equipment, or any equipment which may be suscep-
tible to any form of radio interference. In such areas, the Sierra
Wireless network card MUST BE POWERED OFF. The Sierra
Wireless network card can transmit signals that could interfere
with this equipment.
Do not operate the Sierra Wireless network card in any aircraft,
whether the aircraft is on the ground or in flight. In aircraft, the
Sierra Wireless network card MUST BE POWERED OFF.
When operating, the Sierra Wireless network card can transmit
signals that could interfere with various onboard systems.
Note: Some airlines may permit the use of cellular phones while the
aircraft is on the ground and the door is open. Sierra Wireless network
cards may be used at this time.
The driver or operator of any vehicle should not operate the
Sierra Wireless network card while in control of a vehicle.
Doing so will detract from the driver or operator's control and
operation of that vehicle. In some states and provinces,
operating such communications devices while in control of a
vehicle is an offence.
FCC RF Exposure
Information
In August 1996 the Federal Communications Commission
(FCC) of the United States with its action in Report and Order
FCC 96-326 adopted an updated safety standard for human
exposure to radio frequency (RF) electromagnetic energy
emitted by FCC regulated transmitters. Those guidelines are

iv 2130204
consistent with the safety standard previously set by both U.S.
and international standards bodies. The design of this wireless
network card complies with the FCC guidelines and these
international standards.
Use only the supplied or an approved antenna. Unauthorized
antennas, modifications, or attachments could impair call
quality, damage the phone, or result in violation of FCC
regulations.
To comply with FCC RF exposure requirements (US) the
AirCard PCS GSM modem card must be operated with a
minimum separation distance of 2.5 cm (1 inch) between the
user/nearby persons and the antenna. Always place the
antenna in the upright position (oriented vertically) when
using the AirCard in a laptop computer.
For more information about RF exposure, please visit the FCC
web site at www.fcc.gov
.
Limitation of
Liability
The information in this manual is subject to change without
notice and does not represent a commitment on the part of
Sierra Wireless, Inc. or its affiliates. SIERRA WIRELESS, INC.
AND ITS AFFILIATES SPECIFICALLY DISCLAIM LIABILITY
FOR ANY AND ALL DIRECT, INDIRECT, SPECIAL,
GENERAL, INCIDENTAL, CONSEQUENTIAL, PUNITIVE
OR EXEMPLARY DAMAGES INCLUDING, BUT NOT
LIMITED TO, LOSS OF PROFITS OR REVENUE OR ANTICI-
PATED PROFITS OR REVENUE ARISING OUT OF THE USE
OR INABILITY TO USE ANY SIERRA WIRELESS PRODUCT,
EVEN IF SIERRA WIRELESS, INC.AND/OR ITS AFFILIATES
HAVE BEEN ADVISED OF THE POSSIBILITY OF SUCH
DAMAGES OR THEY ARE FORESEEABLE OR FOR CLAIMS
BY ANY THIRD PARTY. NOTWITHSTANDING THE
FOREGOING, IN NO EVENT SHALL SIERRA WIRELESS,
INC. AND/OR ITS AFFILIATES’ AGGREGATE LIABILITY
ARISING UNDER OR IN CONNECTION WITH THE SIERRA
WIRELESS PRODUCT, REGARDLESS OF THE NUMBER OF
EVENTS, OCCURRANCES OR CLAIMS GIVING RISE TO
LIABILITY, BE IN EXCESS OF THE PRICE PAID BY THE
PURCHASER FOR THE SIERRA WIRELESS PRODUCT.
Patents Portions of this product are covered by some or all of the
following US patents:
6339405, D452496, D452495, 6327154, D442170, 6199168,
6191741, 6169884, D416857, 5929815, 5890057, 5878234,
5847553, 5845216, 5748449, 5682602, 5629960, 5617106,
D372701, D372248, 5515013, D367062 and other patents pend-
ing.

Rev. 1.0 May.02 v
Copyright ©2002 Sierra Wireless, Inc. All rights reserved.
Trademarks AirCard
®
and Heart of the Wireless Machine
®
are registered
trademarks of Sierra Wireless, Inc.
Sierra Wireless, the Sierra Wireless logo, the red wave design,
the red-tipped antenna, and Watcher are trademarks of Sierra
Wireless, Inc.
Other trademarks are the property of the respective owners.
All product specifications are subject to change without notice.

vi 2130204

Rev 1.0 May.02 1
Table of Contents
Introducing the AirCard® Wireless Network Card . . . . . . . . . . . . .1
Supported operating systems . . . . . . . . . . . . . . . . . . . . . . . . . . . . . . . . . . . . 1
The AirCard as a network card . . . . . . . . . . . . . . . . . . . . . . . . . . . . . . . . . . . . 1
The AirCard as a mobile phone . . . . . . . . . . . . . . . . . . . . . . . . . . . . . . . . . . . 2
Supported GSM frequency bands . . . . . . . . . . . . . . . . . . . . . . . . . . . . . . . . . 2
Your account and coverage area. . . . . . . . . . . . . . . . . . . . . . . . . . . . . . . . . . . . . . 2
AirCard software . . . . . . . . . . . . . . . . . . . . . . . . . . . . . . . . . . . . . . . . . . . . . . . . . . . 3
Before you can begin using the AirCard . . . . . . . . . . . . . . . . . . . . . . . . . . . . . . . 3
Package contents . . . . . . . . . . . . . . . . . . . . . . . . . . . . . . . . . . . . . . . . . . . . . . . . . . 4
The SIM Card and Your Account . . . . . . . . . . . . . . . . . . . . . . . . . . . .5
Inserting a SIM card into your AirCard . . . . . . . . . . . . . . . . . . . . . . . . . . . . . . . . 6
Removing a SIM card . . . . . . . . . . . . . . . . . . . . . . . . . . . . . . . . . . . . . . . . . . . . . . . 6
Installation on Notebook PCs . . . . . . . . . . . . . . . . . . . . . . . . . . . . . . .9
System requirements . . . . . . . . . . . . . . . . . . . . . . . . . . . . . . . . . . . . . . . . . . . . . . . 9
Installation on Windows 95, 98, 2000, and Me . . . . . . . . . . . . . . . . . . . . . . . . . 10
Installation on Windows XP . . . . . . . . . . . . . . . . . . . . . . . . . . . . . . . . . . . . . . . . 11
Installation on Windows NT . . . . . . . . . . . . . . . . . . . . . . . . . . . . . . . . . . . . . . . . 14
Inserting the AirCard . . . . . . . . . . . . . . . . . . . . . . . . . . . . . . . . . . . . . . . . . . . 14
Installing the network card driver . . . . . . . . . . . . . . . . . . . . . . . . . . . . . . . . 15
Installing the modem driver . . . . . . . . . . . . . . . . . . . . . . . . . . . . . . . . . . . . . 16
Changing the interrupt . . . . . . . . . . . . . . . . . . . . . . . . . . . . . . . . . . . . . . . . . 16
Setting Internet Explorer to use the AirCard. . . . . . . . . . . . . . . . . . . . . . . . . . . 17
Installation on Handheld and Pocket PCs . . . . . . . . . . . . . . . . . . .19
System requirements . . . . . . . . . . . . . . . . . . . . . . . . . . . . . . . . . . . . . . . . . . . . . . 19
Installing the software . . . . . . . . . . . . . . . . . . . . . . . . . . . . . . . . . . . . . . . . . . . . . 20

AirCard 750 Installation Guide
2 2130204
Inserting the AirCard into a Pocket PC . . . . . . . . . . . . . . . . . . . . . . . . . . . . . . . 22
Inserting the AirCard into a Handheld PC . . . . . . . . . . . . . . . . . . . . . . . . . . . . 23
Configuring Your Account . . . . . . . . . . . . . . . . . . . . . . . . . . . . . . . . . 25
Setting up a profile . . . . . . . . . . . . . . . . . . . . . . . . . . . . . . . . . . . . . . . . . . . . . . . . 25
The Advanced Profile window . . . . . . . . . . . . . . . . . . . . . . . . . . . . . . . . . . . 27
The Default Profile button . . . . . . . . . . . . . . . . . . . . . . . . . . . . . . . . . . . . . . 28
Care and Maintenance of Your Network Card . . . . . . . . . . . . . . . 29
Stopping and ejecting the AirCard on a notebook PC . . . . . . . . . . . . . . . . . . 30
Ejecting the AirCard on a Pocket PC . . . . . . . . . . . . . . . . . . . . . . . . . . . . . . . . . 31
Ejecting the AirCard on a Handheld PC . . . . . . . . . . . . . . . . . . . . . . . . . . . . . . 31
Watcher™ Basics . . . . . . . . . . . . . . . . . . . . . . . . . . . . . . . . . . . . . . . . . 33
Launching Watcher. . . . . . . . . . . . . . . . . . . . . . . . . . . . . . . . . . . . . . . . . . . . . . . . 33
The Watcher window . . . . . . . . . . . . . . . . . . . . . . . . . . . . . . . . . . . . . . . . . . . . . . 34
Icons and indicators on the main Watcher window . . . . . . . . . . . . . . . . . . . . 36
View options (notebook PCs) . . . . . . . . . . . . . . . . . . . . . . . . . . . . . . . . . . . . . . . 37
Status Icons . . . . . . . . . . . . . . . . . . . . . . . . . . . . . . . . . . . . . . . . . . . . . . . . . . . . . 38
Power Options . . . . . . . . . . . . . . . . . . . . . . . . . . . . . . . . . . . . . . . . . . . . . . . . . . . . 39
Power Down and Up . . . . . . . . . . . . . . . . . . . . . . . . . . . . . . . . . . . . . . . . . . . 39
Transmit power consumption . . . . . . . . . . . . . . . . . . . . . . . . . . . . . . . . . . . 39
Frequency band and network selection. . . . . . . . . . . . . . . . . . . . . . . . . . . . . . . 40
Frequency band selection . . . . . . . . . . . . . . . . . . . . . . . . . . . . . . . . . . . . . . . 40
Network selection . . . . . . . . . . . . . . . . . . . . . . . . . . . . . . . . . . . . . . . . . . . . . 41
Technical Specifications . . . . . . . . . . . . . . . . . . . . . . . . . . . . . . . . . . 43
LED operation . . . . . . . . . . . . . . . . . . . . . . . . . . . . . . . . . . . . . . . . . . . . . . . . . . . . 43
Radio frequency and electrical specifications . . . . . . . . . . . . . . . . . . . . . . . . . 44

Table of Contents
Rev 1.0 May.02 3
Environmental specifications . . . . . . . . . . . . . . . . . . . . . . . . . . . . . . . . . . . . . . . 45
AirCard 750 Regulatory
Information . . . . . . . . . . . . . . . . . . . . . . . . . . . . . . . . . . . . . . . . . . . . . .47
CE approval (European Union) . . . . . . . . . . . . . . . . . . . . . . . . . . . . . . . . . . . . . . 47
Declaration of conformity for CE Marking . . . . . . . . . . . . . . . . . . . . . . . . . 47
Industry Canada approval . . . . . . . . . . . . . . . . . . . . . . . . . . . . . . . . . . . . . . . . . . 48
Singapore IDA Safety Notices. . . . . . . . . . . . . . . . . . . . . . . . . . . . . . . . . . . . . . . 48
Aircraft Safety . . . . . . . . . . . . . . . . . . . . . . . . . . . . . . . . . . . . . . . . . . . . . . . . . 48
Explosive Atmospheres . . . . . . . . . . . . . . . . . . . . . . . . . . . . . . . . . . . . . . . . . 48
Road Safety . . . . . . . . . . . . . . . . . . . . . . . . . . . . . . . . . . . . . . . . . . . . . . . . . . . 48
Non-Ionising Radiations . . . . . . . . . . . . . . . . . . . . . . . . . . . . . . . . . . . . . . . . 49
FCC approval (US) . . . . . . . . . . . . . . . . . . . . . . . . . . . . . . . . . . . . . . . . . . . . . . . . 49

AirCard 750 Installation Guide
4 2130204

Rev 1.0 May.02 1
1: Introducing the AirCard
®
Wireless Network Card
• Your account and
coverage area
• AirCard software
• Before you can begin
using the AirCard
• Package contents
Caution: Do not insert your
AirCard into your PC Card slot
before installing the software.
The AirCard 750 wireless network card is an accessory for
your PC that allows you to connect to the Internet, send and
receive e-mail, and connect to a corporate network, without
the need of a network cable or phone line. The AirCard 750
also allows you to use your PC as a mobile phone.
The wireless technology used by the cards is called GPRS
(General Packet Radio Service). This is a high-speed, data-only
service that is an add-on to the GSM (Global System for Mobile
Communications) cellular network—a type of network used to
provide cellular phone service.
The AirCard fits into the standard (Type II) PC Card slot
available on most notebook and Handheld PCs. You can also
use the AirCard with a Pocket PC provided you have the
PCMCIA jacket accessory.
Supported operating systems
Note: You can move the AirCard
network card from notebook to
Handheld PC or Pocket PC at
any time—as long as you have
installed the proper software and
drivers on each computer.
The AirCard 750 wireless network card works in:
• Notebook PCs running Windows 95, 98 SE, Me, NT, XP,
NT 4.0, and 2000
• Handheld PCs running Windows CE 3.0 (Handheld PC
2000)
• Pocket PCs running Windows CE 3.0 (Pocket PC and
Pocket PC 2002).
For more details, see the "System requirements" on page 9
(notebooks) and page 19 (Pocket PCs).
The AirCard as a network card
The AirCard 750 can be configured to provide the “always-
on” data connection that an Ethernet card or other wired LAN
card provides. That is, you can set options in Watcher™ (a

AirCard 750 Installation Guide
2 2130204
program that comes with the AirCard) that will cause the
AirCard to establish a network connection whenever you
insert it, assuming GPRS service is available. Otherwise, you
can configure Watcher to connect only when you select a
button.
The AirCard as a mobile phone
You can use the AirCard 750 as a phone simply by connecting
an approved headset. (See page 4.) The dial pad for the phone
is in the Watcher program.
Supported GSM frequency bands
Every GSM network operates on one of three radio frequency
bands:
• 900 MHz band—used by some European service
providers
• 1800 MHz band—used by some European and Asian
service providers
• 1900 MHz band—(also called the PCS band) used by
North American service providers
As a tri-band product, the AirCard 750 functions on networks
operating on any of the three bands.
Your account and coverage area
Note: If you purchased the
AirCard from a GSM service
provider, you may already have
an account. Otherwise, your
retailer should be able to provide
you with the names of
companies that provide this
service.
Companies that operate GSM networks and provide access to
those networks are called service providers. You must have an
account with a GSM service provider that offers GPRS service
to use the AirCard.
When you obtain your account, you will be given a SIM card,
otherwise called a “smart card” or “smart chip”. (Depending
on how you purchased your AirCard, you may already have
an account, and your SIM card may have been included in
your package.) The SIM card contains account information
and must be inserted in the AirCard anytime you use it.
Before you can use the AirCard, you must install the AirCard
software and ensure that your AirCard is configured to use
your account. Instructions on completing these steps are
provided in the chapters that follow.

Introducing the AirCard Network Card
Rev 1.0 May.02 3
Once installed and configured, you can connect to the Internet
with the AirCard in any area in which you can obtain GPRS
service. Your ability to obtain GPRS service depends on these
factors:
Note: The fee for service is
usually higher when you are
“roaming” (connected to a
network other than the one
belonging to your service
provider).
• Proximity to a GPRS/GSM network—You must be within
the coverage area of a GSM network on which GPRS has
been implemented, in order to use the AirCard.
• Service provider—If you are within the coverage area of a
network that is not operated by your own service
provider, you can only obtain service if there is a roaming
agreement between your service provider and the network
operator.
• Account provisions—Your account may restrict your
usage to certain networks or limit the amount of time you
can use the network.
Most service providers have coverage maps on their web sites.
AirCard software
The AirCard comes with this software:
• Sierra Wireless’s Watcher program that you use to manage
the AirCard and monitor your connections
• The driver software that forms the interface between the
network card and your Windows operating system
• For notebook PCs only, Sierra Wireless’s Network Adapter
Manager software that allows you to switch between the
AirCard and other network cards
Before you can begin using the
AirCard
Before you can use the AirCard for the first time you must:
1. Install the AirCard software: Watcher, the Network
Adapter Manager (notebooks only), and the AirCard
driver.
2. Attach the antenna, insert the SIM into the AirCard and
insert the AirCard into your PC Card slot. (Do not insert
the AirCard before installing the software.)
3. Obtain a GSM/GPRS account (if this wasn’t done when
you purchased the AirCard).
4. Configure the AirCard to use your account (unless it was
pre-configured.)

AirCard 750 Installation Guide
4 2130204
5. If your Internet browser is configured to use a dial-up
modem, you may need to set it to use a network card.
The next three chapters guide you through this process.
Package contents
Your AirCard package contains the following:
• AirCard 750 wireless network card
• Antenna
• Installation CD containing the AirCard software and an
installation guide
• Quick reference card
If you want to use the AirCard 750 as a phone, a headset is
necessary. Only a 4-wire headset with a 2.5 mm connector will
work with the AirCard 750. Approved headsets are available
on the Sierra Wireless web site, www.sierrawireless.com.

Rev 1.0 May.02 5
2: The SIM Card and Your Account
• Inserting a SIM card
into your AirCard
• Removing a SIM card
You require a GSM/GPRS account and a SIM (Subscriber
Identity Module) card to use the AirCard. The SIM card is a
small chip (about the size of a postage stamp) that you insert
into the AirCard. The SIM contains account information used
by the network to validate your access.
Note: Without a valid SIM card
and a valid account, your
AirCard will not work.
Depending on how you purchased your AirCard, you may
already have an account. In this case, the SIM should be
included in your package. Otherwise, your retailer should
direct you to a local company that provides GSM service.
Note: Do not attach labels to
your SIM as this may cause it to
become jammed in the AirCard.
To activate an account, the service provider needs from you:
• Billing information (such as a credit card number) used to
collect payment for your network usage
• Possibly the IMEI (International Mobile Equipment
Identity)—a number that identifies your device (AirCard
model) on the GSM network. This number is printed on
the AirCard box and on the AirCard label.
Note: Keep a written record, in a
secure place, of the account
information that your service
provider gives you. Instructions
on creating a profile are in the
section "Configuring Your
Account" beginning on page 25.
Your AirCard must be configured to use your account. If
purchased from a service provider, your AirCard may have
been pre-configured. Otherwise, you must obtain the
necessary information and set up a profile in Watcher.
Depending on your service provider and account, some or all
of this information must be entered in your profile:
• Phone number
• APN
1
• User name and password
Less commonly you may need to specify:
• An IP (Internet Protocol) address for your AirCard
• A DNS
2
address or addresses
• That IP header compression is to be used
1. APN (Access Point Name)—Name of the gateway between the
wireless network and other networks such as the Internet or a
corporate network (Example: internet.serviceprovider.ca).
2. DNS (Domain Name Server)—a computer that converts web
site names, such as www.sierrawireless.com, into IP
addresses, such as 64.114.87.11.

AirCard 750 Installation Guide
6 2130204
Note: If you change GSM
service providers (such as if you
move to a new city), you will
need a new SIM card from your
new service provider. You will
also need to enter your new
profile information into the
Watcher software (see “Config-
uring Your Account” on
page 25).
Inserting a SIM card into your
AirCard
To install your SIM card into the AirCard network card, follow
these steps:
1. Hold the AirCard network card with the label on top and
the antenna closest to you.
2. Locate the thin SIM card slot on the left side of the AirCard
PC Card’s antenna end.
3. Orient the SIM card, as shown in the diagram on the
bottom side of the AirCard.
4. Insert the end of the SIM card into the slot, and gently
push it until it clicks into place.
Figure 2-1: Inserting the SIM card Into the AirCard SIM card slot
5. Once the SIM card is properly inserted, it should not
extend beyond the end of the card. See Figure 2-2.
Figure 2-2: A SIM card properly inserted
Removing a SIM card
To remove the SIM card, you will need a narrow object, such
as a pen or a straightened paper clip, to push into the eject
hole.
1. Place the AirCard PC Card on a smooth, hard surface such
as a tabletop, as shown in Figure 2-3.

The SIM Card and Your Account
Rev 1.0 May.02 7
Figure 2-3: Positioning a pen to eject the SIM card
2. Position your pen or paperclip above the eject hole, which
is on the top surface of the AirCard housing, just to the
right of the SIM card slot. (See the photo above.)
3. Press down gently (without excessive force) on the eject
hole. The SIM card should pop out of its slot.
Figure 2-4: Ejecting and removing the SIM card
4. Gently pull the SIM card from the slot until it slides free.

AirCard 750 Installation Guide
8 2130204

Rev 1.0 May.02 9
3: Installation on Notebook PCs
• System requirements
• Installation on
Windows 95, 98, 2000,
and Me
• Installation on
Windows XP
• Installation on
Windows NT
• Setting Internet
Explorer to use the
AirCard
This chapter guides you through the steps necessary to making
the AirCard operational on a notebook PC. The basic steps are:
1. Insert the AirCard CD into your CD-ROM drive and install
Watcher and the Network Adapter Manager.
2. Insert the AirCard into the PC card slot and install the
AirCard driver from the CD.
Note: Do not insert the
AirCard into your PC card slot
before installing the software.
Before you begin the installation process, ensure your PC is
running a supported operating system and meets the
hardware requirements described below.
System requirements
Note: Winsock is a component
of the Windows operating
system required by the AirCard.
The version of Winsock shipped
with Windows 95 OSR2 does not
meet the AirCard requirements.
If you are using Windows 95
OSR2 and have not yet
upgraded to Winsock2 or later,
you must do so before installing
the AirCard. Winsock2 can be
downloaded from the Microsoft
web site, www.microsoft.com.
The AirCard wireless network card is supported on:
• Windows 95 OSR2 and higher with Winsock2
• Windows 98 SE
• Windows 2000 with Service Pack 1
• Windows NT 4.0 with Service Pack 6a and Networking
installed
• Windows Me
• Windows XP (Home and Professional versions)
To install the AirCard, you require these system resources:
Table 3-1: System resource requirements
Card slots 1 Type II PCMCIA (PC Card) slot
Disk drive CD-ROM
I/O resources 1 IRQ, 40 bytes I/O space
Memory 32 MB

AirCard 750 Installation Guide
10 2130204
Installation on Windows 95, 98,
2000, and Me
Note: Users of Windows 2000
must be logged in with adminis-
trative privileges.
Note: Users of Windows 95 must have Winsock2 installed. See the
note in the margin above. You must also verify that your PC Card
slots are enabled and that TCP/IP is installed. For instructions on
installing TCP/IP and enabling your PC Card slots, see the Windows
95 online Help (available by selecting Start > Help).
Note: You may require your Windows CD (particularly if you are using
Windows 95). Ensure you have the CD before proceeding.
1. If the AirCard CD is not already in your CD-ROM drive,
insert it. The CD should auto-start and display a menu.
· If the CD does not auto-start, select
Start > Run and enter
d:\launch.exe where d is the drive letter of your CD-ROM
drive.
2. From the CD start-up menu, select
notebook installation and
documentation
and then notebook software installation to
launch the InstallShield
®
Wizard.
3. Use the
Next and Back buttons to navigate through the
wizard.
Using the default settings for the Destination Location and
Program Folder is recommended unless you have special
requirements and an advanced understanding of PC con-
figuration.
4. If you are using Windows 2000, the
Digital Signature Not
Found
window appears. (This may happen several times.)
Click
Yes (to continue the installation).
5. When prompted to insert the AirCard:
a. Attach the antenna.
Figure 3-1: Attaching the antenna to the AirCard
/