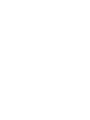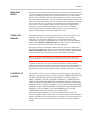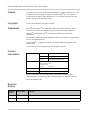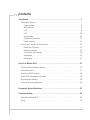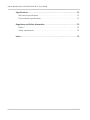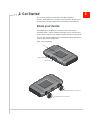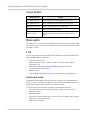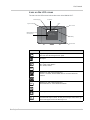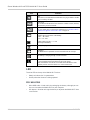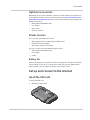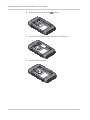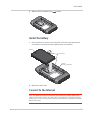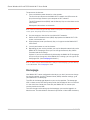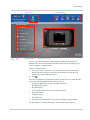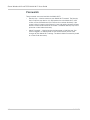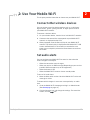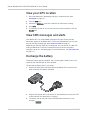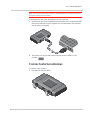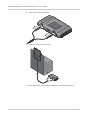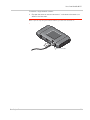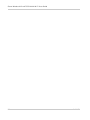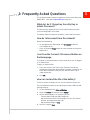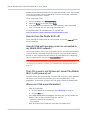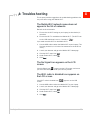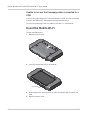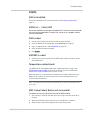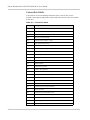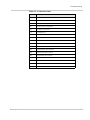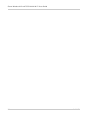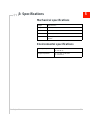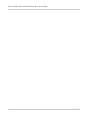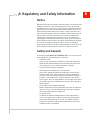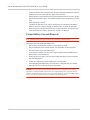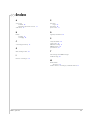Sierra Wireless AirCard 753S
Mobile Wi-Fi
User Guide
2400097
Rev 2


Preface
Rev 2 Jun.11 3
Important
Notice
Due to the nature of wireless communications, transmission and reception of data
can never be guaranteed. Data may be delayed, corrupted (i.e., have errors) or be
totally lost. Although significant delays or losses of data are rare when wireless
devices such as the Sierra Wireless mobile hotspot are used in a normal manner
with a well-constructed network, the Sierra Wireless mobile hotspot should not be
used in situations where failure to transmit or receive data could result in damage
of any kind to the user or any other party, including but not limited to personal
injury, death, or loss of property. Sierra Wireless accepts no responsibility for
damages of any kind resulting from delays or errors in data transmitted or
received using the Sierra Wireless mobile hotspot, or for failure of the Sierra
Wireless mobile hotspot to transmit or receive such data.
Safety and
Hazards
Do not operate the Sierra Wireless mobile hotspot in areas where blasting is in
progress, where explosive atmospheres may be present, near medical
equipment, near life support equipment, or any equipment which may be
susceptible to any form of radio interference. In such areas, the Sierra Wireless
mobile hotspot MUST BE POWERED OFF. The Sierra Wireless mobile hotspot
can transmit signals that could interfere with this equipment.
Do not operate the Sierra Wireless mobile hotspot in any aircraft, whether the
aircraft is on the ground or in flight. In aircraft, the Sierra Wireless mobile hotspot
MUST BE POWERED OFF. When operating, the Sierra Wireless mobile hotspot
can transmit signals that could interfere with various onboard systems.
Note: Some airlines may permit the use of cellular phones while the aircraft is on the
ground and the door is open. Sierra Wireless mobile hotspots may be used at this time.
The driver or operator of any vehicle should not operate the Sierra Wireless
mobile hotspot while in control of a vehicle. Doing so will detract from the driver or
operator's control and operation of that vehicle. In some states and provinces,
operating such communications devices while in control of a vehicle is an offence.
Limitation of
Liability
The information in this manual is subject to change without notice and does not
represent a commitment on the part of Sierra Wireless. SIERRA WIRELESS AND
ITS AFFILIATES SPECIFICALLY DISCLAIM LIABILITY FOR ANY AND ALL
DIRECT, INDIRECT, SPECIAL, GENERAL, INCIDENTAL, CONSEQUENTIAL,
PUNITIVE OR EXEMPLARY DAMAGES INCLUDING, BUT NOT LIMITED TO,
LOSS OF PROFITS OR REVENUE OR ANTICIPATED PROFITS OR REVENUE
ARISING OUT OF THE USE OR INABILITY TO USE ANY SIERRA WIRELESS
PRODUCT, EVEN IF SIERRA WIRELESS AND/OR ITS AFFILIATES HAS BEEN
ADVISED OF THE POSSIBILITY OF SUCH DAMAGES OR THEY ARE
FORESEEABLE OR FOR CLAIMS BY ANY THIRD PARTY.
Notwithstanding the foregoing, in no event shall Sierra Wireless and/or its
affiliates aggregate liability arising under or in connection with the Sierra Wireless
product, regardless of the number of events, occurrences, or claims giving rise to
liability, be in excess of the price paid by the purchaser for the Sierra Wireless
product.

Sierra Wireless AirCard 753S Mobile Wi-Fi User Guide
4 2400097
Patents This product may contain technology developed by or for Sierra Wireless Inc. This
product includes technology licensed from QUALCOMM
®
3G. This product is
manufactured or sold by Sierra Wireless Inc. or its affiliates under one or more
patents licensed from InterDigital Group.
Copyright © 2011 Sierra Wireless. All rights reserved.
Trademarks AirCard
®
and Watcher
®
are registered trademarks of Sierra Wireless. Sierra
Wireless, and the Sierra Wireless logo are trademarks of Sierra Wireless.
Windows
®
and Windows Vista
®
are registered trademarks of Microsoft
Corporation.
Macintosh
®
and Mac OS X
®
are registered trademarks of Apple Inc., registered in
the U.S. and other countries.
QUALCOMM
®
is a registered trademark of QUALCOMM Incorporated. Used
under license.
Other trademarks are the property of their respective owners.
Contact
Information
Consult our website for up-to-date product descriptions, documentation,
application notes, firmware upgrades, troubleshooting tips, and press releases:
www.sierrawireless.com
Revision
History
Sales Desk: Phone: 1-604-232-1488
Hours: 8:00
AM to 5:00 PM Pacific Time
E-mail: [email protected]
Post: Sierra Wireless
13811 Wireless Way
Richmond, BC
Canada V6V 3A4
Fax: 1-604-231-1109
Web: www.sierrawireless.com
Revision
number
Release date Changes
1 May 2011 Initial release
2 June 2011 Updated regulatory information section, clarified Mute switch usage.

Rev 2 Jun.11 5
Contents
Get Started . . . . . . . . . . . . . . . . . . . . . . . . . . . . . . . . . . . . . . . . . . . . . . . . . . . . .7
Know your device. . . . . . . . . . . . . . . . . . . . . . . . . . . . . . . . . . . . . . . . . . . . . . 7
Power button . . . . . . . . . . . . . . . . . . . . . . . . . . . . . . . . . . . . . . . . . . . . . . .8
Mute switch . . . . . . . . . . . . . . . . . . . . . . . . . . . . . . . . . . . . . . . . . . . . . . . .8
LCD . . . . . . . . . . . . . . . . . . . . . . . . . . . . . . . . . . . . . . . . . . . . . . . . . . . . . .8
LED . . . . . . . . . . . . . . . . . . . . . . . . . . . . . . . . . . . . . . . . . . . . . . . . . . . . .10
Accessories . . . . . . . . . . . . . . . . . . . . . . . . . . . . . . . . . . . . . . . . . . . . . . .10
Optional accessories . . . . . . . . . . . . . . . . . . . . . . . . . . . . . . . . . . . . . . . .11
Power sources . . . . . . . . . . . . . . . . . . . . . . . . . . . . . . . . . . . . . . . . . . . . .11
Set up and connect to the Internet. . . . . . . . . . . . . . . . . . . . . . . . . . . . . . . . 11
Insert the SIM card . . . . . . . . . . . . . . . . . . . . . . . . . . . . . . . . . . . . . . . . . .11
Install the battery . . . . . . . . . . . . . . . . . . . . . . . . . . . . . . . . . . . . . . . . . . .13
Connect to the Internet . . . . . . . . . . . . . . . . . . . . . . . . . . . . . . . . . . . . . .13
Homepage . . . . . . . . . . . . . . . . . . . . . . . . . . . . . . . . . . . . . . . . . . . . . . . .14
Passwords . . . . . . . . . . . . . . . . . . . . . . . . . . . . . . . . . . . . . . . . . . . . . . . .16
Use Your Mobile Wi-Fi . . . . . . . . . . . . . . . . . . . . . . . . . . . . . . . . . . . . . . . . . . .17
Connect other wireless devices . . . . . . . . . . . . . . . . . . . . . . . . . . . . . . . . . . 17
Set audio alerts . . . . . . . . . . . . . . . . . . . . . . . . . . . . . . . . . . . . . . . . . . . . . . 17
View your GPS location . . . . . . . . . . . . . . . . . . . . . . . . . . . . . . . . . . . . . . . . 18
View SMS messages and alerts. . . . . . . . . . . . . . . . . . . . . . . . . . . . . . . . . . 18
Recharge the battery . . . . . . . . . . . . . . . . . . . . . . . . . . . . . . . . . . . . . . . . . . 18
Connect external antennas . . . . . . . . . . . . . . . . . . . . . . . . . . . . . . . . . . . . . 19
Frequently Asked Questions . . . . . . . . . . . . . . . . . . . . . . . . . . . . . . . . . . . . . .23
Troubleshooting . . . . . . . . . . . . . . . . . . . . . . . . . . . . . . . . . . . . . . . . . . . . . . . .25
Reset the Mobile Wi-Fi. . . . . . . . . . . . . . . . . . . . . . . . . . . . . . . . . . . . . . . . . 26
Alerts . . . . . . . . . . . . . . . . . . . . . . . . . . . . . . . . . . . . . . . . . . . . . . . . . . . . . . 27

Sierra Wireless AirCard 753S Mobile Wi-Fi User Guide
6 2400097
Specifications . . . . . . . . . . . . . . . . . . . . . . . . . . . . . . . . . . . . . . . . . . . . . . . . . . 31
Mechanical specifications . . . . . . . . . . . . . . . . . . . . . . . . . . . . . . . . . . . . . . 31
Environmental specifications. . . . . . . . . . . . . . . . . . . . . . . . . . . . . . . . . . . . 31
Regulatory and Safety Information . . . . . . . . . . . . . . . . . . . . . . . . . . . . . . . . 33
Notice. . . . . . . . . . . . . . . . . . . . . . . . . . . . . . . . . . . . . . . . . . . . . . . . . . . . . . 33
Safety and hazards . . . . . . . . . . . . . . . . . . . . . . . . . . . . . . . . . . . . . . . . . . . 33
Index. . . . . . . . . . . . . . . . . . . . . . . . . . . . . . . . . . . . . . . . . . . . . . . . . . . . . . . . . 35

Rev 2 Jun.11 7
1
1: Get Started
This chapter provides an overview of the Sierra Wireless
AirCard 753S Mobile Wi-Fi features, and instructions on how to set
up your Sierra Wireless Mobile Wi-Fi and connect to the Internet.
Know your device
Your Mobile Wi-Fi enables you to create a Wi-Fi access point
anywhere there is cellular network coverage. You can use that Wi-Fi
access point to connect your laptop and other devices to the Internet.
You can also use your Mobile Wi-Fi in tethered mode by connecting it
to your laptop with the USB cable.
GPS is also supported.
LCD
Power button
Mute switch
External antenna connector 1
External antenna connector 2

Sierra Wireless AirCard 753S Mobile Wi-Fi User Guide
8 2400097
Power button
Mute switch
The Mobile Wi-Fi automatically beeps when the connection status changes, when
you receive an alert, etc. To turn these beeps off, move the Mute switch so the red
rectangle is visible.
LCD
As well as providing setup information (Wi-Fi Network Name (SSID) and Security
Key) the Mobile Wi-Fi LCD displays:
• Instructions during setup
• Status messages such as “Setup in progress”, “Searching for network”,
“Connected”, etc.
• Status icons (See Icons on the LCD screen on page 9 for details.)
• The amount of data transmitted
• Network name
• Error messages (See Alerts on page 27 for troubleshooting suggestions.)
Dashboard mode
More detailed information and instructions are available in the LCD Dashboard
mode. To access the Dashboard, double-click the Power button. Double-click the
Power button again to cycle through the Dashboard pages.
The information and instructions available on the Dashboard include:
• Connection information (Wi-Fi Network Name (SSID) and Security Key)
• Messages / Alerts
• Billing information
• Information about the Mobile Wi-Fi such as the Wi-Fi network range, network
preference, firmware version, etc.
• WPS setup instructions
Desired result Action
Turn Mobile Wi-Fi on Press and hold the Power button for a few seconds.
Turn Mobile Wi-Fi off Press and hold the Power button for a few seconds.
Wake up LCD screen Press and quickly release the Power button.
Enter Dashboard mode Double-click the Power button.
Respond to prompts on
the LCD screen
Press and quickly release the Power button when prompted
to do so by the LCD screen. (This is used to confirm an
action.)

Get Started
Rev 2 Jun.11 9
Icons on the LCD screen
The icons on the LCD screen indicate the status of the Mobile Wi-Fi.
Ultimate-xxxx
Security Key: xxxxxxxx
Signal strength
Network type
Roaming
GPS
Wi-Fi users
Battery
Power LED
Network Name and
Security Key
Icon Indicates
Signal strength
The more bars the stronger the RF signal.
No signal.
The type of network available.
DC—Dual Carrier HSPA+
3G—HSPA, HSPA+
Network icon with a black background
Service is available, but the Mobile Wi-Fi is not connected to the
network.
Network icon with a white background
The Mobile Wi-Fi is connected to the network.
Roaming
Messages
You have messages or alerts. To view your messages and/or alerts, go
to the homepage and click the Messages icon.
DC
3G
DC
4G
3G
DC
3G

Sierra Wireless AirCard 753S Mobile Wi-Fi User Guide
10 2400097
LED
The blue LED on the top of the Mobile Wi-Fi flashes:
• Slowly to indicate that it is powered on
• Quickly when the firmware is being updated
Accessories
• Micro USB cable—Used mainly for recharging the battery, although you can
also use it to tether the Mobile Wi-Fi to your computer
• AC adapter—Used to recharge the battery or to power the Mobile Wi-Fi from
a wall socket
GPS
When the icon is animated, the Mobile Wi-Fi is trying to obtain a satellite
fix or is tracking a location.
Wi-Fi users
The number beside the Wi-Fi icon shows the number of users (devices)
connected to your Wi-Fi network.
Wi-Fi radio is disabled.
You can enable Wi-Fi on the device homepage. See The Wi-Fi radio is
disabled icon appears on the LCD screen. on page 25.
Battery status
Indicates the charge status of the battery.
4 bars —80–100%
1 bar — 10–29%
Battery outline (no bars) — 0–9%
Recharge immediately.
Battery charging
No battery.
The Mobile Wi-Fi is powered on and connected to the AC charger.
The battery is charging through a USB connection.
The exclamation mark (!) in the battery outline indicates that the battery
is not recharging because the device is too hot to charge.
Make sure there is room for air to circulate around the device. If the
problem persists, move the device to a cooler environment.
Icon Indicates
x

Get Started
Rev 2 Jun.11 11
Optional accessories
Depending on your service provider, some or all of the following accessories may
be included in the box (or you can purchase these from www.sierrawireless.com/
wheretobuy/onlinestore/default.aspx or from local distributors in some regions (for
example, Australia)):
• Rechargeable extended battery
• Car charger
• Desk cradle
• External antennas
Power sources
You can power your Mobile Wi-Fi from:
• Rechargable battery included with the Mobile Wi-Fi
• USB port on your computer
• Wall socket using the AC adapter
You can also use any of the following optional items:
• Rechargeable extended battery
• Car charger
• Cradle
Battery life
Battery Life depends on a number of factors, including Wi-Fi strength and network
signal strength. If your Wi-Fi is set for short range and you have good network
signal strength, you can expect the battery to last about 4 hours.
Set up and connect to the Internet
Insert the SIM card
To insert the SIM card:
1. Remove the back cover.

Sierra Wireless AirCard 753S Mobile Wi-Fi User Guide
12 2400097
2. Slide the SIM card holder to the Open position.
3. Lift the SIM card guard and place the SIM card underneath it.
4. Lower the SIM card guard.

Get Started
Rev 2 Jun.11 13
5. Slide the SIM card holder to the Lock position.
Install the battery
1. Insert the battery as shown in the illustration. Ensure that the gold contacts
on the battery are lined up with the gold contacts on the device.
2. Replace the back cover.
Connect to the Internet
Note: Your Mobile Wi-Fi does not need to be connected to the computer with the USB
cable to connect to the Internet. The USB cable is used mainly for recharging the battery.
(Although you can also connect to the Internet with the Mobile Wi-Fi tethered to the laptop
with the USB cable.)
Battery
Gold contacts
Default
security credentials

Sierra Wireless AirCard 753S Mobile Wi-Fi User Guide
14 2400097
To connect to the Internet:
1. Press and hold the power button for a few seconds.
The first time you connect to the Mobile Wi-Fi network, the LCD screen dis-
plays the message “Connect your computer to Wi-Fi network”.
The Wi-Fi Network Name (SSID) and the Security Key are also shown on the
LCD screen.
Subsequent connections are automatic.
Note: The LCD screen may go into sleep mode to save power. To reactivate the LCD
screen, press and quickly release the power button.
2. On your computer, view the list of available Wi-Fi networks.
3. Select the Wi-Fi Network Name (SSID) displayed on the Mobile Wi-Fi LCD
screen, and connect to it.
4. When prompted, enter your Security Key, as it appears on the Mobile Wi-Fi
LCD screen.
5. Launch your browser to surf the Internet.
6. Depending on your service provider, you may be directed automatically to the
Mobile Wi-Fi Homepage, where you can change the Security Key, Admin
Password and other settings.
Optional: If you are not automatically directed to the Mobile Wi-Fi Homepage
and you want to change any of the Mobile Wi-Fi settings, you can type in the
homepage URL. (See Homepage for details.)
Note: To make changes to the Mobile Wi-Fi settings on the homepage, you must first log
in as Administrator. See Homepage for details.
Homepage
Your Mobile Wi-Fi comes configured and ready to use, but if you want to change
the security settings, the Wi-Fi Network Name (SSID) and other settings, go to
your Mobile Wi-Fi’s Homepage.
The URL for the homepage depends on your service provider. The homepage
URL is shown on the LCD during setup and on the Dashboard. You can also find
it in the Quick Start Guide that came with your Mobile Wi-Fi or contact your
service provider for the URL.
To make changes to the settings on the homepage, you must be logged in as
Administrator. The default Admin Password is printed on a label under the battery.

Get Started
Rev 2 Jun.11 15
You can view some information about the device without being logged in as
Administrator, but to view detailed information and to change any settings, you
must be logged in as Administrator.
To log in as Administrator:
1. Place your cursor in the Admin Login Password field and type the default
Admin Password (available in the Quick Start Guide that came with your
device or on a label under the battery).
2. Click
OK.
Once you are logged in with the default Admin Password, you can view detailed
information and change Mobile Wi-Fi settings, such as:
• Change the SSID, Security Key, and Admin Password
• Set autoconnect options
• Set GPS options
• Track or map your location and find nearby amenities
• Set battery options
• View data usage
• Set audio alerts
• Change advanced settings such as security settings and router options
For information on changing the settings, click the Help icon or press F1.
Admin login
Navigation bar
Status and
Virtual Mobile Wi-Fi
Connect / Disconnect
Power off
settings

Sierra Wireless AirCard 753S Mobile Wi-Fi User Guide
16 2400097
Passwords
Two passwords are associated with the Mobile Wi-Fi:
• Security Key— Used to connect to your Mobile Wi-Fi network. The Security
Key is unique to your device. It is displayed on the main Mobile Wi-Fi LCD
screen and on the Dashboard (if this feature has not been disabled). If the
screen is blank (a power-saving feature), press and quickly release the Power
button to view the information on the screen. The default Security Key also is
printed on a label under the battery.
• Admin Password — Used to log into the homepage as Administrator. You
must be logged in as Administrator to use certain features and to make
changes to your Mobile Wi-Fi settings. The default Admin Password is printed
on a label under the battery.

Rev 2 Jun.11 17
2
2: Use Your Mobile Wi-Fi
This chapter provides information on how to use your Mobile Wi-Fi.
Connect other wireless devices
You can connect up to five wireless devices such as a cell phone,
digital camera, printer, gaming console, or digital picture frame to
your Mobile Wi-Fi network.
To connect a wireless device:
1. On your wireless device, view the list of available Wi-Fi networks.
2. Connect to the network that corresponds to your Mobile Wi-Fi
network, as displayed on the LCD.
3. When prompted, enter the Security Key for your Mobile Wi-Fi
network. The Security Key is displayed on the Mobile Wi-Fi LCD
screen and Dashboard. If the screen has turned off to save
power, press and quickly release the Power button to reactivate
the screen.
Set audio alerts
You can configure your Mobile Wi-Fi to sound an alert when the
status changes. For example:
• When the connection status changes
• When you receive an SMS message (Depending on your service
provider, SMS messages may not be supported.)
• When the battery is low
• When the Mobile Wi-Fi enters or leaves standby mode
To turn off all audio alerts:
1. Move the Mute switch on the side of the Mobile Wi-Fi so the red
rectangle is visible.
To choose which changes in status are accompanied by an audio
alert:
1. Go to the Mobile Wi-Fi Homepage and log in as Administrator.
(See Homepage on page 14.)
2. Click the Speaker icon and change the settings. For more infor-
mation, click the
Help icon.

Sierra Wireless AirCard 753S Mobile Wi-Fi User Guide
18 2400097
View your GPS location
1. Go to the Mobile Wi-Fi Homepage and log in as Administrator. (See
Homepage on page 14.)
2. Click the
GPS icon.
3. Choose the
GPS Mode (One-time satellite fix or Continuous tracking).
4. Click
Save.
5. To view your location on a map and search for nearby amenities, click the
Map Me icon.
View SMS messages and alerts
Your Mobile Wi-Fi can receive SMS messages from your service provider.
Messages appear on the Mobile Wi-Fi LCD screen Dashboard or you can view
them on the device homepage. (See Dashboard mode on page 8.)
Depending on how the audio alert is configured, you can receive an audio alert
when the Mobile Wi-Fi receives an SMS message (or you may be able to
configure it to do so in the homepage). For more information, see Set audio alerts
on page 17.)
Recharge the battery
The battery comes partially charged. You can recharge the battery from a wall
socket or from the USB port on your computer.
To recharge the battery from a wall socket:
1. Attach one end of the micro USB cable to the Mobile Wi-Fi and attach the
other end to the AC adapter (included).
2. Plug the AC adapter into a wall socket. An animated battery icon on the LCD
screen indicates that the battery is charging.
3. The battery icon on the LCD screen indicates when the battery is fully
charged.

Use Your Mobile Wi-Fi
Rev 2 Jun.11 19
Note: The LCD goes blank after a set time to extend battery life. To view the LCD, press
and quickly release the Power button.
To recharge the battery from the USB port on your computer:
1. Attach one end of the micro USB cable to the Mobile Wi-Fi and plug the other
end into the USB port on your computer. An animated battery icon indicates
that the battery is charging.
2. The battery icon on the LCD screen indicates when the battery is fully
charged.
Connect external antennas
To connect a dual antenna:
1. Flip open the antenna covers.

Sierra Wireless AirCard 753S Mobile Wi-Fi User Guide
20 2400097
2. Plug in the antenna connectors.
3. Attach the antenna to your laptop.
For more information, refer to the instructions that came with the antenna.
Page is loading ...
Page is loading ...
Page is loading ...
Page is loading ...
Page is loading ...
Page is loading ...
Page is loading ...
Page is loading ...
Page is loading ...
Page is loading ...
Page is loading ...
Page is loading ...
Page is loading ...
Page is loading ...
Page is loading ...
Page is loading ...
-
 1
1
-
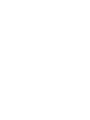 2
2
-
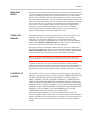 3
3
-
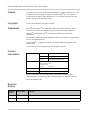 4
4
-
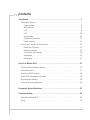 5
5
-
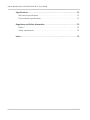 6
6
-
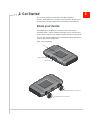 7
7
-
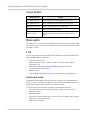 8
8
-
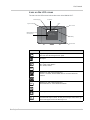 9
9
-
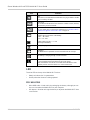 10
10
-
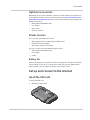 11
11
-
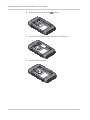 12
12
-
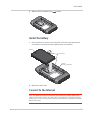 13
13
-
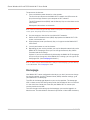 14
14
-
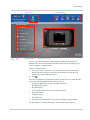 15
15
-
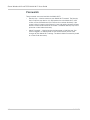 16
16
-
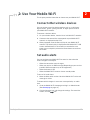 17
17
-
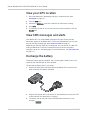 18
18
-
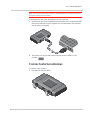 19
19
-
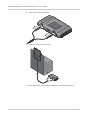 20
20
-
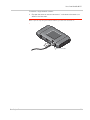 21
21
-
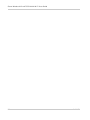 22
22
-
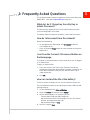 23
23
-
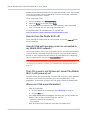 24
24
-
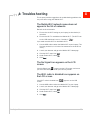 25
25
-
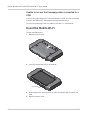 26
26
-
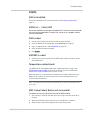 27
27
-
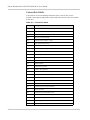 28
28
-
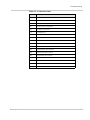 29
29
-
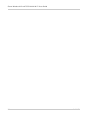 30
30
-
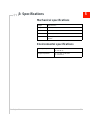 31
31
-
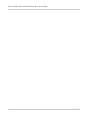 32
32
-
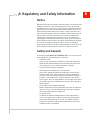 33
33
-
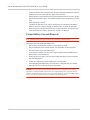 34
34
-
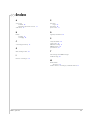 35
35
-
 36
36
Ask a question and I''ll find the answer in the document
Finding information in a document is now easier with AI
Related papers
-
Netgear AirCard 753S User manual
-
Netgear AirCard 402 (Sprint) Important information
-
Netgear AirCard 762S User manual
-
Netgear AirCard 763S Owner's manual
-
Netgear AirCard 763S Quick start guide
-
Netgear 763S Quick start guide
-
Netgear 301U Important information
-
Netgear 754S Quick start guide
-
Netgear Routeur 4G Modem 4G User manual
-
Netgear DC112A User manual
Other documents
-
Sierra Wireless AirCard 750 Installation guide
-
Sierra Wireless AirCard 753S User manual
-
Sierra Wireless N7NAC775 User manual
-
Sierra Wireless N7NAC775 User manual
-
Sierra Wireless N7NAC755 User manual
-
Sierra Wireless AirCard User manual
-
Sierra Wireless AirCard 710 Installation guide
-
Sierra Wireless Clear Spot 4G+ User manual
-
Sierra Wireless AirCard 710 User manual
-
Sierra Wireless N7NAC770S User manual